Aggiunta di abachi BIM utilizzando i modelli BOM

Panoramica Gestore BOM per BricsCAD® BIM
Il pannello Gestore BOM (pannello Gestore Distinta dei Materiali) per BricsCAD® BIM consente di visualizzare e modificare le distinte materiali (BOM) nel progetto BIM corrente.
Una tabella BOM architettonica è un elenco di elementi BIM univoci utilizzati in un modello BIM. In BricsCAD®, l'elenco è rappresentato da un'entità tabella e può essere posizionato in qualsiasi punto del disegno. Ogni elemento nella tabella ha il proprio numero di serie (che inizia con 1), il nome e il numero di occorrenze.
Le proprietà della tabella/colonna selezionata vengono visualizzate nella griglia delle proprietà nella parte inferiore del pannello Gestore BOM, sotto il nodo Proprietà della distinta dei materiali.
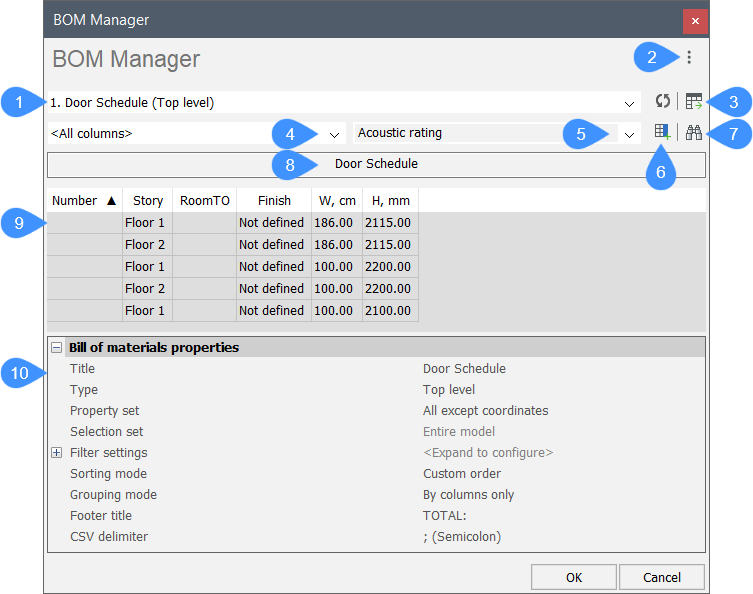
- Nome del file BOM caricato e relativo tipo
- Menu principale
- Posiziona tabella
- Selettore Categoria
- Selettore Colonna
- Aggiungi colonna (selezionata nel selettore di colonna)
- Cerca nella tabella
- Titolo della tabella
- Contenuto della tabella
- Griglia delle proprietà
Con il pannello Gestore BOM per BricsCAD® BIM, è possibile:
- Modificare le distinte dei materiali:
- Aggiungere o rimuovere colonne (incluse le colonne formula).
- Spostare le colonne selezionate in una nuova posizione.
- Rinominare le colonne.
- Configurare la modalità di ordinamento della tabella BOM.
- Configurare il valore del piè di pagina per ogni singola colonna.
- Configurare le unità di ogni colonna e il modo in cui vengono visualizzate.
- Configurare la larghezza di ogni colonna con le proprietà della colonna.
- Configurare la visibilità di ogni singola colonna.
- Filtrare i componenti con un'espressione filtro.
- Raggruppa righe simili.
- Modificare il titolo sia della riga dell'intestazione sia della riga del piè di pagina.
- Cerca nella tabella.
- Evidenzia e seleziona le entità nel disegno.
- Salvare la configurazione BOM come file modello .
- Caricare una configurazione tabella BOM da un file modello.
- Inserire una o più istanze di tabelle BOM in un disegno.
Creare una tabella BOM delle porte da zero/Impostare un filtro
- Aprire il pannello Navigatore di Progetto BIM.
- Cliccare sulla scheda File.
- Cliccare sul pulsante Aggiungi (
 ) e selezionare Nuova BOM.
) e selezionare Nuova BOM.Viene visualizzata la finestra di dialogo Salva file generica.
- Assegnare un nome al nuovo file BOM e salvarlo nella posizione desiderata.
Il pannello Gestore BOM si apre con il nuovo file della distinta componenti BOM caricato.
- Cliccare sul pulsante Menu principale (
 ) nell'angolo in alto a destra del pannello Gestore BOM.
) nell'angolo in alto a destra del pannello Gestore BOM. - Selezionare l'opzione Imposta filtro (
 ).
).Viene visualizzata la finestra di dialogo Configuratore filtro. Per ulteriori informazioni, vedere l'articolo della finestra di dialogo Configuratore filtro.
- Dal menu a discesa Selettore categoria, selezionare BIM.
Il menu a tendina Selettore colonna viene popolato con tutte le proprietà BIM presenti nel modello.
- Dal menu a discesa Selettore colonna, selezionare la proprietà Tipo.
La proprietà Tipo viene aggiunta alla tabella Condizioni della finestra di dialogo.
- Per la riga Tipo nella tabella, cliccare sulla cella Condizione e selezionare Uguale a dal menu a discesa.
Le proprietà della categoria Tipo sono ora disponibili per la selezione nella cella Valore.
- Cliccare sulla cella Valore e selezionare Porta dal menu a discesa.
- Cliccare su OK per salvare il filtro della tabella creato.
- (Facoltativo) Ripetere i passaggi da 5 a 11 per aggiungere un altro filtro (ad esempio, per elencare solo le porte del primo piano, selezionare la proprietà Piano dalla categoria BIM, quindi per la condizione Uguale a selezionare Piano 1 come valore).
- (Facoltativo) Modificare il titolo della tabella (ad esempio, Nuovo abaco porte)
- Aggiungere le colonne necessarie (vedere la sezione Aggiunta di nuove colonne dell'articolo).
Alcune proprietà utilizzate di frequente aggiunte come colonne per un abaco di una porta sono Piano, Spazio e il Tipo costruzione (tutti appartenenti alla categoria BIM).
- Cliccare su OK per salvare la tabella.
Vedere anche le sezioni Operazioni su una tabella BOM, Aggiunta di nuove colonne, Aggiunta di una colonna anteprime, Modifica dell'unità di una colonna numerica, Combinazione di colonne e Aggiunta di una colonna formula per calcolare il peso dell'articolo.
Importazione di un modello BOM
- Aprire il pannello Navigatore di Progetto BIM.
- Cliccare sulla scheda File.
- Cliccare sul pulsante Aggiungi (
 ) e selezionare Importa BOM.
) e selezionare Importa BOM.Viene visualizzata la finestra di dialogo Seleziona le BOM da importare.
- Selezionare il/i file/i e cliccare su Apri.
I file vengono copiati nella cartella del progetto BIM ed elencati nella cartella Abachi della scheda File.
Creazione di una tabella da una tabella BOM predefinita
- Aprire il pannello Navigatore di Progetto BIM.
- Cliccare sulla scheda File.
- Espandere la cartella Abachi.
- Cliccare con il pulsante destro del mouse su un modello di distinta componenti predefinito e selezionare l'opzione Duplica.
Viene creato un nuovo file BOM con il suffisso - Copia che viene salvato come parte dei file del progetto BIM nella cartella Abachi.
- (Facoltativo) Per rinominare il file del progetto, cliccare con il pulsante destro del mouse sul nuovo file BOM e utilizzare l'opzione Rinominare file.
- Modificare la tabella in base alle esigenze (alcune operazioni che possono essere eseguite sulle tabelle BOM sono descritte nelle sezioni successive dell'articolo).
- Cliccare su OK per salvare la tabella.
Posizionamento di un abaco BIM su un foglio
Nella cartella Abachi di un progetto BIM sono disponibili tre modelli di tabella: Abaco Porte (Door Schedule), Elenco Materiali (Material List) e Abaco Finestre (Window Schedule). In ogni tabella viene visualizzato un numero minimo di colonne pertinenti. Per aggiungere altre colonne, seguire i passaggi della sezione Aggiunta di nuove colonne.
Per posizionare un abaco BIM su un foglio, attenersi alla seguente procedura:
- Aprire il pannello Navigatore di Progetto BIM.
- Dalla scheda Fogli, aprire il foglio su cui posizionare l'abaco BIM.
- Nella scheda File, espandere la cartella Abachi.
- (Facoltativo) Selezionare una tabella (file BOM) dall'elenco e trascinarla sul foglio nella posizione desiderata.
- Cliccare due volte su uno dei file BOM predefiniti.
Si apre il Gestore BOM con il modello selezionato caricato e viene avviato il comando _BMBOMTEMPLATEEDIT.
- Cliccare sul pulsante Posiziona tabella
 e selezionare la posizione o le posizioni desiderate sul documento.
e selezionare la posizione o le posizioni desiderate sul documento. - Cliccare con il pulsante destro del mouse o premere Invio/Esc per terminare il comando. Anche il Gestore BOM viene chiuso.
Operazioni sulla tabella BOM
- Ridenominazione di una colonna
-
- Cliccare due volte sulla tabella della BOM nella cartella Abachi del pannello Navigatore Progetto BIM per aprirla nel pannello Gestore BOM.
- Cliccare sull'intestazione della colonna per selezionarla.
- Accedere alla griglia delle proprietà nella parte inferiore di Gestore BOM.
- Digitare un nuovo nome nel campo Titolo del nodo Proprietà Colonna.
- Cliccare su OK per salvare la tabella.
- Ordinamento di una tabella
-
- Cliccare due volte sulla tabella della BOM nella cartella Abachi del pannello Navigatore Progetto BIM per aprirla nel pannello Gestore BOM.
- Cliccare con il pulsante destro del mouse sul nome di una colonna per visualizzare un menu contestuale.
- Passare il cursore sull'opzione Ordinamento, quindi selezionare il metodo di ordinamento desiderato dal menu.
- Cliccare su OK per salvare la tabella.
- Spostamento di una colonna
-
- Cliccare due volte sulla tabella della BOM nella cartella Abachi del pannello Navigatore Progetto BIM per aprirla nel pannello Gestore BOM.
- Cliccare sull'intestazione di una colonna e trascinarla nella nuova posizione nella tabella.
- Cliccare su OK per salvare la tabella.
- Evidenziazione degli elementi della tabella nel disegno
- Cliccare sugli elementi (qualsiasi cella di riga) nella tabella da evidenziare nel disegno.
Cliccare con il pulsante destro del mouse su un elemento nella tabella Gestore BOM per visualizzare un menu contestuale:
- Seleziona
- Seleziona l'elemento nel disegno.
- Zoom a
- Ingrandisce la vista corrente fino all'elemento nel disegno.
Vedere anche le sezioni dell'articolo Aggiunta di nuove colonne, Aggiunta di una colonna anteprima, Modifica dell'unità di una colonna numerica, Combinazione di colonne e Aggiunta di una colonna formula per calcolare il peso.
Aggiunta di nuove colonne
Le proprietà degli elementi possono essere aggiunte come colonne in una tabella BOM.
Ogni proprietà di un'entità è elencata in una categoria di proprietà nel pannello Proprietà. Per sapere a quale categoria appartiene una proprietà, selezionare nel disegno un'entità con tale proprietà e posizionarla nel pannello Proprietà.
Ad esempio, la proprietà FrameDepth di una porta selezionata è disponibile nel pannello Proprietà nella categoria Parametri.
Nel pannello Gestore BOM, il menu a discesa Selettore categoria elenca tutte le categorie di proprietà disponibili per il modello. Nel menu a discesa Selettore colonna sono elencate tutte le proprietà appartenenti alla categoria selezionata nel Selettore categoria.- Dal menu a discesa Selettore categoria, selezionare la categoria Parametri.
- Dal menu a discesa Selettore colonna, selezionare la proprietà Tipo.
- (Facoltativo) Selezionare la colonna dopo la quale inserire la nuova colonna (se non è selezionata alcuna colonna, la nuova colonna viene aggiunta dopo l'ultima colonna).
- Cliccare sul pulsante Inserisci colonna dopo
 .
. - Cliccare su OK per salvare la tabella.
Aggiunta di una colonna anteprima
- Cliccare sul pulsante Menu principale (
 ) nell'angolo in alto a destra del pannello Gestore BOM.
) nell'angolo in alto a destra del pannello Gestore BOM. - Selezionare l'opzione Inserisci colonna anteprime.
La colonna Anteprime viene aggiunta con la proprietà Tipo vista impostata su Vista Alto Retro Destra.
- (Facoltativo) Modificare la proprietà Tipo vista dal nodo Proprietà della distinta dei materiali nella griglia delle proprietà nella parte inferiore del Gestore BOM.
- Cliccare su OK per salvare la tabella.
Modifica dell'unità di una colonna numerica
- Cliccare sull'intestazione della colonna per selezionarla (ad esempio, la colonna W nell'Abaco porte).
- Passare al nodo Proprietà colonna nella griglia delle proprietà nella parte inferiore del pannello Gestore BOM.
- (Facoltativo) Per la proprietà Posizionamento unità, selezionare Nella colonna aggiuntiva.
Una colonna Unità separata viene aggiunta alla tabella accanto alla colonna selezionata.
- Per la proprietà Modalità unità, selezionare l'opzione Definito dall'utente.
Viene visualizzata una nuova proprietà Unità per la colonna nel nodo Proprietà colonna.
- Ripetere il passaggio 1.
- Per la proprietà Unità, selezionare l'unità desiderata dal menu a discesa.
- Cliccare su OK per salvare la tabella.
Combinazione di colonne
- Selezionare le colonne della tabella cliccando sulle intestazioni delle colonne. Utilizzare il tasto Ctrl/Maiusc per la selezione di più colonne.
- Cliccare il pulsante destro del mouse sull'intestazione di una colonna per visualizzare il menu contestuale della tabella.
- Selezionare l'opzione Aggiungi colonna modello da selezione.
Verrà visualizzata la finestra di dialogo Colonna Modello (per ulteriori informazioni, vedere l'articolo relativo alla finestra di dialogo Colonna Modello).
- Nel campo Titolo, digitare il nome della colonna.
- (Facoltativo) Eliminare le vecchie colonne.
- Cliccare su OK per salvare la tabella.
Aggiunta di una colonna formula per calcolare il peso
È possibile utilizzare una colonna formula per calcolare il peso dei materiali utilizzati moltiplicando la proprietà Ply Net Volume della categoria Formula per la proprietà Densità della categoria Materiale Fisico.
- Dal menu a discesa Selettore categoria, selezionare la categoria <Colonne valutate>.
- Dal menu a discesa Selettore colonna <Colonna Formula>.
- Cliccare sul pulsante Inserisci colonna dopo
 .
.Verrà visualizzata la finestra di dialogo Colonna Formula (per ulteriori informazioni, vedere l'articolo relativo alla finestra di dialogo Colonna Formula).
- Nel campo Titolo digitare il nome della nuova colonna (ad esempio, Peso).
- Per il campo Unità, selezionare Massa.
Il secondo campo si completa automaticamente con kg. Sostituire l'unità secondo necessità.
- Dal menu a discesa Selettore categoria della finestra di dialogo Colonna formula, selezionare la categoria Formula.
- Dal menu a discesa Selettore colonna della finestra di dialogo Colonna formula, selezionare la proprietà Ply Net Volume.
Il campo formula si completa automaticamente con la stringa "<Formula:Ply Net Volume>".
- Nel campo della formula, digitare il simbolo di moltiplicazione ('*') accanto alla stringa esistente.
- Tornare al menu a discesa Selettore categoria della finestra di dialogo Colonna Formula e seleziona la categoria Materiali Fisici.
- Dal menu a discesa Selettore colonna della finestra di dialogo Colonna formula, selezionare la proprietà Density.
Il campo formula viene completato automaticamente con la stringa "<Density>" accanto alla stringa esistente. La formula è ora completa: "<Formula:Ply Net Volume>*<Density>"
- Cliccare su OK per chiudere la finestra di dialogo Colonna formula e aggiungere la nuova colonna alla tabella.
- Cliccare su OK per salvare la tabella.

