Crea solidi classificati come Muro.
Icona: 
Descrizione
Il comando consente di creare facilmente muri da zero o rilevare muri da nuvole di punti, allineati con l'asse X o Y dell'UCS o non vincolati da questi. È possibile definire le opzioni tramite il pannello del contesto dei comandi e tramite la Barra dei comandi.
Metodo
Avviare il comando per aprire il pannello contesto comandi Muro.
Nota: Per posizionare le colonne più facilmente, attivare la
Modalità Vista dall'Alto (
TVM) prima di avviare il comando cliccando su un disco del piano (

) nella
Barra dei Piani (vedere l'articolo
La Barra dei Piani)
Selezionare una modalità per creare i muri:
- Posizionare pareti singole, vincolate dall'asse X/Y o da un angolo fisso.
- Disegnare pareti multiple, non vincolate dall'asse X/Y.
- Selezionare le entità nel disegno da estrudere come muri.
In modalità
Muro singolo, il muro corrente si estende automaticamente a qualsiasi muro visibile nella vista corrente. Il risultato può quindi essere un muro con:
- entrambe le estremità attaccate ad altre pareti.
- solo un'estremità attaccata a un altro muro, mentre è possibile specificare dinamicamente la lunghezza del muro corrente.
- nessuna delle estremità attaccate ad altri muri, mentre è possibile impostare un valore nel campo Lunghezza del muro libera.
Utilizzare il widget Assistente Tasti di scelta rapida per modificare la direzione del singolo muro corrente. Premere il tasto Ctrl per passare da un'opzione all'altra.
Nota: Il widget Assistente Tasti di scelta rapida viene visualizzato se la variabile di sistema HOTKEYASSISTANT è impostata su 1 e la casella di controllo Visualizza Suggerimenti Tasti di Scelta Rapida per le opzioni di BIMMURO è selezionata nella finestra di dialogo Configurazione Assistente Tasti di scelta rapida (vedere l'articolo Widget Assistente Tasti di scelta rapida).
Utilizzare le quote dinamiche per definire il punto di inserimento in modo più accurato. Queste quote mostrano le distanze tra il muro singolo corrente e altri muri paralleli. Premere il tasto Tab per passare da una quota all'altra e impostarle manualmente.
Nota: Le quote dinamiche vengono visualizzate se l'opzione Input Dinamico (DYN) è impostata su On (vedere l'articolo Quote dinamiche).
Utilizzare le quote di selezione per riposizionare il muro selezionato rispetto ai muri e/o alle colonne rilevate più vicini o ad altri punti di riferimento utili (vedere l'articolo Quote di Selezione).
Opzioni all'interno del pannello contesto comando
- Modalità creazione
- Composizione
- Quote
- Giustificato
- Opzioni di snap
- Localizzazione spaziale
- Modalità creazione
- Consente di scegliere una modalità per la creazione del muro o dei muri correnti.
-
- Muro singolo
- Crea pareti singole allineate a X o a Y.
-
- Muro multiplo
- Crea un muro a forma di polilinea, non vincolato dall'asse X o Y. È possibile definire il nuovo muro disegnando manualmente una polilinea.
-
- Selezionare le entità
- Consente di selezionare le polilinee nel disegno da cui creare i nuovi muri.
- Composizione
- Cliccare sul pulsante Sfoglia (
 ) per aprire la finestra di dialogo Composizioni che consente di definire la composizione del muro corrente. Per impostazione predefinita, vengono visualizzate le composizioni di tipo Muro. Si può modificare questo filtro nella finestra di dialogo Composizioni.
) per aprire la finestra di dialogo Composizioni che consente di definire la composizione del muro corrente. Per impostazione predefinita, vengono visualizzate le composizioni di tipo Muro. Si può modificare questo filtro nella finestra di dialogo Composizioni.
- Quote
- Consente di definire le quote del muro corrente.
-
- Angolo muro
- Imposta la direzione del muro corrente. Disponibile solo per la modalità Muro singolo.
-
- Spessore muro
- Imposta lo spessore del muro corrente.
-
Nota: Quando viene selezionata una composizione con uno spessore fisso o minimo, il campo di immissione dello spessore viene vincolato di conseguenza.
-
- Altezza del muro
- Imposta l'altezza del muro corrente.
-
- Deriva dalla posizione spaziale
- Se questa opzione è selezionata, disattiva il campo Altezza del muro e utilizza le informazioni della finestra di dialogo Gestore Posizioni Spaziali.
-
- Lunghezza del muro libera
- Imposta la lunghezza del muro libero corrente. Disponibile solo per la modalità Muro singolo.
-
- Offset della parte superiore del muro
- Imposta l'offset superiore rispetto al solaio rilevato sopra il muro corrente.
-
- Offset della base del muro
- Imposta l'offset della base dal solaio rilevato al di sotto del muro corrente.
- Giustificato
- Sono disponibili tre opzioni di giustificazione: sinistra, centro e destra. Per impostazione predefinita, la giustificazione è impostata su centro. Per modificarla, cliccare su un'altra opzione di giustificazione.
- Opzioni di snap
- Commuta Attiva/disattiva più opzioni di aggancio ai muri. Disponibile solo per la modalità Muro singolo.
-
- Snap ai muri
- Esegue lo snap del cursore del muro ai muri e alle estensioni dei muri esistenti.
-
- Snap alle linee
- Esegue lo snap del cursore del muro alle linee esistenti, sia singole che doppie. Per le linee doppie, la loro distanza sarà adottata come spessore del muro.
-
- Snap ai muri rilevati dalle nuvole di punti
- Esegue lo snap del cursore del muro ai muri vicini rilevati da una nuvola di punti sottostante e ne adotta lo spessore e la direzione.
Nota: Quando si esegue lo snap ai muri esterni, lo spessore del muro corrente viene definito dal valore specificato nel campo Spessore muro.
-
- Snap solo in direzione X o Y
- Vincola le direzioni di snap del muro corrente all'asse X o Y.
-
Nota: L'ordine in cui le opzioni di aggancio sono presenti nel pannello contesto comando rappresenta la gerarchia dell'applicazione.
- Connessioni
-
- Connetti ai muri agganciati
- In modalità Muro multiplo, controlla se l'inizio e la fine del Muro multiplo saranno collegati ai muri agganciati (connessione squadrata).
- Localizzazione spaziale
- Accettare la posizione spaziale assegnata automaticamente o definirne una nuova selezionando un'opzione dal menu a discesa.
-
- Auto
- Copia la posizione spaziale del solaio sottostante più vicino.
-
Nota: Se si seleziona una posizione spaziale diversa da quella assegnata automaticamente, disattiva l'opzione Automatico.
Nota: Le opzioni all'interno del pannello contesto comandi e quelle all'interno del widget Assistente Tasti di scelta rapida riflettono le opzioni all'interno della Barra dei comandi.


 ) nella Barra dei Piani (vedere l'articolo La Barra dei Piani)
) nella Barra dei Piani (vedere l'articolo La Barra dei Piani)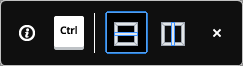
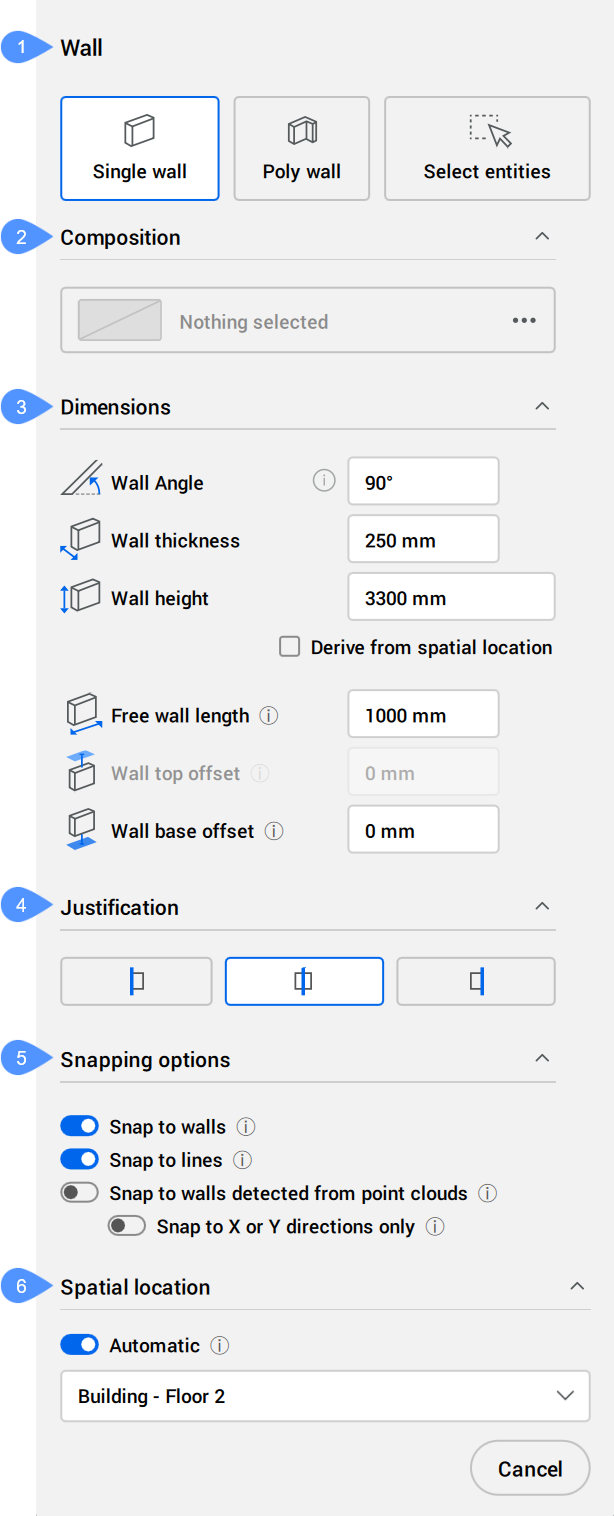
 ) per aprire la finestra di dialogo Composizioni che consente di definire la composizione del muro corrente. Per impostazione predefinita, vengono visualizzate le composizioni di tipo Muro. Si può modificare questo filtro nella finestra di dialogo Composizioni.
) per aprire la finestra di dialogo Composizioni che consente di definire la composizione del muro corrente. Per impostazione predefinita, vengono visualizzate le composizioni di tipo Muro. Si può modificare questo filtro nella finestra di dialogo Composizioni.
