部品表のテンプレートを使って建具表を追加する

BricsCAD® BIM部品表マネージャーについて
BricsCAD® BIM部品表マネージャーパネルでは、現在のBIMプロジェクトの部品表(BOM)の表示と編集が行えます。
建築分野での部品表(BOM)とは、BIMモデル用いられる独自のBIM要素のリストのことです。BricsCAD®では、リストは表図形として表示され、作図領域内のどこにでも配置することができます。部品表には、各要素の連番(1から始まる)、名前、個数が表示されます。
選択した部品表/列のプロパティは、部品表マネージャーパネルの下部の部品表のプロパティの下のプロパティ欄に表示されます。
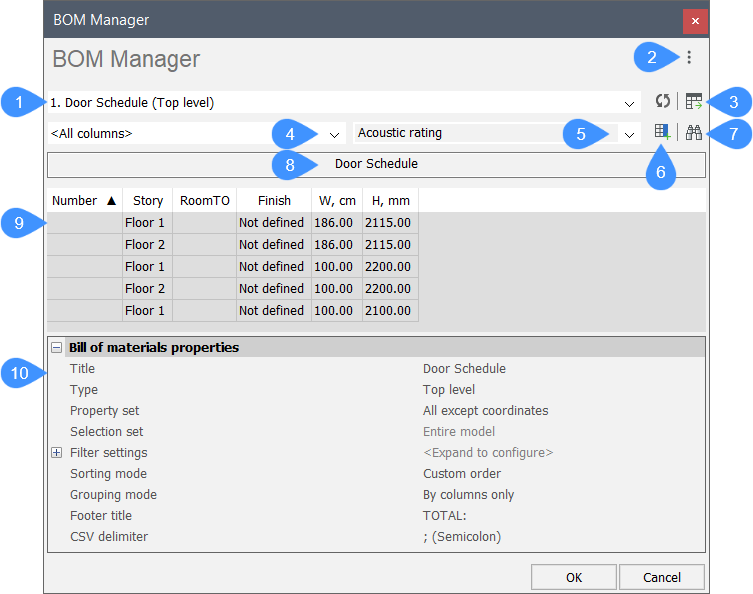
- ロードした部品表ファイルとタイプ名
- メインメニュー
- 表を配置
- カテゴリー項目を選択
- 列項目を選択
- 列を追加(選択した列項目)
- 部品表を検索
- 部品表のタイトル
- 部品表の内容
- プロパティ欄
BricsCAD® BIM部品表マネージャーでは、以下のことが行えます:
- 部品表を編集します:
- 列を追加または削除します(数式の列を含みます)。
- 新しい位置に選択した列を移動する。
- 列の名前を変更する。
- 部品表のソート方法を設定する。
- 各列のフッターの値を設定する。
- 各列の単位と表示方法を設定する。
- 列のプロパティを持つ各列の幅を設定する。
- 各列の表示を設定する。
- 式を使ってコンポーネントをフィルタリングする。
- 類似する行をグループ化する。
- タイトル行とフッター行のタイトルを変更する。
- 部品表の中を検索する。
- 図面の中の図形を選択してハイライト表示する。
- テンプレートファイルとして部品表の設定を保存します。
- テンプレートファイルから部品表の設定をロードする。
- 図面に1つ以上の部品表インスタンスを配置する。
一からドアの部品表を作成する/フィルターを設定する
- BIMプロジェクトブラウザパネルを開きます。
- ファイルタブをクリックします。
- 追加ボタン(
 )をクリックして新規部品表を選択します。
)をクリックして新規部品表を選択します。一般的なファイルを保存ダイアログボックスが開きます。
- 新規の部品表に名前を付けて、目的の場所に保存します。
部品表マネージャーパネルが開き、新規に部品表ファイルがロードされます。
- 部品表マネージャーパネルの右上にあるメインメニューボタン(
 )をクリックします。
)をクリックします。 - フィルターを設定オプション(
 )を選択します。
)を選択します。フィルターコンフィギュレータダイアログボックスが開きます。詳細については、フィルターコンフィギュレータダイアログボックスの記事を参照してください。
- カテゴリ項目選択ドロップダウンメニューからBIMを選択します。
列項目選択ドロップダウンメニューには、モデルに存在するすべてのBIMプロパティが表示されます。
- 列項目選択ドロップダウンメニューから、種類プロパティを選択します。
種類プロパティがダイアログボックスの条件テーブルに追加されます。
- テーブルの種類行で条件セルをクリックし、ドロップダウンメニューから等しいを選択します。
種類カテゴリのプロパティの値が選択できるようになります。
- 値セルをクリックし、ドロップダウンメニューからドアを選択します。
- OKをクリックして、作成したフィルターを保存します。
- (オプション)手順5から11を繰り返し、別のフィルターを追加します(たとえば、1階のドアのみを一覧表示したい場合、BIMカテゴリから階プロパティを選択し、条件を等しい、値を床 1と選択します)。
- (オプション)部品表のタイトルを変更します(例:新規ドア建具表)
- 必要な列を追加します(本記事の新しい列を追加するを参照)。
ドアの建具表の列によく追加されるプロパティには、階、スペース、建設種類(すべてBIMカテゴリ)があります。
- OKをクリックして部品表を保存します。
部品表の操作、新しい列を追加する、サムネイル列を追加する、数値列の単位を変更する、列を結合する、重量計算の数式列を追加するも参照してください。
部品表テンプレートを読み込む
- BIMプロジェクトブラウザパネルを開きます。
- ファイルタブをクリックします。
- 追加ボタン(
 )をクリックしてBOMを読み込みを選択します。
)をクリックしてBOMを読み込みを選択します。読み込むBOMを選択ダイアログボックスが開きます。
- ファイルを選択したら、開くをクリックします。
ファイルがBIMプロジェクトのフォルダーにコピーされ、ファイルタブの建具表フォルダーに表示されます。
定義した部品表から作成する
- BIMプロジェクトブラウザパネルを開きます。
- ファイルタブをクリックします。
- 建具表フォルダーを展開します。
- 定義した部品表テンプレートを右クリックし、複製オプションを選択します。
後ろに-コピーが付いた部品表ファイルが新規に作成され、BIMプロジェクトのファイルとして建具表フォルダーに保存されます。
- (オプション)プロジェクトのファイル名を変更するには、新しい部品表ファイルを右クリックし、ファイル名を変更オプションを選択します。
- 必要に応じてテーブルを編集します(部品表での操作については後述します)。
- OKをクリックして部品表を保存します。
シートに建具表を配置する
BIMプロジェクトの建具表フォルダーには、ドア建具表、マテリアルリスト、窓建具表の3つのテンプレートがあります。それぞれの一覧表には、最低限の関連する列が表示されており、追加する場合は新しい列を追加するの手順にしたがってください。
以下の手順でシートに建具表を配置します:
- BIMプロジェクトブラウザパネルを開きます。
- シートタブで、建具表を配置するシートを開きます。
- ファイルタブで、建具表フォルダーを展開します。
- (オプション)一覧から表(部品表ファイル)を選択し、目的の位置にドラッグアンドドロップします。
- 定義した部品表ファイルをダブルクリックします。
選択したテンプレートがロードされた状態で部品表マネージャーが開き、_BMBOMTEMPLATEEDITコマンドが起動します。
- 部品表を配置ボタン(
 )をクリックして、図面の目的の場所を選択します。
)をクリックして、図面の目的の場所を選択します。 - 右クリックするか、EnterまたはEscでコマンドを終了します。部品表マネージャーも閉じます。
部品表の操作
- 列の名前を変更する
-
- BIMプロジェクトブラウザパネルの建具表フォルダーの部品表をダブルクリックして、部品表マネージャーパネルで開きます。
- 列のヘッダーをクリックして選択します。
- 部品表マネージャー下部のプロパティ欄に移動します。
- 列のプロパティノードのタイトル欄にに新しい名前を入力します。
- OKをクリックして部品表を保存します。
- 部品表の並べ替え
-
- BIMプロジェクトブラウザパネルの建具表フォルダーの部品表をダブルクリックして、部品表マネージャーパネルで開きます。
- 列の名前を右クリックすると、コンテキストメニューが表示されます。
- ソートオプションにカーソルを合わせ、メニューから目的の並べ替え方法を選択します。
- OKをクリックして部品表を保存します。
- 列を移動
-
- BIMプロジェクトブラウザパネルの建具表フォルダーの部品表をダブルクリックして、部品表マネージャーパネルで開きます。
- 列のヘッダーをクリックし、部品表の中の新しい場所にドラッグアンドドロップします。
- OKをクリックして部品表を保存します。
- 図面の中で項目をハイライト表示する
- 部品表の項目(任意の行セル)をクリックすると、図面の中でハイライト表示されます。
部品表の項目を右クリックすると、コンテキストメニューが表示されます。
- 選択
- 図面の中の項目を選択します。
- ズーム
- 現在のビューで図面の項目にズームインします。
新しい列を追加する、サムネイル列を追加する、数値列の単位を変更する、列を結合する、重量計算する数式列を追加するも参照してください。
新しい列を追加する
部品表に項目のプロパティの列を追加します。
図形のプロパティは、すべてプロパティパネルのプロパティのカテゴリーの下に表示されます。プロパティが属するカテゴリーを確認するには、図面内でそのプロパティを持つ図形を選択し、プロパティパネルで選択してください。
たとえば、選択したドアのFrameDepthプロパティは、プロパティパネルのパラメータカテゴリーにあります。
部品表マネージャーパネルのカテゴリー項目選択ドロップダウンメニューには、モデルで使用可能なすべてのプロパティのカテゴリーが一覧表示されます。列項目選択ドロップダウンメニューには、カテゴリー項目選択で選択したカテゴリーに属するすべてのプロパティが一覧表示されます。- カテゴリー項目選択ドロップダウンメニューから、パラメータカテゴリーを選択します。
- 列項目選択ドロップダウンメニューから、FrameDepthプロパティを選択します。
- (オプション)新しい列を挿入する手前の列を選択します(列が選択されていない場合、新しい列は最後の列の後に追加されます)。
- 列を後に挿入ボタン(
 )をクリックします。
)をクリックします。 - OKをクリックして部品表を保存します。
サムネイル列を追加する
- 部品表マネージャーパネルの右上にあるメインメニューボタン(
 )をクリックします。
)をクリックします。 - サムネイル列を挿入オプションを選択します。
サムネイル列が追加され、ビュータイププロパティが右上背面に設定されます。
- (オプション)部品表マネージャー下部にあるプロパティ欄の部品表のプロパティからビュータイププロパティを変更します。
- OKをクリックして部品表を保存します。
数値列の単位を変更する
- 列のヘッダーをクリックして選択します(たとえば、ドア建具表のW列)。
- 部品表マネージャーパネル下部にあるプロパティ欄の列プロパティに移動します。
- (オプション)単位を配置プロパティで、追加の列を選択します。
選択した列の後に別の単位列が追加されます。
- 単位モードプロパティでユーザ定義オプションを選択します。
新しい単位プロパティが、列プロパティノードの下の列に表示されます。
- 手順1を繰り返します。
- 単位プロパティで、ドロップダウンメニューから目的の単位を選択します。
- OKをクリックして部品表を保存します。
列を結合する
- 列ヘッダーをクリックして、テーブル内の列を選択します。CtrlまたはShiftで複数の列を選択します。
- 列ヘッダーを右クリックすると、コンテキストメニューが表示されます。
- 選択対象からテンプレート列を追加オプションを選択します。
テンプレート列ダイアログボックスが開きます(詳細については、テンプレート列ダイアログボックスの記事を参照してください)。
- タイトルフィールドに列の名前を入力します。
- (オプション)古い列を削除します。
- OKをクリックして部品表を保存します。
式列を追加して重量を計算する
数式列を使用して、数式カテゴリーのプライの実体積プロパティに物理的マテリアルカテゴリーのDensityプロパティをかけて、使用した材料の重量を計算することができます。
- カテゴリー項目選択ドロップダウンメニューから、<評価列>を選択します。
- 列項目選択ドロップダウンメニューから、<数式列>を選択します。
- 列を後に挿入ボタン(
 )をクリックします。
)をクリックします。数式列ダイアログボックスが開きます(詳細については、数式列ダイアログボックスの記事を参照してください)。
- タイトルフィールドに新しい列の名前(例.重量)を入力します。
- 単位フィールドで質量を選択します。
2番目のフィールドはkgと自動入力されます。必要に応じて単位を変更します。
- 数式列ダイアログボックスのカテゴリー項目選択ドロップダウンメニューから、数式を選択します。
- 数式列ダイアログボックスのカテゴリー項目選択ドロップダウンメニューから、プライの実体積を選択します。
数式フィールドは、文字列<Formula:Ply Net Volume>と自動入力されます。
- 数式欄の既存の文字列の次に乗算記号('*')を入力します。
- 数式列ダイアログボックスのカテゴリー項目選択ドロップダウンメニューに戻り、物理的マテリアルを選択します。
- 数式列ダイアログボックスの列項目選択ドロップダウンメニューから、Densityを選択します。
数式欄は、既存の文字列の次の文字列「<Density>」によって自動入力されます。数式は、<Formula:Ply Net Volume>*<Density>となります。
- OKをクリックして数式列ダイアログボックスを閉じ、新しい列をテーブルに追加します。
- OKをクリックして部品表を保存します。

