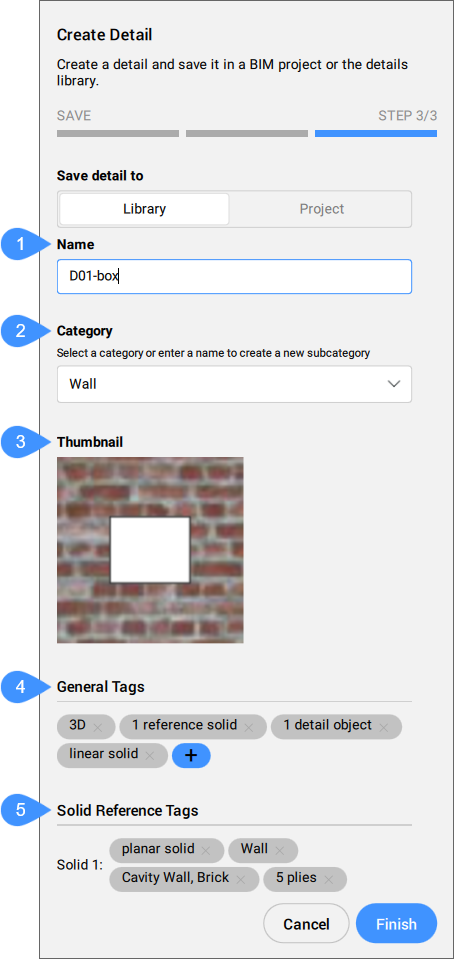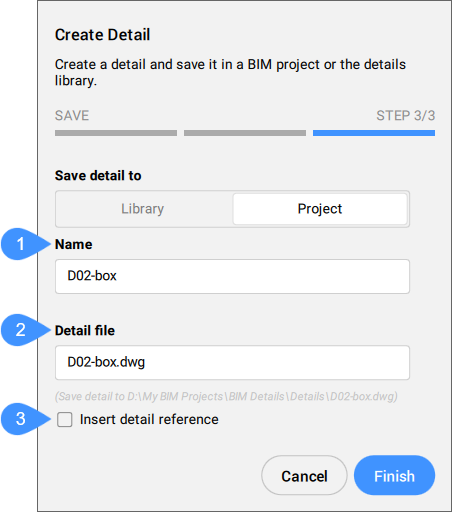BIMCREATEDETAIL [詳細を作成]
3Dの詳細を作成し、詳細ライブラリに保存します。

アイコン:
使用方法
コマンドを起動すると、詳細を作成コマンドのコンテキストパネルが開き、3つの手順で3Dによる詳細を定義します。
注: コマンドライン内のオプションは、コマンドコンテキストパネルにあるオプションを反映します。
以下を選択して作成します:
- 基本的な詳細の場合、プロジェクトに保存し、モデル空間で参照します。
- 高度な詳細の場合、プロジェクトまたはライブラリに保存し、モデル空間で適用します。
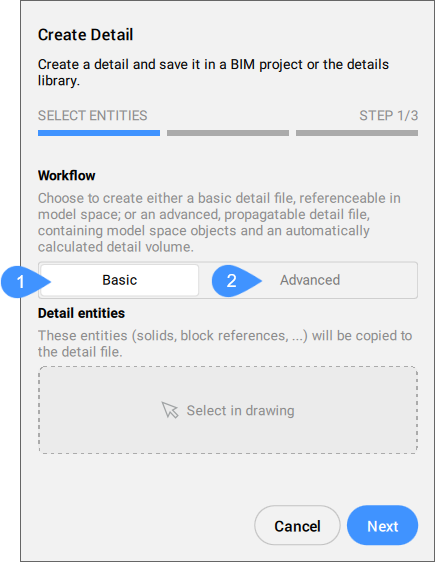
- 基本
- 高度
基本
詳細名と詳細ファイル名を指定するだけで、BIMプロジェクトで選択した図形を含む基本詳細ファイルを作成します。
注: BIMADDDETAILREFSコマンドを使用して、基本的な詳細の参照をモデルに追加します。
詳細dwgファイル:
- プロジェクトのファイル(詳細フォルダー)に保存されます。
- タブの詳細フォルダーの下に、基本的な詳細
 として印が付けられます(名前を右クリックしてコンテキストメニューのオプションを表示)。
として印が付けられます(名前を右クリックしてコンテキストメニューのオプションを表示)。
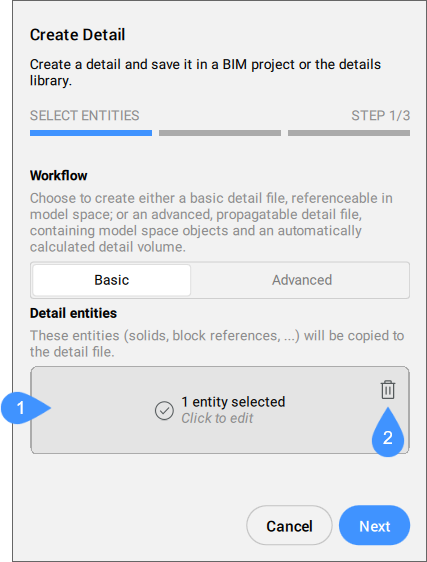
- 図面内で選択
- 選択をクリア
- 図面内で選択
- この領域をクリックして、選択プロセスを開始します。Enterを押して選択を確定します。もう一度クリックすると、選択内容を編集できます。
- 選択をクリア
- ごみ箱のアイコンをクリックすると選択を解除します。
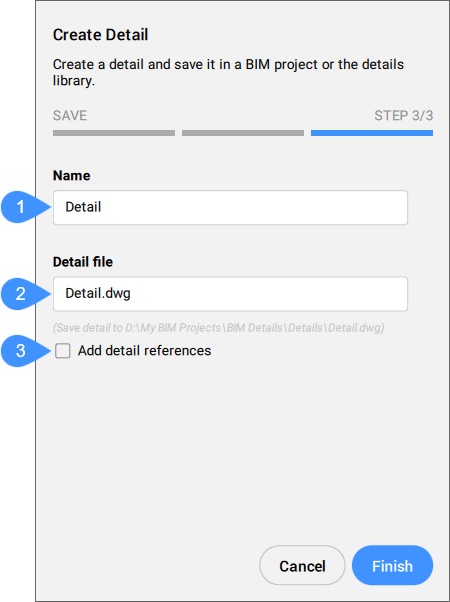
- 名前
- 詳細ファイル
- 詳細参照を追加
- 名前
- 作成する詳細の名前を入力します。この名前は、シートの詳細にタグ付けするときに使用されます。
- 詳細ファイル
- 詳細のdwgファイル名を入力します。
- 詳細参照を追加
- チェックすると、詳細を保存した後、BIMADDDETAILREFS が自動的に起動し、詳細名がコマンドライン引数を介して渡され、マスターモデルと詳細ファイル間のリンクが作成されます。したがって、ソリッドからボリュームへの変換をすぐに開始したり、(サブ)図形の範囲からボリュームを作成したりできます。
高度
モデルに詳細を反映させるために必要な情報(モデル空間オブジェクトと自動計算された詳細ボリューム)を含む詳細ファイルを作成します。
注: BIMPROPAGATEコマンドを使用して、モデルに詳細を適用します。
詳細dwgファイル:
- プロジェクトのファイル (詳細フォルダー)またはライブラリ(詳細パネル)に保存します。
- タブの詳細フォルダーの下に一覧表示され(プロジェクトのファイルに保存されている場合)、高度な詳細
 として印が付けられます(名前を右クリックしてコンテキストメニューのオプションを表示)。
として印が付けられます(名前を右クリックしてコンテキストメニューのオプションを表示)。
手順1では、詳細の種別(境界または押し出し可能)、参照ソリッド、詳細図形から選択します。
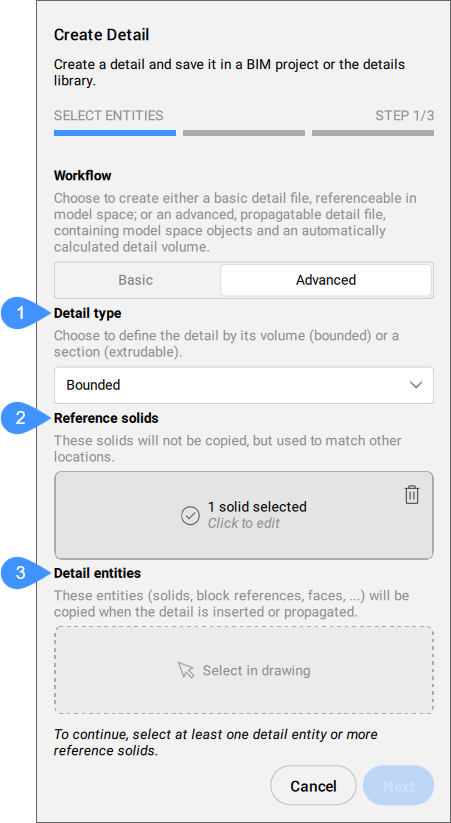
- 詳細タイプ
- 参照ソリッド
- 詳細図形
- 詳細タイプ
- 作成する詳細のタイプを選択できます。
- 参照ソリッド
- どのような状況に詳細を適用するかソリッドを選択して定義します。選択したソリッドはコピーされず、適用する場所を照合させるのに使用されます。次の手順に進むために、参照ソリッドを最低1つ選択する必要があります。
- 詳細図形
- オプションとして図形を選択し、すでに選択した参照ソリッド(複数可)に関連する詳細を追加します。詳細を挿入またはプロパゲートするとき、これらの図形(ソリッド、ブロック参照、面、エッジなど)がコピーされます。
手順2では、詳細ボリュームの膨張を設定します。
注: この手順では、モデル空間の詳細に最適なビューを設定します。ビューは、詳細のサムネイルとして保存されます。
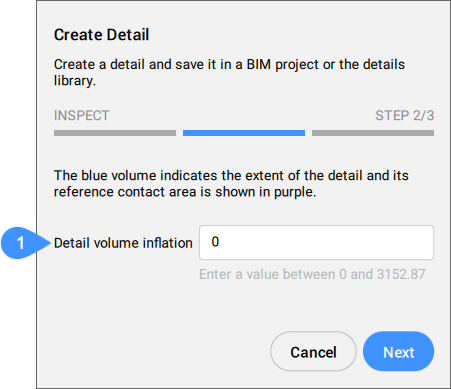
- 詳細ボリュームのインフレーション
- 詳細ボリュームのインフレーション
- モデル内でまだ接続されていない類似のソリッドを含むようにセンシティブゾーンを拡大します。最初に検出された詳細のエッジが、指定された距離だけ外側に移動します。
手順3では、詳細を保存する場所を選択します。パネルには、選択した場所に関する設定が表示されます。
- 詳細の保存先
- 詳細を保存する場所を選択します。