-INSERT [ブロック挿入]
コマンドラインのプロンプトから、ブロックを挿入します。

エイリアス:-I
説明
コマンドラインのプロンプトから、ブロックを挿入します。ブロック定義の一部に属性値が含まれている場合は、属性値の入力を求めるプロンプトも表示されます。
使用方法
挿入するブロックの名前を指定するか、Enterを押して以前に挿入したブロックの名前をそのまま使用し、挿入したブロックの挿入点、尺度係数、回転角度を指定します。 BricsCAD®コマンドラインで、ブロックが挿入した単位(単位: ミリメートルなど)を求めるプロンプトが表示されます。
注: 現在の図面をブロックとして挿入するには、図面名をブロック名として入力します。
注: ブロックに属性が含まれている場合、ATTDIAシステム変数(属性ダイアログ)の値によって、コマンドラインで属性を設定するように求めるプロンプトを表示するか(ATTDIA=0)、または属性編集ダイアログボックス(ATTDIA=1)のどちらを表示するかが決まります。
コマンドオプション(パラメータオプション)
- ? 図面内のブロックを一覧表示
- カレント図面にあるすべてのブロックの名前を一覧表示します。
- ダイアログ(~)
- ブロック挿入ダイアログボックスを表示します。DWGまたはDXFファイルを選択して開きます。
- 挿入基点を選択
- X、Y、Z座標を指定したり、ブロックの挿入点(1)の点をピックすることができます。2Dブロックの場合、Z座標は通常0のままにしておきます。
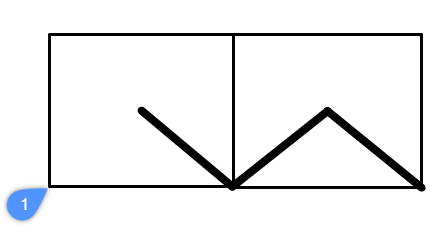
- コーナー
- 矩形の2つ目のコーナーを指定して、ブロックのサイズを示します。最初のコーナーが挿入基点になります。
注: グリップを選択して、ブロックを直接編集することできます。
- 挿入図形を編集
- 挿入した図形のパラメータ式を変更することができます。
- 終了
- 個々のパラメータの編集を終了します。
- スマート挿入
- 配管標準部品を既存の配管標準部品に接続することができます。2つの部品間に適切な3D拘束を自動作成し、既存の部品のパラメータ表記を新しい部品にコピーします。
- コンポーネント回転
- X軸を0度とする、ブロックの挿入位置(1)を中心とする回転角度(2)を指定します。
- 正の角度 - ブロックを反時計回りに回転させます。
- 負の角度 - ブロックを時計回りに回転させます。
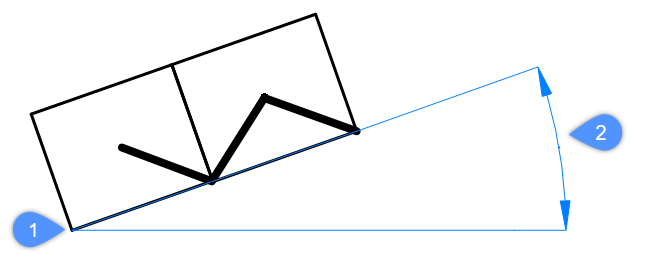
- 基点をセット
- 挿入した図形の基点を変更することができます。注: デフォルト値は <0,0,0> です。
- 挿入種類
- 挿入の種類を指定します。
- ローカル
- ブロックをローカルコンポーネントとして挿入します。
- 外側
- ブロックを外部参照として挿入します。
- 反転
- 挿入した図形の方向を反転させることができます。
- 連続
- インスタンスごとに挿入基点を指定するか、配列を作成して、同じ図形の複数のコピーを挿入できます。注: Enterを押してコマンドを終了するまで、図形を連続的に挿入できます。
- 配列複写
- 配列の基点、列間の距離、行間の距離、および終点を指定することにより、挿入された図形の連想配列を作成できます。
- 方向
- 既存の軸図形を選択して方向を定義できます。
- 2点
- 方向を定義する2点を選択します。
- X軸
- X軸を方向として選択します。
- Y軸
- Y軸を方向として使用します。
- 単一列
- 図形のコピーを1行に挿入します。
- 矩形状
- 図形のコピーを任意の数の行に分散します。
- 基準点
- 配列の新しい基点を指定できます。
- 一覧表の列
- 列数を指定します。
- 行
- 行数を指定します。
- 配置
- 列間の距離を設定します。
- 承諾
- 配列結果を受け入れます
- 尺度
- ブロックの尺度:
- 値が1より大きい場合 - ブロックは大きく作成されます。
- 1 - 実寸で挿入されます。
- 値が1より小さい場合 - ブロックは小さく作成されます。
- 0より小さい値 - ミラーリングのようにブロックを反転させます。
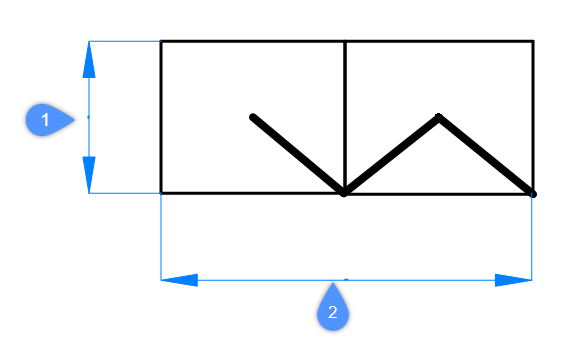
- X尺度
- X軸に沿った尺度係数(2)を指定します。マイナス値を入れると、X軸に対してミラーになります。
- Y尺度
- Y軸(1)に沿った尺度を指定します。マイナス値を入れると、X軸に対してミラーになります。
- Z尺度
- Z軸方向の尺度係数を指定します。

