BIMタイププラン編集
以下より開きます:
- BIMプロジェクトブラウザパネルのファイルタブにリストされているタイププランをダブルクリックします。
- BIMタイププランダイアログボックスに一覧表示されているタイププランをクリックします。
BIMタイププラン編集ダイアログボックスでは、既存のタイププランを編集することができます。
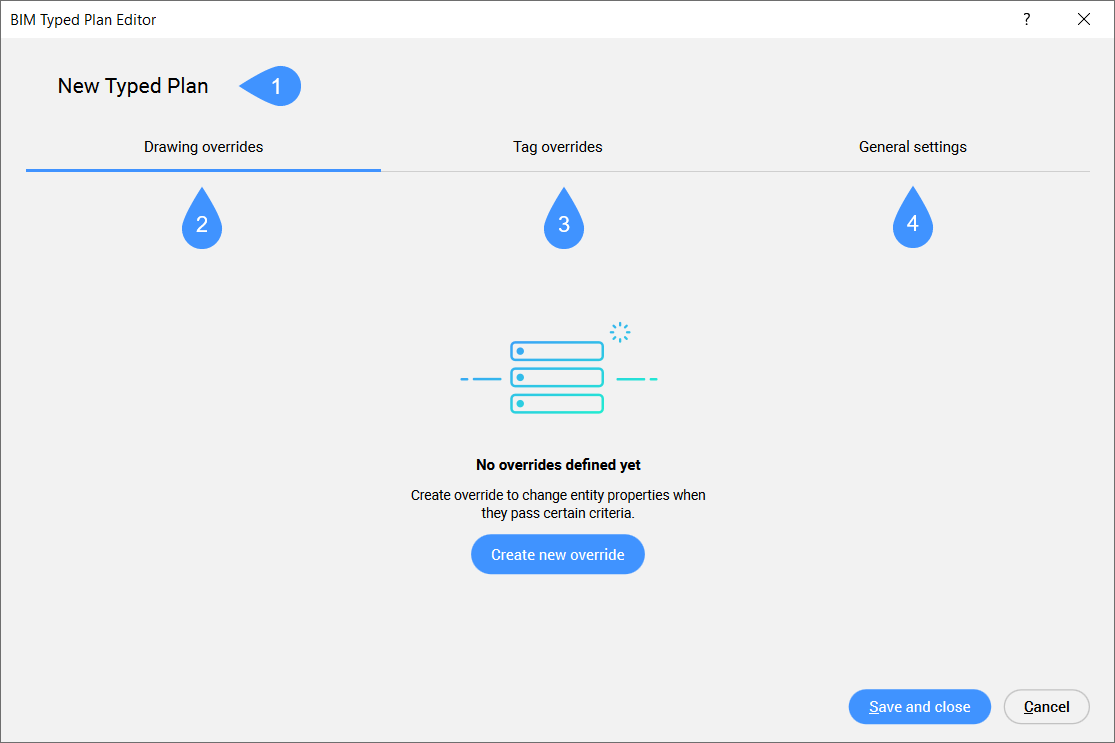
- タイププラン名
- 図面のオーバーライド
- タグのオーバーライド
- 一般的な設定
タイププラン名
編集するには、選択したタイププランの名前を指定します。選択したタイププラン名をクリックして名前を変更し、Enterを押します。
図面のオーバーライド
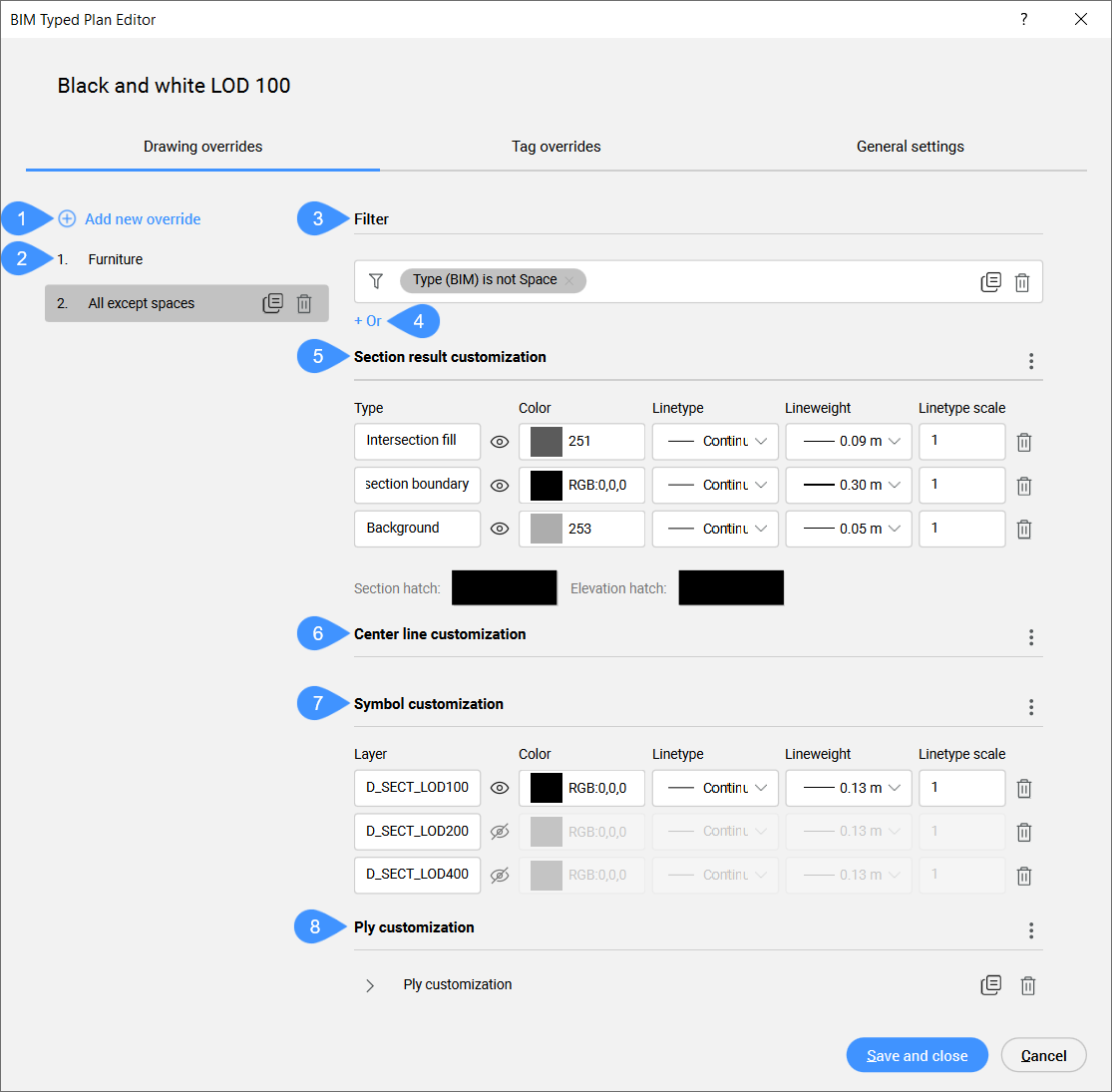
- 新規オーバーライド追加
- 図面のオーバーライドリスト
- フィルター
- 新しいフィルターを追加
- 断面結果のカスタマイズ
- 中心線のカスタマイズ
- シンボルのカスタマイズ
- プライのカスタマイズ
- 新規オーバーライド追加
- トップダウンの図形フィルターとして機能する新しいオーバーライド要素をリストに追加します。図形がリスト内の基準に適合すると、残りのオーバーライドはチェックされなくなります。
- 図面のオーバーライドリスト
- 図面オーバーライドの階層的に整理されたリストを表示します。リスト内のオーバーライドの位置を並べ替えるには、目的の位置までドラッグアンドドロップします。
- フィルター
- 選択した図形に、ドロップダウンリストから1つまたは複数のパラメータフィルターを追加して、フィルタリングできます。フィルター行を追加して、複数のパラメータの組み合わせでフィルター処理できます。これらの行は、論理「OR」演算を使用して区切られます。行は、コピー記号をクリックしてコピーすることも、削除記号をクリックして削除することもできます。
- 新しいフィルター行を追加
- +またはボタンをクリックして、新しいフィルター行を追加します。
- 断面結果のカスタマイズ
- 断面結果のカスタマイズでは、断面生成アルゴリズムによって処理されている各要素の行がどのようになるかをカスタマイズできます。
- 中心線のカスタマイズ
- 中心のカスタマイズは、平面図形または線形図形の中心の外観を決定します。結果として得られる中心線(たとえば平面図で壁の中心面を切断した場合)は、カスタマイズが可能です。注: これらの中心要素の可視性を調整するデフォルトの設定はなく、通常、断面結果には表示されません。
- シンボルのカスタマイズ
- コンテキストメニューボタンをクリックして、メニューオプションを開きます:
- プライのカスタマイズ
- プランビューで特定のタイプのプライのみを表示するために使用できます。簡単な例は、構造平面図内の構造プライのみの表示させることです。コンテキストメニューボタンをクリックして、メニューオプションを開きます。
タグのオーバーライド
タグのオーバーライドを使用すると、特定のタグを含む図形の表示を定義できます。タグのオーバーライドタブでは、設定を指定できます。
注: タイププラン内のオブジェクトにタグが定義されていない場合、_TagTypeToStyle.xmlで設定されたルールがフォールバックルールとして使用されます。
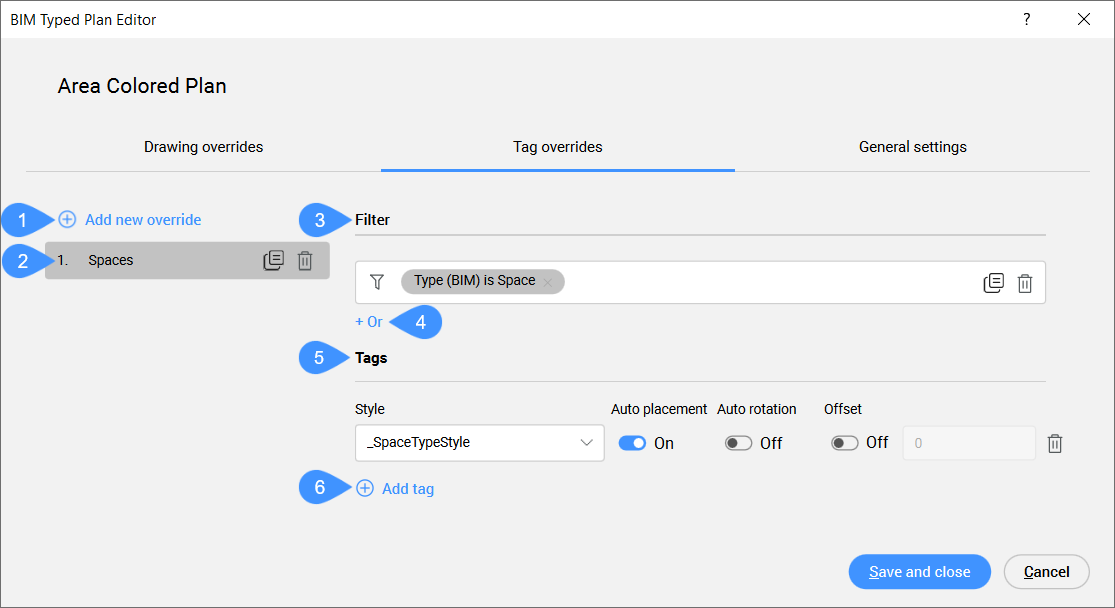
- 新規オーバーライド追加
- タグのオーバーライドリスト
- フィルター
- 新しいフィルター行を追加
- タグ
- タグを追加
- 新規オーバーライド追加
- リストに新しいタグオーバーライド要素を作成します。デフォルトのテンプレート名は新規オーバーライドで、ハイライト表示されています。カスタム名を入力してEnterを押して保存します。
- タグのオーバーライドリスト
- タグオーバーライドの階層的に整理されたリストを表示します。リスト内のオーバーライドの位置を並べ替えるには、目的の位置までドラッグアンドドロップします。
- フィルター
- タグオーバーライドのフィルタールールを編集できます。前述の図形オーバーライドのフィルタールールの変更と同様です。
- 新しいフィルター行を追加
- +またはボタンをクリックして、新しいフィルター行を追加します。
- タグ
- タグのカスタマイズを追加および編集できます。タグのカスタマイズを削除することもできます。さまざまな図形タイプのカスタマイズを追加することで、いくつかの特性を含むカスタマイズされたスタイルを定義できます。
- スタイル
- タグスタイルを指定できます。
- 自動配置
- タグの配置を自動的に定義するかどうかを指定します。
- 自動回転
- タグの回転を自動的に定義するかどうかを指定します。
- オフセット
- タグをオフセット付きまたはオフセットなし、およびオフセット値とともに配置するかどうかを指定します。
- タグを追加
- タグのカスタマイズを追加および編集できます。
一般的な設定
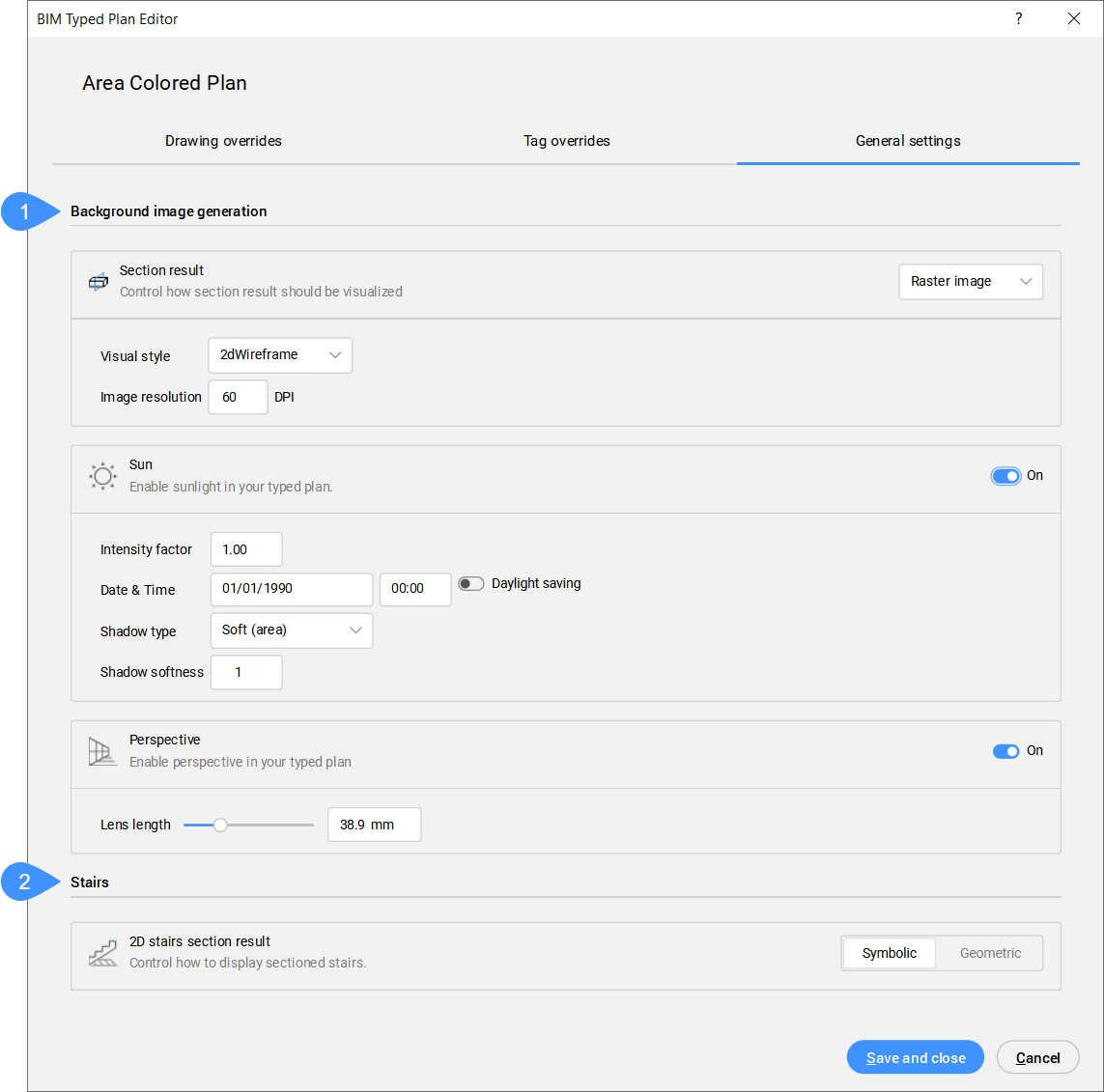
- 背景イメージの生成
- 階段
- 背景イメージの生成
-
- 断面結果
- ドロップダウンメニューから1つのオプションを選択して、断面結果の視覚化方法をコントロールできます:
- 線画:断面結果を線画で表示します。
- 線画+ラスターイメージ:断面結果を、線画の背景にラスターイメージを追加して表示します。
- ラスターイメージ:断面結果をラスターイメージで表示します。
- 階段
-
- 2D階段の断面結果
- 断面生成中のBIM階段図形の2D表現の生成をコントロールできます。
- シンボリック:BIM階段の断面生成にシンボリック2D表現が使用されます。
- ジオメトリック:BIM階段の断面生成にジオメトリック2D表現が使用されます。
注: この設定は、AUTOMATICSTAIRSECTIONBEHAVIORシステム変数よりも優先されます。

