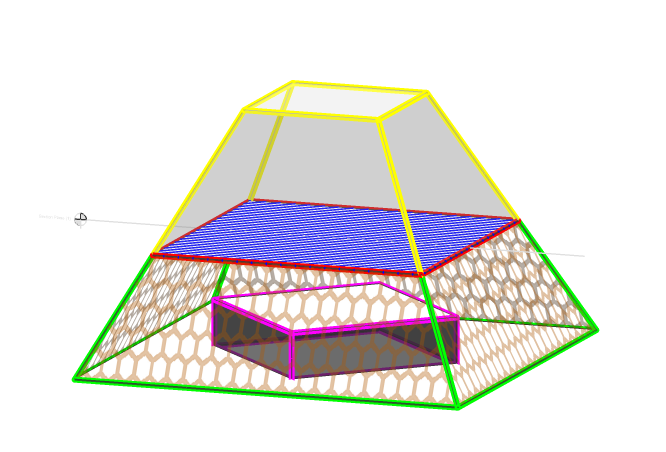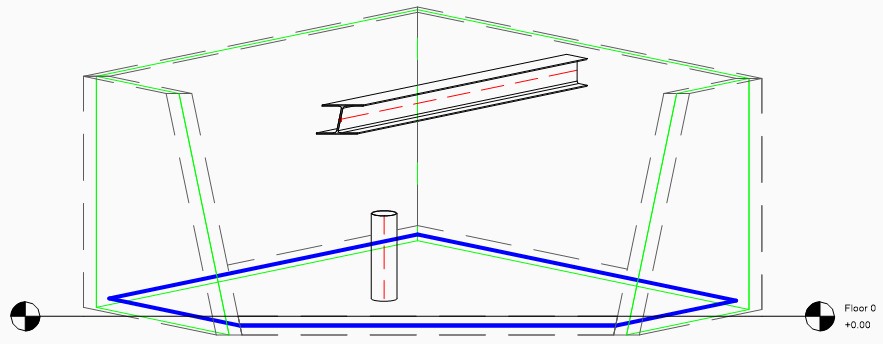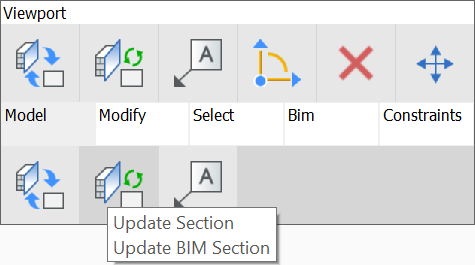Praca z Planami wpisanymi

Informacje o Planami wpisanych
BricsCAD® BIM wykorzystuje szablony rysunków do dostosowywania wygenerowanych rysunków. Aby uzyskać ogólne informacje na temat sposobu tworzenia i działania tych szablonów, odwiedź artykuł Szablony dla wygenerowanych rysunków.
Wpisane Plany umożliwiają tworzenie niestandardowych szablonów dla typów rysunków w oparciu o ustawioną regułę parametru filtra względem wartości lub właściwości typu jednostki w modelu 3D BIM. Jest to szczególnie pomocne w dostosowywaniu grafiki elementów modelu niezależnie od przypisanych im warstw lub stanów warstw, dzięki czemu można je przenosić i wykorzystywać w innych projektach z podobnymi właściwościami elementów. Ułatwia to zapewnienie zgodności ze standardami rysunków biurowych, wymaganiami władz lokalnych i osiągnięcie spójności rysunków 2D, zwłaszcza w przypadku szczegółowych projektów i pakietów pozwoleń na budowę.
- Na poziomie projektu BIM.
- W folderze pomocy technicznej.
- Wpisanymi planami w projekcie można zarządzać w interfejsie użytkownika przeglądarki projektów BIM. Z poziomu Przeglądarki Projektów BIM można utworzyć nowy wpisany plan, zmienić nazwę lub usunąć wpisany plan, a także edytować istniejący wpisany plan.
- Wpisanymi planami w folderze wsparcia nie można zarządzać z poziomu Przeglądarki Projektów BIM, ponieważ nie należą one do projektu. Użyj polecenia PLANYWPISANE, aby zarządzać nimi w oknie dialogowym BIM Plany Wpisane.
Plany Typu BIM Okno dialogowe
-
Aby otworzyć okno dialogowe BIM Plany Wpisane, wprowadź polecenie PLANYWPISANE w wierszu poleceń lub kliknij ikonę Plany Wpisane
 w panelu wstążki.
w panelu wstążki.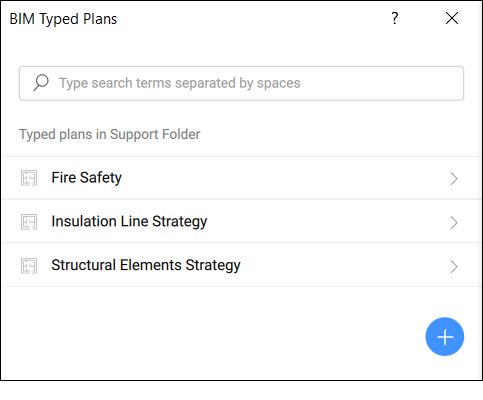
-
Kliknij
 , aby utworzyć nowy szablon. Domyślnie szablon nosi nazwę Nowy Plan Wpisany z podświetlonym tekstem.
, aby utworzyć nowy szablon. Domyślnie szablon nosi nazwę Nowy Plan Wpisany z podświetlonym tekstem. -
Zmień nazwę szablonu, gdy tekst jest podświetlany. Po zakończeniu naciśnij Enter, aby zapisać i zastosować nazwę.Uwaga: Możesz duplikować, usuwać lub zmieniać nazwy wpisanych planów. Aby to zrobić, najedź kursorem na żądany Wpisany plan i kliknij przycisk menu kontekstowego, aby rozwinąć opcje.
-
Edytuj plan typu wymieniony w oknie dialogowym, klikając jego nazwę, aby otworzyć okno dialogowe Edytora Planu Wpisanego BIM.
Wpisane plany na poziomie przeglądarki projektu
W panelu Przeglądarki Projektów BIM można tworzyć nowe plany wpisywane lub importować Plany Wpisywane. Aby to zrobić, przejdź do zakładki Pliki w panelu i kliknij  w prawym dolnym rogu panelu, aby wyświetlić opcje i wybrać jedną z poniższych:
w prawym dolnym rogu panelu, aby wyświetlić opcje i wybrać jedną z poniższych:
- Nowy Plan Wpisany
- Tworzy nowy wpisany plan za pomocą okna dialogowego Edytora planu wpisanego BIM.
- Importuj Plan Wpisany
- Umożliwia zaimportowanie istniejącego wpisanego planu za pomocą okna dialogowego Wybierz plan wpisany do zaimportowania. Wpisane plany są przechowywane jako .tp foldery zawierające dwa skrypty JSON (jeden do dostosowywania znaczników i jeden do dostosowywania wygenerowanych rysunków) oraz plik Settings.dwg (przechowuje wszystkie ustawienia dostosowywania, o których mowa w skryptach JSON). Możesz przejść do lokalizacji zawierającej żądany plik .tp folder do dodania.
Po utworzeniu/zaimportowaniu wpisany plan jest przechowywany w folderze projektu BIM, w podfolderze o nazwie TypedPlans, a zatem jest dostępny za pośrednictwem zakładki Pliki w panelu Przeglądarki projektu BIM. W tym miejscu kilka opcji jest dostępnych po kliknięciu prawym przyciskiem myszy wpisanego planu, aby otworzyć menu kontekstowe.
- Otwórz Folder
- Otwiera folder w Eksploratorze plików komputera.
- Zmień nazwę
- Umożliwia zmianę nazwy wybranego Wpisanego planu.
- Duplikat
- Duplikuje wybrany plan typu przy użyciu domyślnej nazwy "Oryginalna nazwa - Kopia".
- Usuń
- Usuwa wybrany plan z typem z projektu.
Aby edytować jeden z wpisanych planów na liście, kliknij dwukrotnie wybrany wpisany plan. Spowoduje to otwarcie okna dialogowego Edytor Wpisanego Planu BIM.
Edytowanie wpisanych planów
Okno dialogowe Edytor wpisanego planu BIM umożliwia edycję dostosowań wybranego wpisanego planu.
Pierwszy krok w szablonie prowadzi do definicji nadpisań, w których można tworzyć nadpisania w celu zmiany właściwości obiektu, aby dostosować wpisany plan i dodać filtry. Nowy element zastępujący jest dodawany do listy poprzez kliknięcie przycisku Utwórz nowe zastępstwo, jeśli żadne zastępstwo nie zostało jeszcze utworzone, lub przycisku Dodaj nowe zastępstwo w górnej części listy zastępstw.
Lista nadpisań działa jak odgórna lista filtrów. Zaczynając od numeru 1 i przechodząc do numerów 2, 3 itd., lista jest sprawdzana, a BricsCAD® BIM określa, czy podmiot spełnia jakiekolwiek kryteria. Jeśli podmiot należy do jednego z filtrów, pozostałe filtry nie są już weryfikowane. Dlatego też kolejność, w jakiej nadpisania są umieszczane na liście, jest bardzo ważna. Najlepiej jest zacząć od najbardziej specyficznych linii filtrujących, a następnie dodać szersze linie filtrujące. Na przykład można pozostawić ostatnią linię filtru tak ogólną, aby obejmowała wszystkie inne elementy, nie określając w niej żadnego wyrażenia filtrującego.
Nadpisania rysowania odnoszą się do ustawień widoczności, jak mają wyglądać elementy na rysunku modelu.
Istnieją 4 różne typy dostosowań, które można określić dla każdej filtrowanej grupy elementów osobno. Możesz wybrać, jak element powinien wyglądać jako wynik przekroju, jak powinna wyglądać reprezentacja typu linii środkowej, jak zewnętrzna reprezentacja symbolu powinna zastąpić oryginalną jednostkę, a także możesz modyfikować i dostosowywać określoną warstwę warstwową żądanej kompozycji jednostki, ale tylko w razie potrzeby, na przykład jednostki Ściana, Płyta lub Dach.
- Dostosowywanie wyników przekrojów
- Kliknij przycisk menu kontekstowego, aby otworzyć opcje menu.
- Dodaj personalizację
- Kliknij strzałkę obok Dodaj dostosowanie, aby otworzyć listę rozwijaną z typami dostosowań. Kliknij typ, aby dodać go do dostosowywania wyników przekroju, dzięki czemu można dostosować linie w celu bardziej szczegółowej kontroli grafiki wyników przekroju.
- Dostosowywanie linii środkowej
- Dostosowanie środka określa wygląd środka elementów płaskich lub liniowych. Powstałe w ten sposób linie środkowe, na przykład z cięcia płaszczyzny środkowej ściany na rzucie, można dostosować.
- Dostosowywanie symboli
- Kliknij przycisk menu kontekstowego, aby otworzyć opcje menu.
- Personalizacja warstwy
- Może być używany do wyświetlania tylko określonego typu warstw w rzucie. Prostym przykładem jest widoczność tylko warstw konstrukcyjnych w planie konstrukcyjnym. Kliknij przycisk menu kontekstowego, aby otworzyć opcje menu.
Style dostosowań rysunku
Po dodaniu dostosowania za pomocą kroków wspomnianych wcześniej, style wybranych typów jednostek mogą być tworzone i dostosowywane w locie. Można określić kilka charakterystyk.
- WIDoczność
- Ustawia widoczność typu encji włączoną lub wyłączoną.
- Kolor
- Określa kolor typu elementu.
- Rodzaj linii
- Określa rodzaj linii typu elementu.
- SzerokośćLinii
- Określa szerokość linii typu elementu.
- Skala Rodzaju Linii
- Określa skalę rodzaju linii typu elementu.
Stosowanie szablonów do rzutni na arkuszach
- Aby zastosować szablon, przejdź do rysunku arkusza z żądaną rzutnią.
- Otwórz panel Właściwości i wybierz rzutnię, aby wyświetlić jej właściwości.Uwaga: Można to zrobić za pomocą polecenia WŁAŚCIWOŚCI lub klikając ikonę panelu Właściwości.
- Przejdź do właściwości Planu Wpisanego w sekcji właściwości BIM i kliknij rozwijaną listę po prawej stronie, aby wybrać żądany plan.
- Po zakończeniu, najedź kursorem na wybraną rzutnię, aby uzyskać dostęp do Quad. Kliknij przycisk Aktualizuj przekrój w zakładce Model.
- Powinieneś zobaczyć odświeżoną rzutnię ze zmianami graficznymi zgodnie z ustawieniami wpisanych planów.
Uzyskiwanie dostępu do szablonów dostosowywania
Zgodnie z ustawieniami domyślnymi szablony te są przechowywane w folderze Customizations w folderze Support w następującej ścieżce, w folderze Bim, a następnie w podfolderze Sections:
C:\Users\%username%\AppData\Roaming\Bricsys\BricsCAD\V25x64\pl_US\Support\Bim\Sections\Customizations
Folder AppData jest domyślnie ukryty, więc może być konieczne jego wcześniejsze usunięcie. Dostęp do tej ścieżki można również uzyskać, wpisując SECTIONSETTINGSSEARCHPATH w wierszu poleceń.
Możesz określić inną ścieżkę, jeśli pliki Customization są przechowywane w innym dostępnym folderze. Wystarczy ponownie zdefiniować ścieżkę w polu Ścieżka wyszukiwania ustawień przekroju w oknie dialogowym Ustawienia lub w wierszu poleceń.
Nowe dostosowania utworzone za pomocą BIM Plany Wpisane będą przechowywane w podfolderze Customizations w określonej ścieżce. Każdy szablon dostosowywania jest zapisywany jako indywidualny folder, który zawiera w swojej podstawowej formie plik Settings.dwg, plik tag-customization.json i nowy plik drawing-customization.json. Folder zawiera również wszelkie zewnętrzne źródła symboli utworzone za pomocą przycisku Utwórz nowy plik zewnętrzny....
Settings .dwg zawiera wartości utworzone w sekcjach Customization w zakładce Drawing Override w postaci warstw i jeśli utworzyłeś jakiekolwiek niestandardowe właściwości, których chcesz użyć jako parametru Filter, musisz upewnić się, że są one również odzwierciedlone w Settings.dwg.