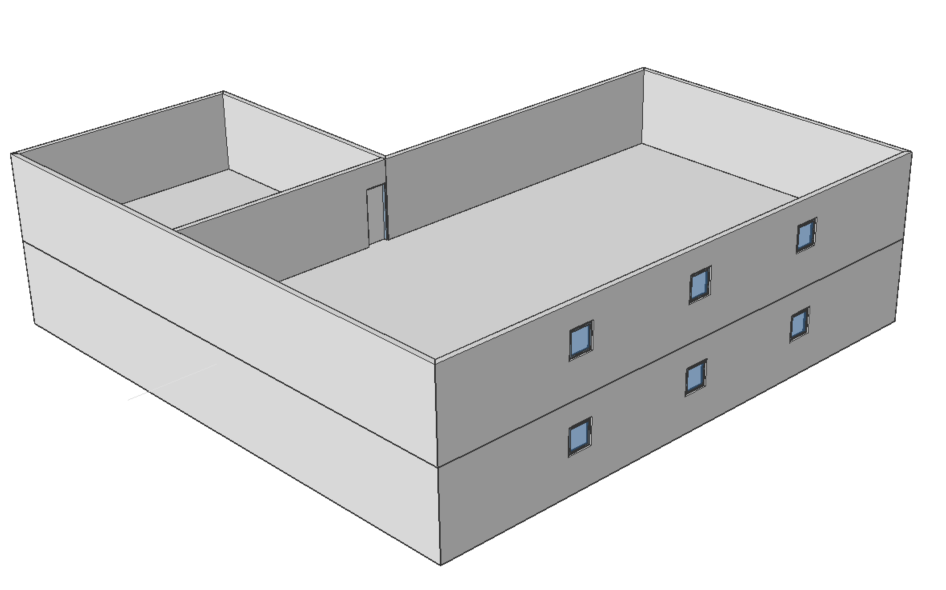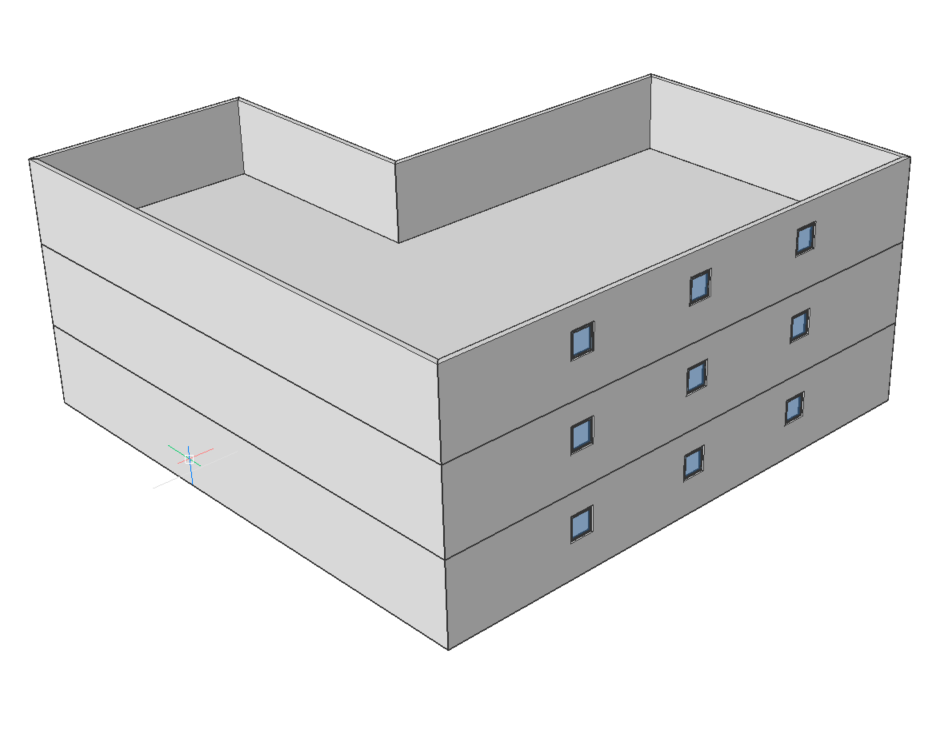Korzystanie z BIM Quickdraw
Informacje

Aby uzyskać więcej informacji na temat tego polecenia, zapoznaj się z artykułem Dokumentacja poleceń BIMSZYBKISZKIC.
Ustawienia pomieszczeń i ścian
Polecenie BIMSZYBKISZKIC otwiera panel kontekstowy poleceń szybkiego rysowania. Umożliwia to ustawienie wymiarów pomieszczenia poprzez bezpośrednie wpisanie wymaganej wartości lub za pomocą strzałek w polu. Możesz także ustawić konfigurację rozmieszczenia ścian i opcje przyciągania, a także przyjąć wymiary pobliskich pomieszczeń, zaznaczając opcję Automatycznie przyjmij rozmiary.
Aby zmienić justowanie ścian, naciśnij klawisz CTRL, gdy widżet SzybkiSzkic justification Asystent Skrótów Klawiszowych jest wyświetlany u dołu ekranu.
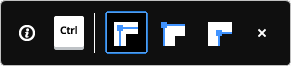
Funkcja przyciągania magnetycznego
Dzięki magnetycznej funkcji przyciągania można łatwo wyrównać kursor SzybkiSzkic. Gdy polecenie jest aktywne, przesuń kursor w pobliże obiektu, do którego chcesz wyrównać. Kursor SzybkiSzkic automatycznie przyciąga się do obiektu.
Dostępne są następujące opcje:
| 1. Wyrównaj do początku |
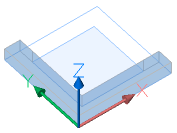 |
| 2. Wyrównaj do istniejących ścian | Do samej ściany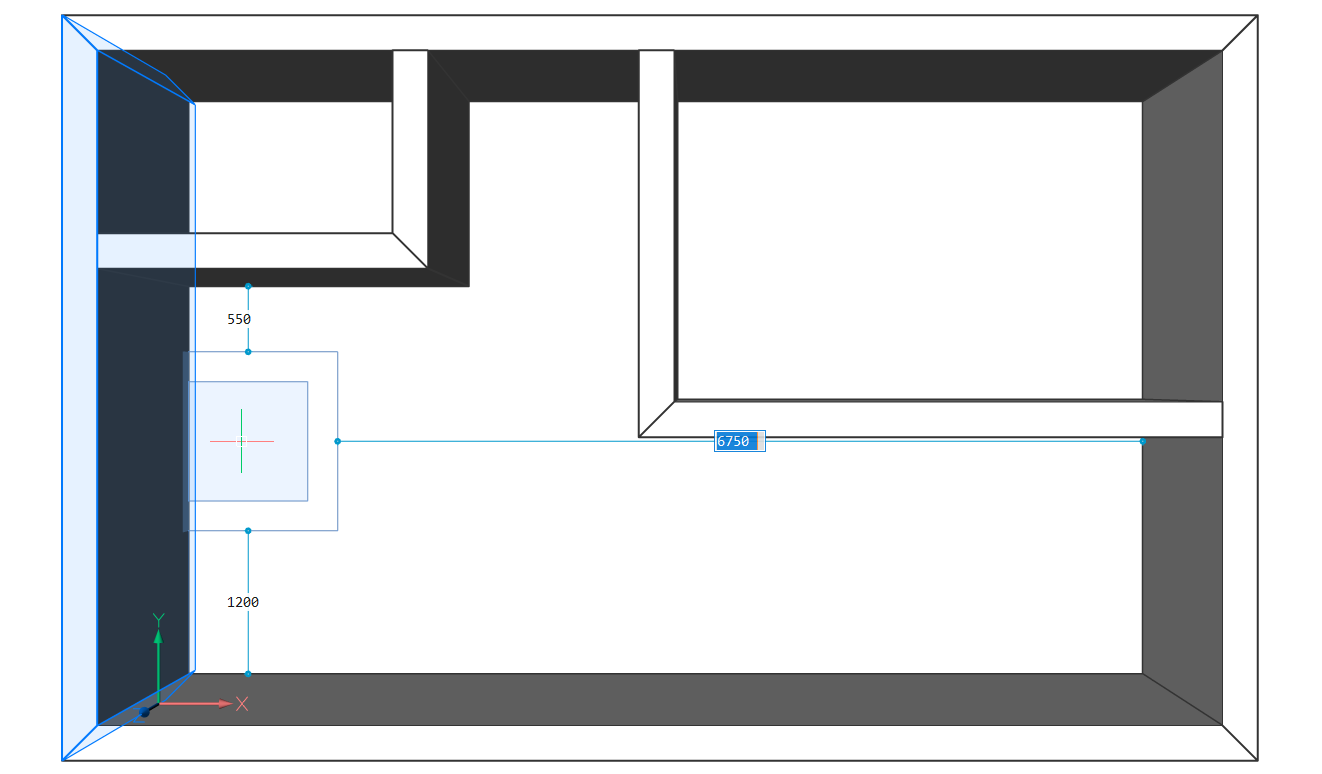 |
Do granic ściany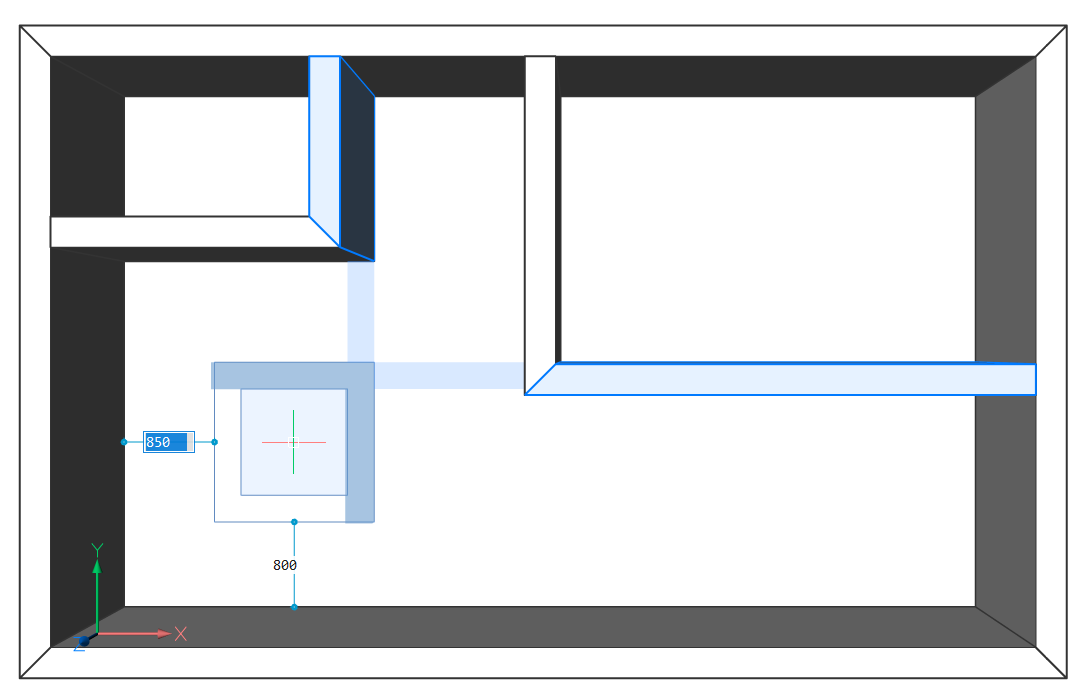 |
|
| 3. Wyrównaj do linii | Do linii siatki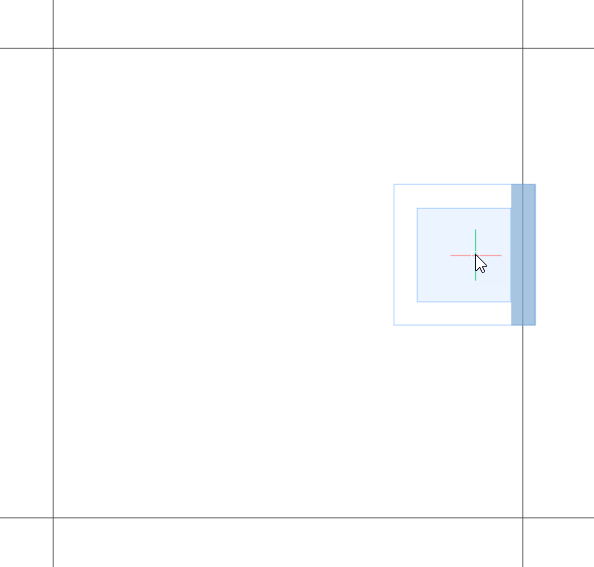 Uwaga: Jeśli użyjesz SzybkiSzkic do skopiowania kondygnacji, linie siatki zostaną skopiowane tylko wtedy, gdy siatka jest przypisana do tej samej lokalizacji przestrzennej płyty parteru i ścian. Jeśli tak nie jest, linie siatki leżące na granicy płyty fundamentowej zostaną rzutowane na płytę najwyższego piętra. To tylko pomoc wizualna. Linie siatki na płycie najwyższego piętra znikną po wyjściu z polecenia BIMSZYBKISZKIC.
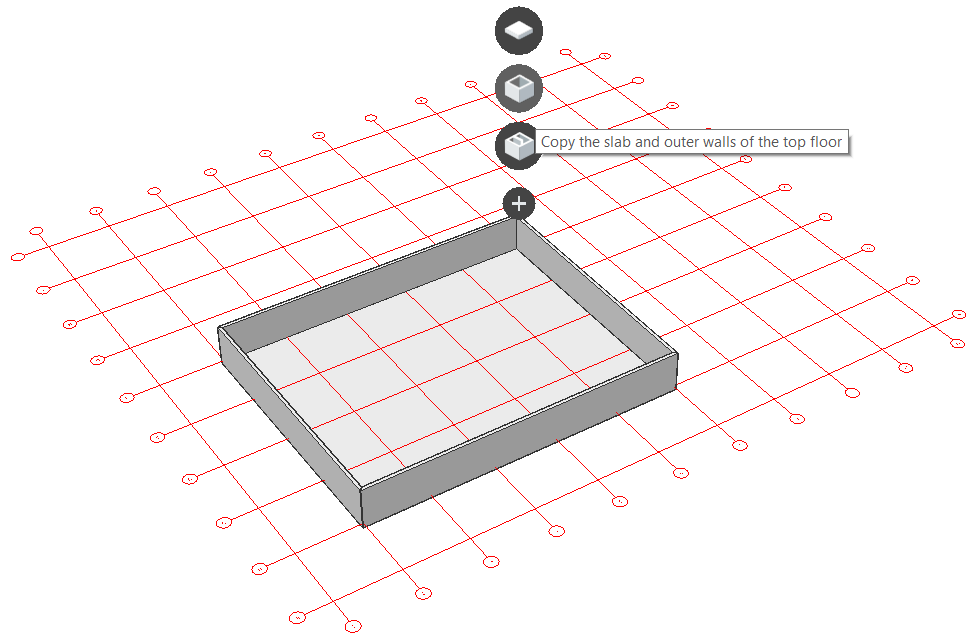
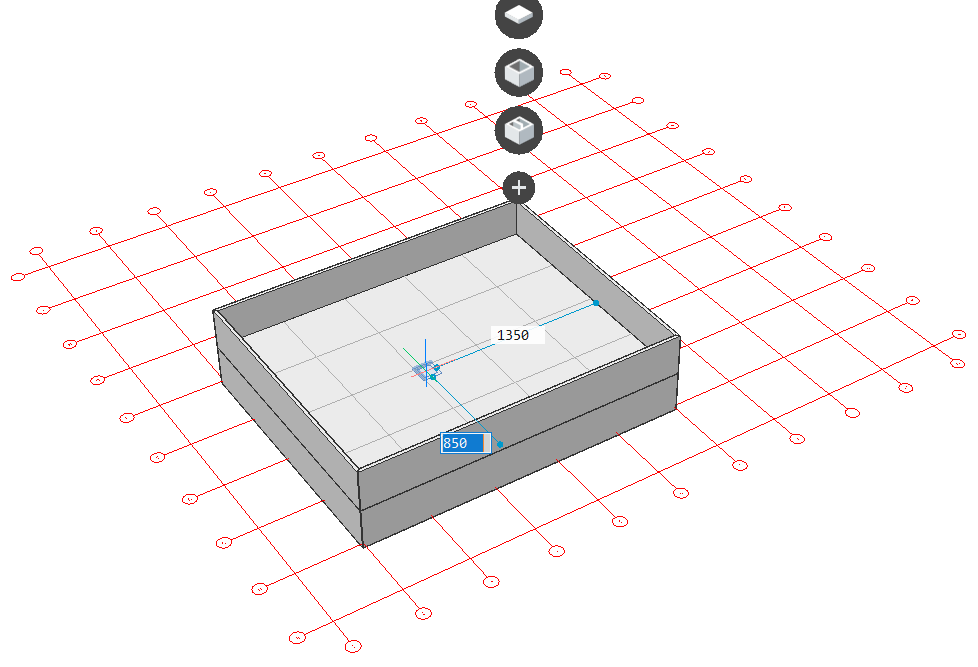
|
Do linii wyrównanych do X i Y oraz segmentów linii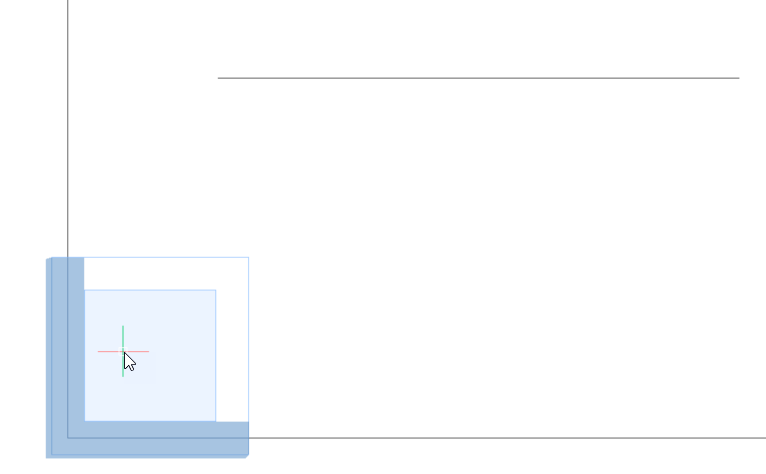 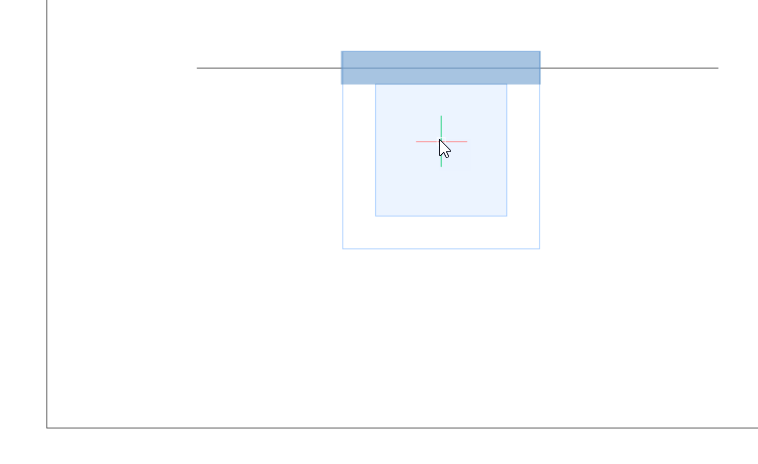 |
|
Do linii równoległych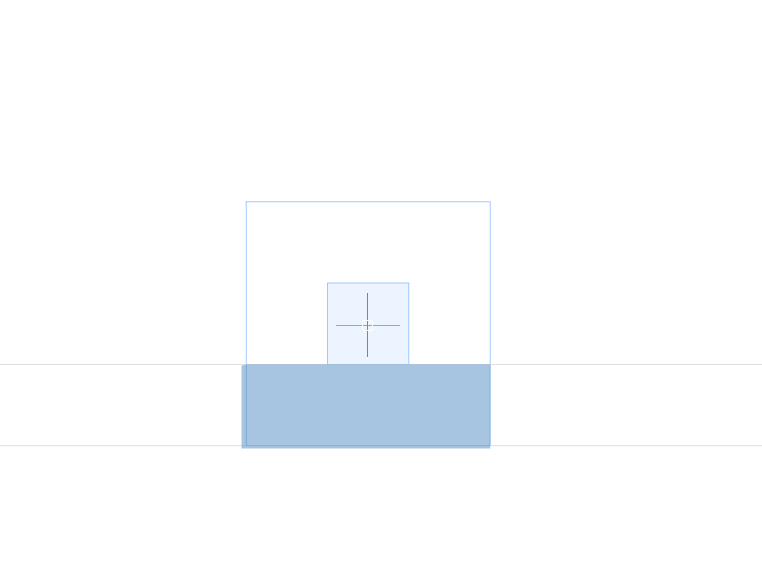
|
Procedura: tworzenie domu w kształcie litery L
- Gdy kursor Quad znajduje się w stanie Brak zaznaczenia (nic nie jest podświetlone ani zaznaczone), wybierz SzybkiSzkic z zakładki Model, kliknij ikonę SzybkiSzkic na wstążce lub wpisz BIMSZYBKISZKIC w wierszu poleceń.
Zostanie wyświetlony monit: Wybierz pierwszy punkt:
Uwaga: Użyj panelu kontekstowego polecenia SZYBKISZKIC, aby zmienić ustawienia przed kliknięciem, a następnie określ pierwszy narożnik budynku. - Wybierz dowolny punkt w obszarze rysunku, aby ustawić pierwszy narożnik.Uwaga: Aby rozpocząć od początku, użyj funkcji przyciągania magnetycznego SzybkiSzkic.
- Przeciągnij kursor myszy, aby określić obrys budynku.Uwaga: Jeśli opcja Wymiar dynamiczny (DYN) jest włączona, bieżące wartości szerokości (1) i długości (2) pomieszczenia są wyświetlane w polu wymiaru dynamicznego.
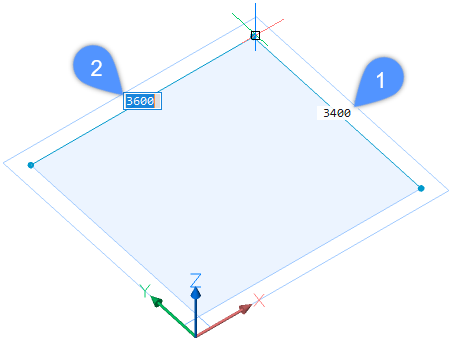
Określ wartości szerokości i długości pomieszczenia w polu Wymiar dynamiczny. Naciśnij klawisz Tab, aby przełączać się między szerokością a długością i naciśnij Enter lub po prostu kliknij dowolnie. Naciśnij Enter lub Escape, aby opuścić polecenie SZYBKISZKIC lub kontynuować tworzenie kolejnych pomieszczeń.
- Umieść kursor SzybkiSzkic wewnątrz istniejącego budynku, aby utworzyć więcej pomieszczeń.
Po umieszczeniu kursora SzybkiSzkic wewnątrz istniejącego budynku pola wymiarów dynamicznych wyświetlają odległości od kursora SzybkiSzkic do sąsiednich ścian (3,4,5,6).
Gdy zaznaczona jest opcja Automatycznie dopasuj rozmiary, wymiary ścian nowego pomieszczenia będą takie same jak wymiary ściany, do której wykonano przyciąganie. Jeśli nie chcesz, aby tak się działo, odznacz tę opcję w panelu kontekstowym poleceń.
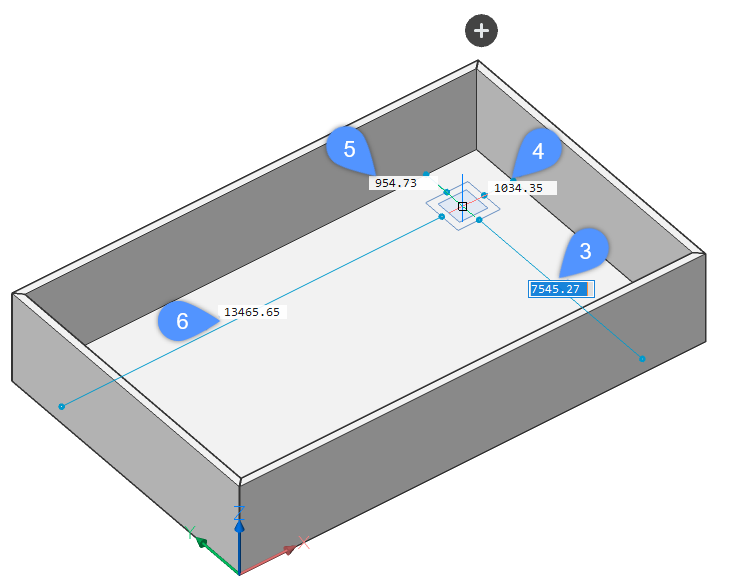
Jeśli kursor wyrówna się z jedną lub dwiema istniejącymi ścianami w modelu, układ kursora zostanie dostosowany i przedstawi linię trasowania.
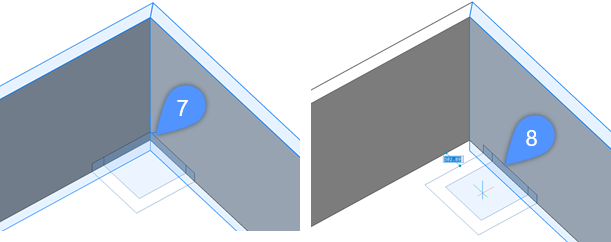
Aby narysować nowe ściany, wybierz odległości od już istniejących ścian, aby określić pierwszy punkt. W tym celu przesuń kursor lub wpisz wartości w polach wymiarów dynamicznych. Rysuj ściany w taki sam sposób, jak opisano w krokach 2 i 3.
- Aby usunąć fragment ściany z istniejącego pomieszczenia, najpierw wyrównaj kursor SzybkiSzkic z istniejącą ścianą po wewnętrznej stronie budynku. Następnie kliknij i przeciągnij kursor poza istniejący budynek.
Ściana zewnętrzna zmieni kolor na czerwony (9), aby wskazać część ściany, która zostanie usunięta.
- Wybierz drugi punkt. Ściana podświetlona na czerwono zostanie automatycznie usunięta i zostanie utworzone pomieszczenie w kształcie litery L.
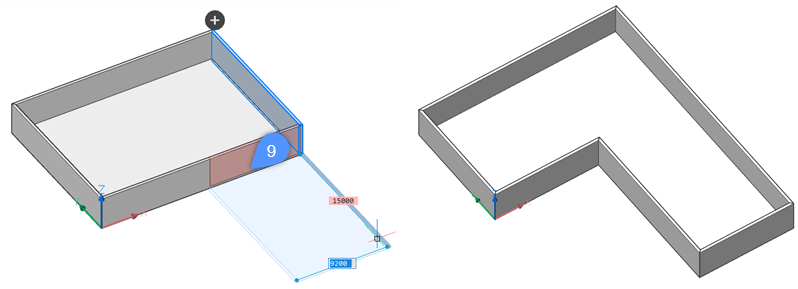 Uwaga: Możesz także wyrównać kursor z istniejącą ścianą po zewnętrznej stronie budynku, aby usunąć część płyty. Następnie kliknij i przeciągnij kursor wewnątrz istniejącego budynku.
Uwaga: Możesz także wyrównać kursor z istniejącą ścianą po zewnętrznej stronie budynku, aby usunąć część płyty. Następnie kliknij i przeciągnij kursor wewnątrz istniejącego budynku.
Procedura: tworzenie kondygnacji i dachu
Zacznij od podobnej konfiguracji:
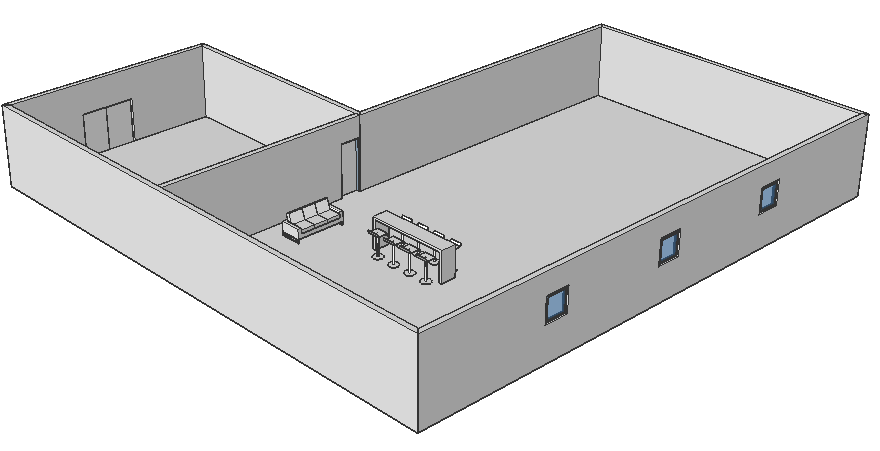
Wykonaj poniższe kroki, aby utworzyć dwie dodatkowe kondygnacje, część pływającą i płaski dach.
- Gdy kursor Quad znajduje się w stanie Brak selekcji (nic nie jest podświetlone ani zaznaczone), wybierz SzybkiSzkic w zakładce Model lub wpisz BIMSZYBKISZKIC w wierszu poleceń.
- Kliknij ikonę (
 ) dostępną w obszarze rysowania, obok budynku, aby wyświetlić opcje:
) dostępną w obszarze rysowania, obok budynku, aby wyświetlić opcje: Całkowicie skopiuj najwyższe piętro. Skopiowane zostaną wszystkie elementy (okna, drzwi, ściany wewnętrzne i meble, z wyłączeniem drzwi na zewnętrznych ścianach parteru).
Całkowicie skopiuj najwyższe piętro. Skopiowane zostaną wszystkie elementy (okna, drzwi, ściany wewnętrzne i meble, z wyłączeniem drzwi na zewnętrznych ścianach parteru). Skopiuj płytę i ściany zewnętrzne najwyższego piętra.
Skopiuj płytę i ściany zewnętrzne najwyższego piętra. Wykończ budynek płaskim dachem.
Wykończ budynek płaskim dachem.
- W przypadku pierwszego wątku wybierz pierwszą opcję (Pełna kopia).
Uwaga: Kopiowana jest ściana wewnętrzna i drzwi wewnętrzne oraz okna w ścianie zewnętrznej. Drzwi w ścianie zewnętrznej na parterze nie są kopiowane.Uwaga: W tym przypadku meble nie są kopiowane, ponieważ nie są przypisane do parteru (patrz panel Właściwości ). Jeśli chcesz skopiować meble, użyj polecenia BIMIFY, aby przypisać meble do lokalizacji przestrzennej. Nowe meble zostaną automatycznie przypisane do nowej lokalizacji przestrzennej.Uwaga: Ściany dziedziczą położenie przestrzenne płyty, na której są tworzone. - Powtórz krok 2. Wybierz drugą opcję (Kopiuj płytę i ściany zewnętrzne), aby utworzyć górną kondygnację.
- Aby wykonać zwis, należy usunąć części zewnętrznych ścian drugiego piętra. Najpierw ustaw kursor SzybkiSzkic w rogu dwóch zewnętrznych ścian wewnątrz budynku. Następnie kliknij i przeciągnij kursor na zewnątrz.
Ściany zewnętrzne zmienią kolor na czerwony, co oznacza, że ściany zostaną usunięte.
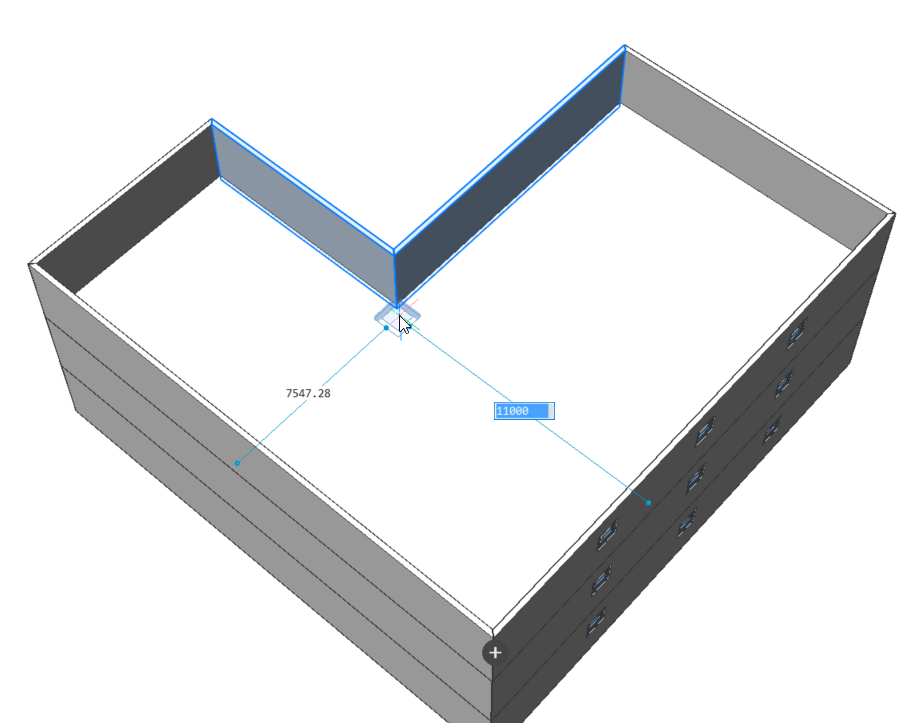
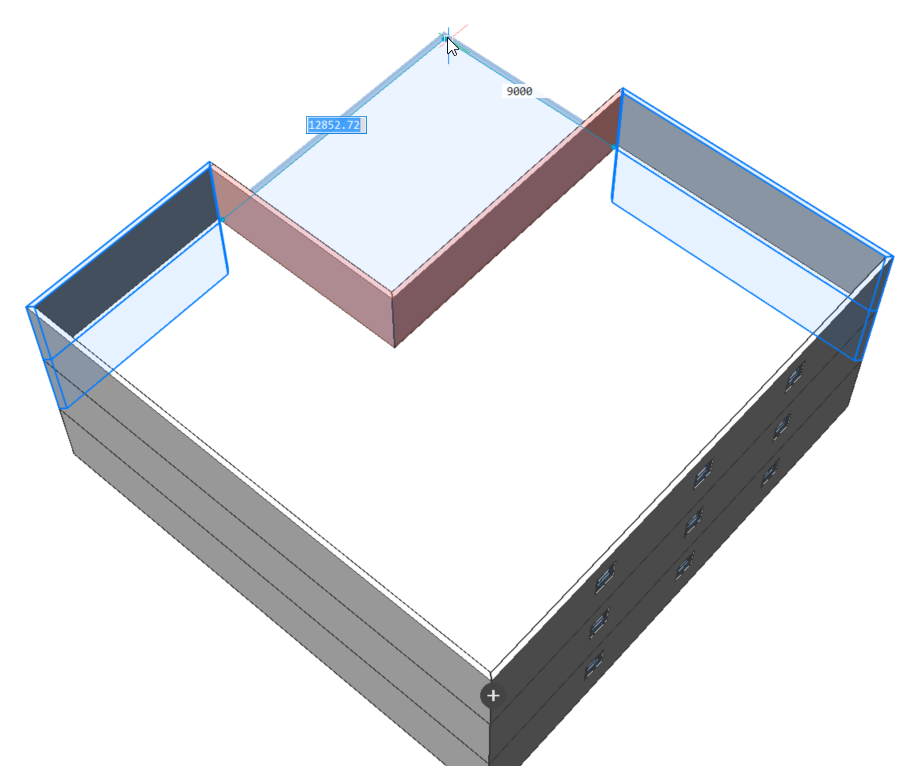
- Użyj tej samej metody, co w kroku 2, wybierając opcję 3 (Wykończ budynek płaskim dachem).
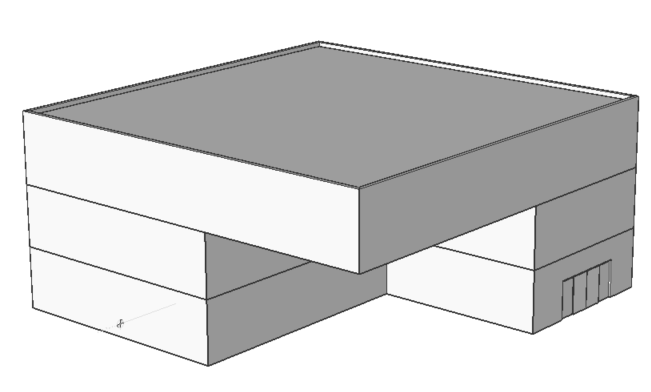
Procedura: Korzystanie z Quickdraw zaczynając od układu 2D
- Otwórz rzut 2D budynku w kształcie prostokąta lub litery L.
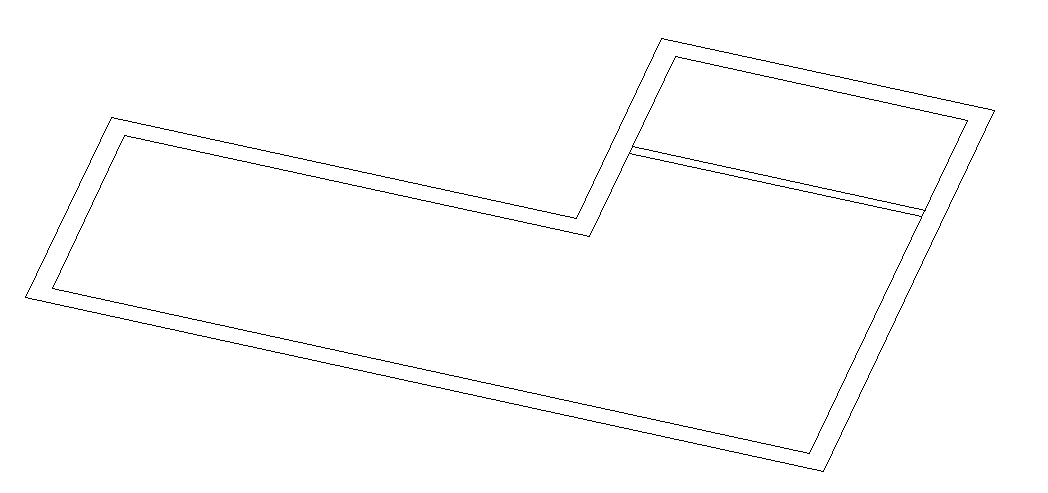
Uwaga: Możliwe jest również narysowanie prostego rzutu 2D za pomocą polecenia (POLI)LINIA, od którego można zacząć. W takim przypadku zostanie użyta domyślna grubość ścianki polecenia BIMSZYBKISZKIC.Uwaga: Kursor SzybkiSzkic obsługuje teraz przyciąganie do (podwójnych) linii wewnątrz XREF i do podmiotów korzystających z PUNKTY. - Gdy kursor Quad znajduje się w stanie Brak selekcji (nic nie jest podświetlone ani zaznaczone), wybierz SzybkiSzkic w zakładce Model, kliknij ikonę SzybkiSzkic na wstążce lub wpisz BIMSZYBKISZKIC w wierszu poleceń.
- Najedź kursorem na jedną ze ścian zewnętrznych.
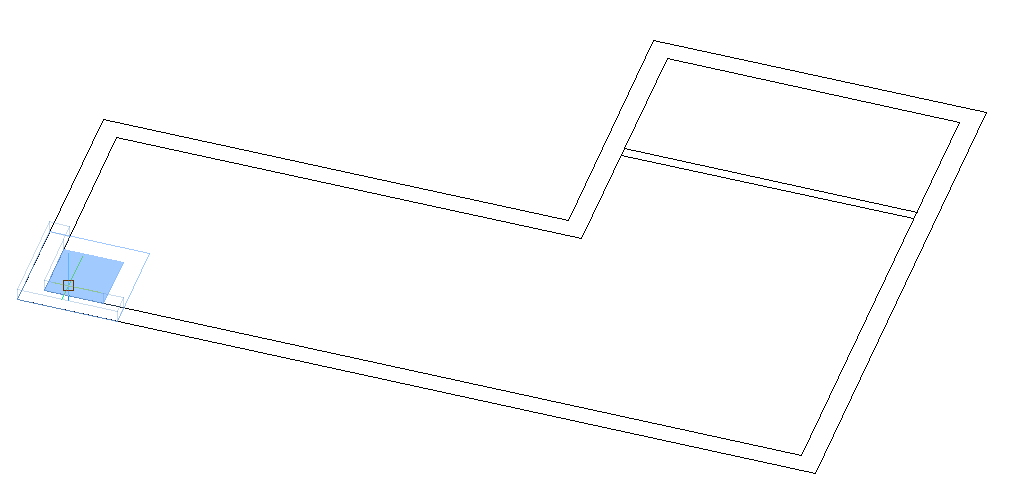
Uwaga: Grubość ściany automatycznie dostosowuje się do odległości między równoległymi liniami rysunku 2D.Uwaga: Jeśli linie w (zaimportowanym) planie piętra 2D nie są optymalne (na przykład nie są dokładnie wyrównane X lub Y), kursor SzybkiSzkic nie przyciągnie się do niego (ponieważ jest idealnie wyrównany X-Y). W takim przypadku należy użyć polecenia OPTYMALIZACJA, aby upewnić się, że wszystkie linie 2D są dokładnie wyrównane X lub Y. - Narysuj ściany zewnętrzne, używając funkcji przyciągania magnetycznego, aby przyciągnąć do linii rysunku 2D.
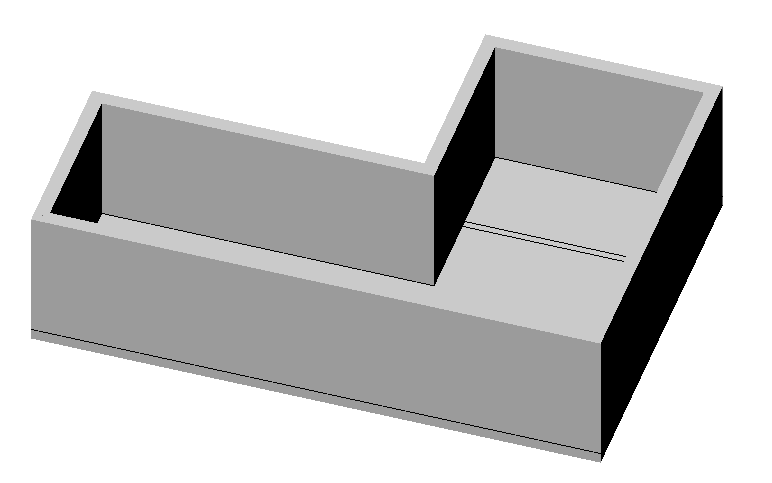
- Umieść kursor na jednej ze ścian wewnętrznych, używając funkcji przyciągania magnetycznego, aby przyciągnąć do linii rysunku 2D.
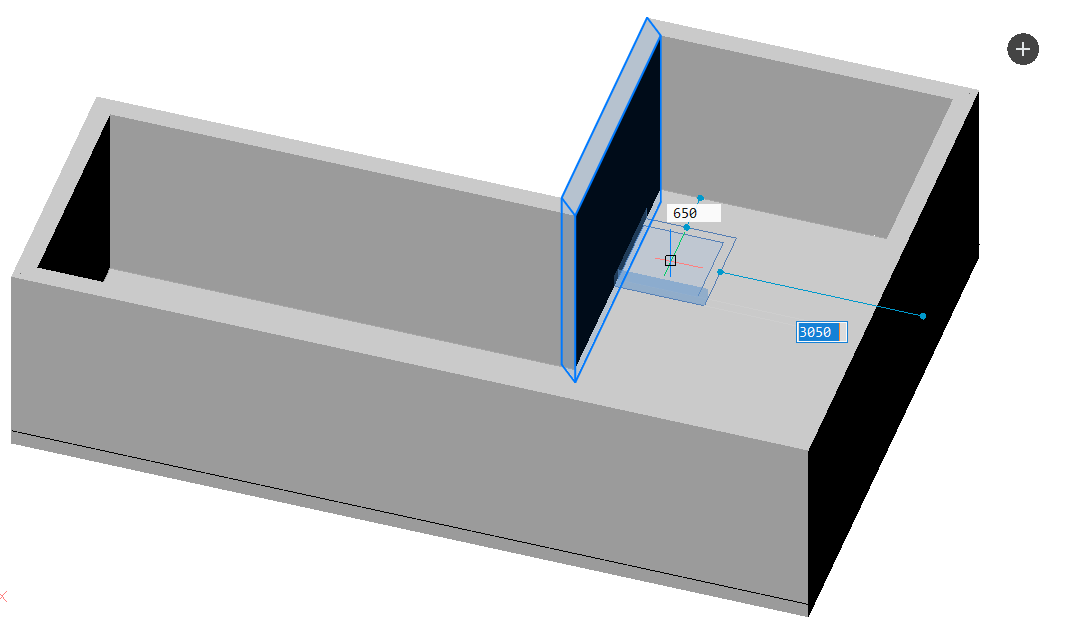
Uwaga: Grubość ściany automatycznie dostosowuje się do odległości między równoległymi liniami rysunku 2D. - Plan 2D został przekształcony w model 3D.
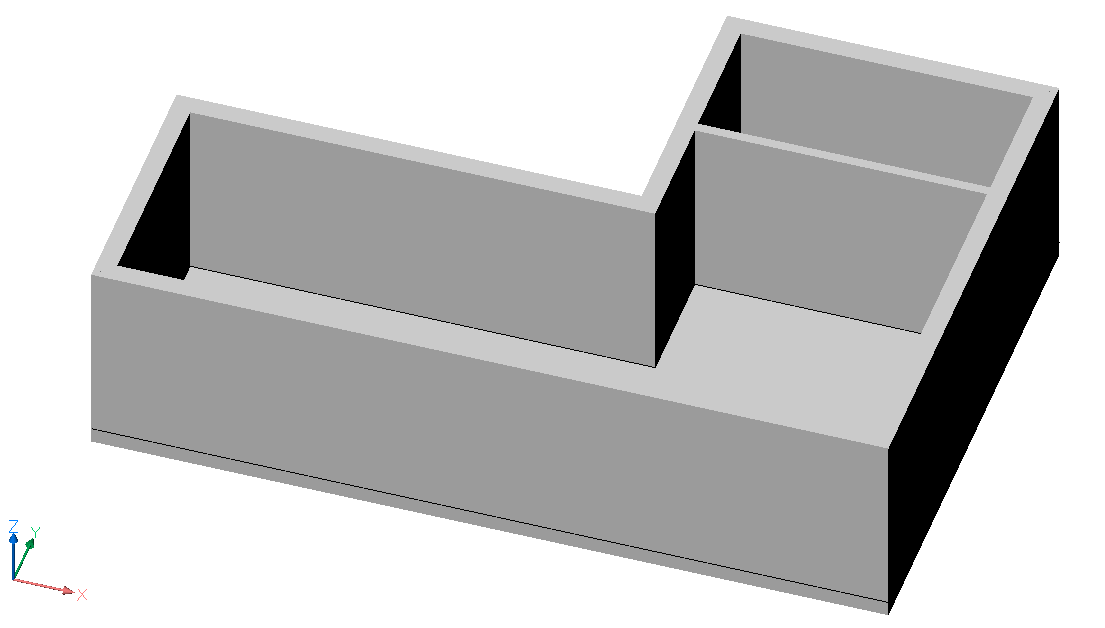
Uwaga: Możesz użyć tej samej metody, co w kroku 2 i 6 poprzedniej procedury, aby dodać piętra lub wykończyć budynek płaskim dachem.