Praca z tabelami
Tabela to jednostka składająca się z wierszy i kolumn, podobnie jak arkusz kalkulacyjny programu Microsoft Excel. Encję tabeli można utworzyć jako pustą tabelę lub zaimportować dane z pliku CSV (wartości rozdzielane przecinkami). Wygląd tekstu tabeli i linii siatki jest kontrolowany przez styl tabeli. Style tabel są zapisywane w pliku DWG.
Tabela domyślna składa się z:
- komórka tytułowa (A)
- rząd komórek nagłówka (B)
- jeden lub więcej wierszy komórek danych (C).
Tabela może mieć jeden z dwóch kierunków:
- W dół (wiersz tytułu u góry)
- W górę (wiersz tytułu na dole).
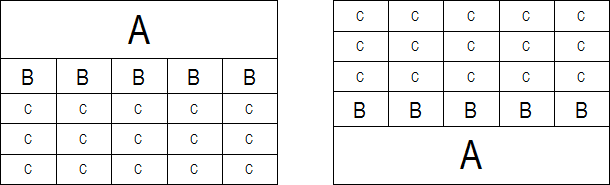
Aby utworzyć pustą tabelę
- Wykonaj jedną z następujących czynności:
- Kliknij przycisk narzędzia Tabela (
 ) na pasku narzędzi Rysuj lub na panelu wstążki Strona główna / Adnotacje.
) na pasku narzędzi Rysuj lub na panelu wstążki Strona główna / Adnotacje. - Wybierz opcję Tabela... z menu Rysuj.
- Uruchom polecenie TABELA.
Zostanie wyświetlone okno dialogowe Wstaw tabelę.
- Kliknij przycisk narzędzia Tabela (
- Wybierz styl tabeli z listy Styl tabeli.
- (Opcjonalnie) Ustaw styl komórki dla pierwszego, drugiego i pozostałych wierszy.
Domyślnie styl komórki dla pierwszego wiersza to Tytuł, styl komórki dla drugiego wiersza to Nagłówek, a styl komórki dla pozostałych wierszy to Dane.
- W sekcji Opcje tabeli wybierz opcję Rozpocznij od pustej tabeli.
- W obszarze Zachowanie przy wstawianiu wykonaj jedną z poniższych czynności:
- Wybierz opcję Określ punkt wstawienia, a następnie określ liczbę kolumn i szerokość kolumny oraz liczbę wierszy danych i wysokość wiersza.
- Wybierz opcję Określ okno, a następnie wykonaj jedną z poniższych czynności:
- Określ liczbę kolumn i wierszy danych.
- Określ szerokość kolumny i wysokość wiersza.
- Określ szerokość kolumny i liczbę wierszy danych.
- Określ liczbę kolumn i wysokość wiersza.
- Kliknij przycisk OK .
W zależności od wyboru dokonanego w kroku 5, zostanie wyświetlony monit o określenie punktu wstawiania lub okna.
Tabela zostanie utworzona i pojawi się pasek narzędzi Formatowanie tekstu (zobacz Tworzenie tekstów).
- Wykonaj jedną z następujących czynności:
- Zacznij dodawać tekst w tabeli.
- Kliknij poza tabelą, aby zamknąć pasek narzędzi Formatowanie tekstu.
Aby utworzyć tabelę na podstawie danych
Podczas importowania danych z pliku CSV (wartości oddzielone przecinkami) upewnij się, że znak separatora listy w systemie jest taki sam, jak ten użyty w pliku CSV (patrz Definiowanie znaku separatora listy).
- Wykonaj jedną z następujących czynności:
- Kliknij przycisk narzędzia Tabela (
 ) na pasku narzędzi Rysuj lub na panelu wstążki Strona główna / Adnotacje.
) na pasku narzędzi Rysuj lub na panelu wstążki Strona główna / Adnotacje. - Wybierz polecenie Wstaw tabelę... z menu Rysuj.
- Uruchom polecenie TABELA.
Zostanie wyświetlone okno dialogowe Wstaw tabelę.
- Kliknij przycisk narzędzia Tabela (
- W sekcji Opcje tabeli wybierz opcję Z danych.
- Kliknij przycisk Przeglądaj (
 ).
). - Zostanie wyświetlone okno dialogowe Otwórz.
Wybierz plik CSV, a następnie kliknij przycisk Otwórz.
- Kliknij przycisk OK w oknie dialogowym Wstaw tabelę.
- Kliknij punkt na rysunku, aby umieścić tabelę.
Tabela zostanie utworzona i pojawi się pasek narzędzi Formatowanie tekstu (zobacz Tworzenie tekstów).
- Wykonaj jedną z następujących czynności:
- Rozpocznij edycję tekstu w tabeli.
- Kliknij poza tabelą, aby zamknąć pasek narzędzi Formatowanie tekstu.
- (Opcjonalnie) Wybierz stół i przeciągnij uchwyty, aby dostosować wymiary stołu.
Aby utworzyć tabelę na podstawie arkusza kalkulacyjnego programu Excel
- Otwórz arkusz kalkulacyjny w programie Microsoft Office Excel.
- Zaznacz komórki, z których chcesz utworzyć tabelę.
- Wykonaj jedną z następujących czynności, aby skopiować zaznaczenie do schowka:
- Naciśnij Ctrl + C.
- Kliknij prawym przyciskiem myszy i wybierz Kopiuj z menu kontekstowego.
- W BricsCAD wybierz Wklej specjalnie... w menu Edycja lub uruchom polecenie WKLEJ_S.
- Zostanie wyświetlone okno dialogowe Wklej specjalnie.
- Wybierz XML Skoroszyt z listy opcji Jako.
- Kliknij na rysunku, aby wstawić tabelę.
Edytowanie tabeli za pomocą uchwytów
Po wybraniu tabeli wyświetlanych jest wiele uchwytów:
- Przesuwa tabelę.
- Szerokość jest modyfikowana równomiernie.
- Równomiernie modyfikuje wysokość.
- Jednolicie modyfikuje szerokość i wysokość.
- Modyfikuje szerokość kolumny.
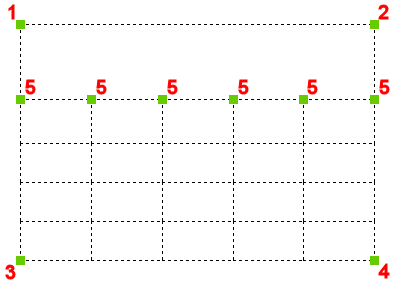
Edytowanie tabeli za pomocą paska narzędzi Tabela
- Aby otworzyć pasek narzędzi Tabela, wykonaj jedną z poniższych czynności:
- Kliknij komórkę, którą chcesz edytować.
- Naciśnij i przytrzymaj lewy przycisk myszy, a następnie zdefiniuj prostokąt, aby zaznaczyć wiele komórek.
- Wyświetlane są litery kolumn i numery wierszy.
Kolumny i wiersze zaznaczenia są podświetlone.
Wokół zaznaczenia zostanie narysowany prostokąt z czterema uchwytami.
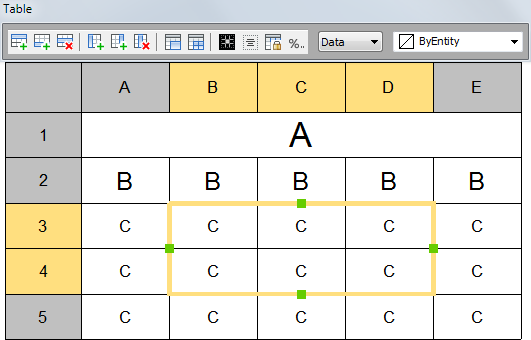
- (Opcjonalnie) Przeciągnij uchwyty zaznaczenia, aby zmodyfikować wymiary.
- (Opcjonalnie) Kliknij narzędzie na pasku narzędzi Tabela.
- (Opcjonalnie) Kliknij prawym przyciskiem myszy, aby otworzyć menu kontekstowe:
- Usuń zawartość komórki: usuwa tekst w zaznaczonych komórkach.
- Wyczyść nadpisania komórek: resetuje wszystkie właściwości zaznaczonych komórek do ustawień stylu komórki zdefiniowanych w stylu tabeli.
- Wyczyść nadpisania tabeli: resetuje wszystkie właściwości wszystkich komórek do ustawień stylu komórki zdefiniowanych w stylu tabeli.
- (Opcjonalnie) Powtórz kroki 3 i 4, aby kontynuować edycję tabeli.
- (Opcjonalnie) Kliknij dwukrotnie komórkę, aby edytować jej tekst.
- (Opcjonalnie) Wykonaj jedną z poniższych czynności:
- Kliknij inną komórkę.
- Naciśnij i przytrzymaj lewy przycisk myszy, a następnie przeciągnij kursor, aby zaznaczyć wiele komórek.
- Kliknij poza tabelą, aby zamknąć pasek narzędzi Tabela.
Narzędzia tabel
| Ikona | Nazwa narzędzia | Opis |
|---|---|---|

|
Wstaw wiersz powyżej | Wstawia pusty wiersz nad zaznaczeniem. |

|
Wstaw wiersz poniżej | Wstawia pusty wiersz poniżej zaznaczenia. |

|
Usuń Wiersz | Usuwa wiersze zaznaczenia. |

|
Wstaw kolumnę po lewej | Wstawia pustą kolumnę po lewej stronie zaznaczenia. |

|
Wstaw kolumnę w prawo | Wstawia pustą kolumnę po prawej stronie zaznaczenia. |

|
Usuń kolumnę | Usuwa kolumny zaznaczenia. |

|
Scal | Scala zaznaczone komórki. |

|
Rozdziel | Dzieli wcześniej scalone komórki. |

|
Styl obramowania | Ustawia styl obramowania zaznaczenia (jeszcze nie zaimplementowany). |
|
|
Wyrównanie tekstu | Ustawia wyrównanie tekstu zaznaczenia. |
|
|
Zablokuj / Odblokuj | Blokuje / odblokowuje wybór. |

|
Ustawianie formatu komórki | Ustawia format komórki zaznaczenia (jeszcze nie zaimplementowany). |

|
Ustawianie stylu komórki | Ustawia styl wybranych komórek: Tytuł, Nagłówek lub Dane. |
|
|
Ustawianie tła komórki | Ustawia kolor tła zaznaczenia. |
Edytowanie tabeli w panelu Właściwości
- Kliknij jedną z linii siatki.
Właściwości tabeli są wyświetlane w panelu Właściwości.
- (Opcjonalnie) Zastosuj inny styl tabeli.
- (Opcjonalnie) Zmień kierunek stołu.
- (Opcjonalnie) Zmień szerokość i/lub wysokość tabeli.
- (Opcjonalnie) Zmodyfikuj pionowe i/lub poziome marginesy komórek.
- Naciśnij Esc, aby zatrzymać edycję.
Edytowanie komórki w panelu Właściwości
- Kliknij komórkę.
Właściwości komórki są wyświetlane w panelu Właściwości.
- (Opcjonalnie) Zmień szerokość i/lub wysokość komórki.
Szerokość i wysokość kolumny i/lub wiersza komórki zostaną zmienione.
- (Opcjonalnie) Zmodyfikuj rotację tekstu.
Dostępne opcje to: 0°, 90°, 180° i 270°.
- (Opcjonalnie) Edytuj zawartość komórki.
- (Opcjonalnie) Wybierz inną opcję wyrównania tekstu.
- Naciśnij Esc, aby zatrzymać edycję.
Ocenianie formuł
Obecnie formuły są obsługiwane częściowo. Istnieją bardziej złożone formuły, które nie są jeszcze obsługiwane, ale w większości przypadków formuły w arkuszach programu Excel pozostaną funkcjonalne po zaimportowaniu arkusza programu Excel jako tabeli. Edytowanie i tworzenie formuł za pomocą okna dialogowego pola nie jest jeszcze obsługiwane, ale możliwa jest edycja/tworzenie w miejscu. Na przykład: jeśli wpiszesz =SUMA(A2:A4) w komórce, zostanie ona zinterpretowana jako formuła i zostanie obliczona suma wartości w komórkach od A2 do A4.
Aby edytować zawartość tabeli
- Wykonaj jedną z następujących czynności:
- Kliknij dwukrotnie komórkę, którą chcesz edytować.
- Uruchom polecenie EDYCJATABELI.
Zostanie wyświetlony monit: Wybierz komórkę tabeli do edycji.
Kliknij komórkę, którą chcesz edytować.
Nad zaznaczoną komórką wyświetlany jest pasek narzędzi Formatowanie tekstu (patrz Tworzenie tekstu).
- Edytuj komórkę.
(Opcjonalnie) Naciśnij klawisze Alt + Enter, aby utworzyć drugi wiersz w tej samej komórce.
- Aby edytować inną komórkę:
- Naciśnij Tab, aby przejść do następnej komórki w tym samym wierszu.
- Naciśnij Shift + Tab, aby przejść do poprzedniej komórki w tym samym wierszu.
- Naciśnij Enter, aby przejść do następnej komórki w tej samej kolumnie.
- Naciśnij Shift + Enter, aby przejść do poprzedniej komórki w tej samej kolumnie.
- Naciśnij jeden z strzałek.
- Kliknij poza tabelą, aby zakończyć edycję.
Aby wyeksportować tabelę
Podczas eksportowania danych do pliku CSV (wartości rozdzielane przecinkami) w pliku CSV używany jest systemowy znak separatora listy (patrz Ustawianie znaku separatora listy).
- Uruchom polecenie EKSPORTTABELI.
Zostanie wyświetlony monit: Wybierz tabelę do wyeksportowania:
- Kliknij tabelę, z której chcesz wyeksportować dane.
Zostanie otwarte okno dialogowe Eksportuj dane.
- Wybierz folder, w którym chcesz zapisać dane.
- Wpisz nazwę w polu Nazwa pliku.
- Kliknij przycisk Zapisz.
Dane w wybranej tabeli są zapisywane jako plik CSV.
Ustawianie znaku separatora listy
- Otwórz okno dialogowe Ustawienia systemu Windows.
- Otwórz kategorię Ustawienia Regionów.
- Kliknij opcję Dodatkowe ustawienia daty, godziny i regionu.
- Kliknij przycisk Zmień format daty, godziny lub liczb.
- Kliknij opcję Dodatkowe ustawienia.
- Ustawienie znaku Separatora Listy.
- Kliknij OK, aby potwierdzić.




