Strona startowa
Strona Startowa otwiera się po oknie dialogowym BricsCAD Launcher, gdy zmienna systemowa ROZPOCZNIJ jest włączona lub na początku sesji BricsCAD®.
Dostęp do strony Rozpocznij można również uzyskać, klikając kartę Start w zakładkach dokumentu znajdujących się w górnej części obszaru rysowania.
Strona Rozpocznij zawiera sekcje: Start, Chmura, Nauka, Aplikacje i Spostrzeżenia.
Strona Rozpocznij jest domyślnie aktywna (STARTUP == 3). W razie przypadkowego zamknięcia karty Rozpocznij z poziomu Kart Dokumentów, można ponownie uzyskać dostęp do strony Rozpocznij za pomocą skrótu klawiaturowego Ctrl+Home lub polecenia IDŹNASTART.
- Zmienna systemowa SHOWDOCTABS musi być włączona, aby wyświetlać Karty Dokumentów (domyślnie włączona).
- Podczas otwierania pliku DWG poprzez podwójne kliknięcie z przeglądarki plików systemu operacyjnego, karta Start jest ładowana w Kartach Dokumentów, jeśli zmienna systemowa STARTUP jest ustawiona na 2 lub 3.
Karta Start
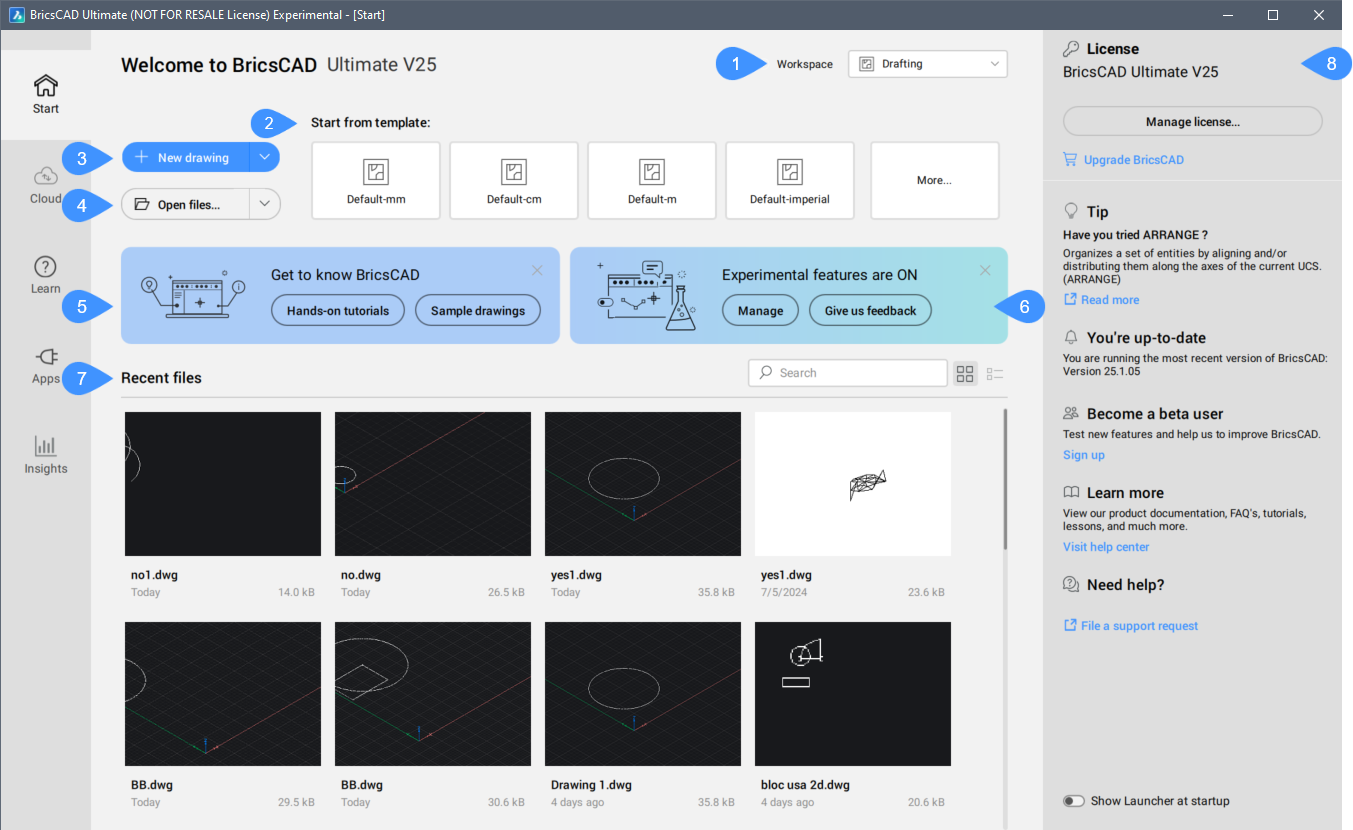
- Obszar roboczy
- Zacznij od szablonu
- Nowy rysunek
- Otwieranie plików
- Poznaj BricsCAD
- Eksperymentalne nowe funkcje
- Ostatnie pliki
- Zakładka po prawej stronie
- Obszar roboczy
- Umożliwia wybranie obszaru roboczego z menu rozwijanego.
- Zacznij od szablonu
- Wyświetla ostatnio używane szablony. Kliknij przycisk Więcej..., aby otworzyć okno dialogowe Utwórz nowy rysunek z szablonu. Można wybrać szablon z listy lub wyszukać szablon niestandardowy w celu utworzenia nowego rysunku. Każdy obszar roboczy ma pewne predefiniowane szablony dla nowych rysunków.
- Nowy rysunek
- Tworzy nowy rysunek przy użyciu bieżącego szablonu rysunku.Uwaga: Korzystając z przestrzeni roboczej BIM, możesz wybrać między utworzeniem nowego projektu a nowym rysunkiem.
Kliknij strzałkę po prawej stronie, aby wyświetlić dodatkowe opcje:
- Utwórz nowy zestaw arkuszy
- Otwiera okno dialogowe Utwórz nowy zestaw arkuszy .
- Uruchom nowego kreatora
- Otwiera okno dialogowe Utwórz nowy rysunek.
- Otwieranie plików
- Otwiera okno dialogowe Otwórz plik w celu wyszukania istniejącego rysunku.
Kliknij strzałkę po prawej stronie, aby wyświetlić dodatkowe opcje:
- Otwieranie plików (tylko do odczytu)
- Otwiera plik wybrany w oknie dialogowym Otwórz plik (tylko do odczytu) tylko do odczytu.
- Otwieranie zestawu arkuszy
- Otwiera okno dialogowe Wybierz plik zestawu arkuszy w celu wyszukania pliku zestawu arkuszy.
- Odzyskaj
- Otwiera okno dialogowe Otwórz rysunek, aby wybrać plik do odzyskania.
- Poznaj BricsCAD
- Zapewnia wskazówki krok po kroku dotyczące korzystania z witryny BricsCAD® w wybranym obszarze roboczym. Zostanie uruchomione polecenie TUTORIALSOPEN.Uwaga: Zmienna systemowa TUTORIALSONSTARTPAGE steruje wyświetlaniem tej opcji.
- Eksperymentalne nowe funkcje
- Zapewnia dostęp do okna dialogowego Funkcje eksperymentalne po naciśnięciu przycisku Odkryj lub Zarządzaj.Uwaga:
- Zmienna systemowa EXPERIMENTALONSTARTPAGE kontroluje wyświetlanie tej opcji na karcie Start. Nowa wartość zostanie uwzględniona dopiero po ponownym uruchomieniu programu.
- Przyciski Zarządzaj i Przekaż nam opinię są dostępne po włączeniu funkcji eksperymentalnych.
- Opcja Przekaż nam opinię otwiera stronę internetową, na której można przesłać nam swoją opinię na temat funkcji eksperymentalnych.
- Ostatnie pliki
- Wyświetla listę ostatnio otwieranych plików. Kliknij miniaturę pliku, aby go łatwo otworzyć.Uwaga:
- Liczba dostępnych ostatnio plików jest kontrolowana przez wartość zmiennej systemowej RECENTFILES.
- Możesz uporządkować plik w Widoku siatki lub tabeli i wyszukać określony plik.
- Zakładka po prawej stronie
- Informacje o grupach na stronie BricsCAD®.
Karta Chmura (eksperymentalna)
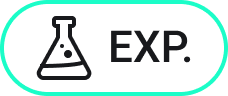
Karta Chmura zapewnia współpracę i zarządzanie dokumentami dla użytkowników CAD.
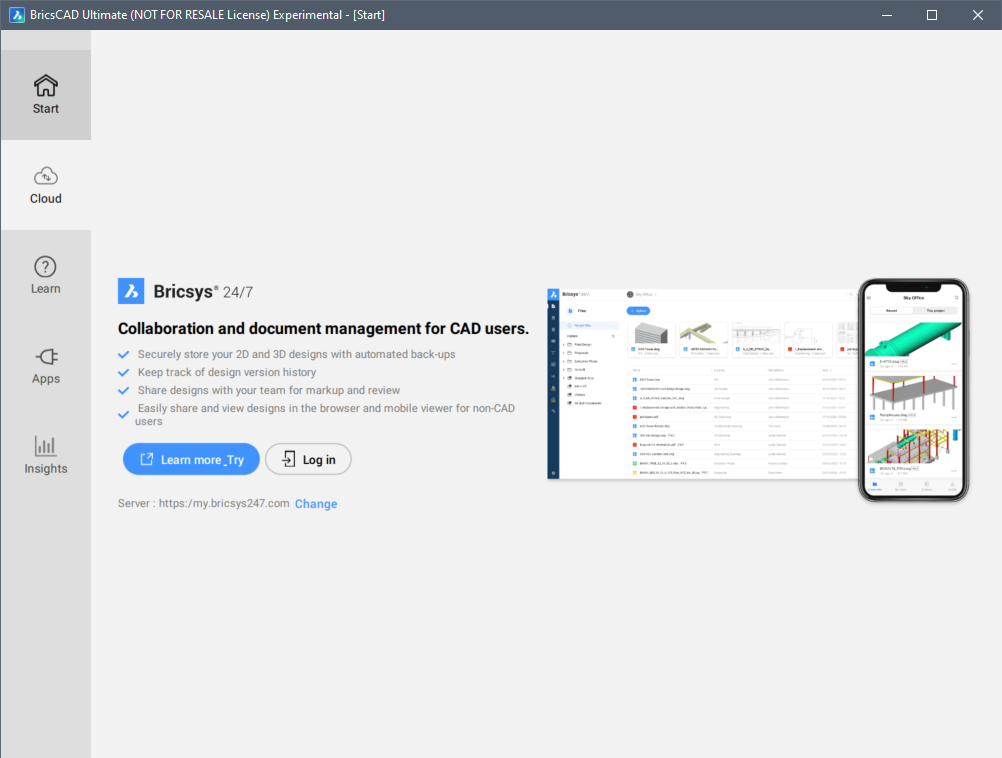
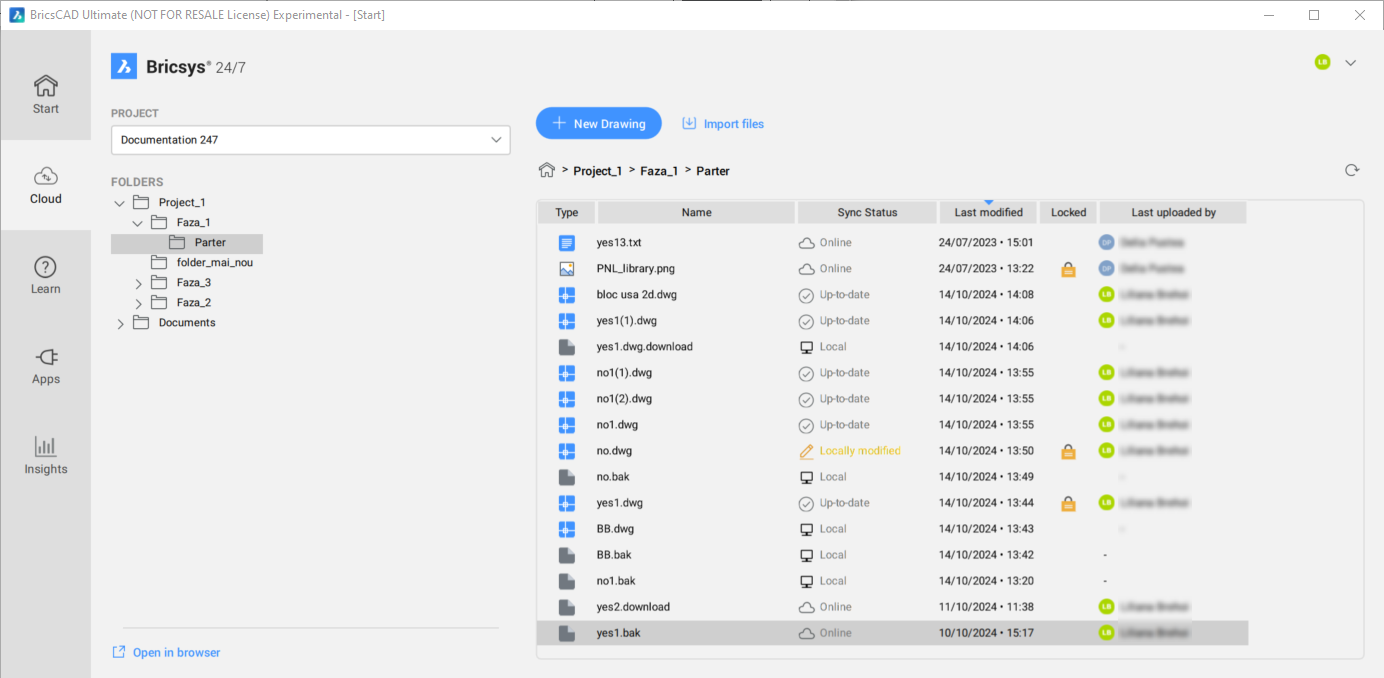
Więcej informacji na temat funkcji Chmura można znaleźć w artykule dotyczącym panelu Chmura.
Zakładka Nauka
Oferuje bezpłatne lekcje wideo do nauki BricsCAD® i przykładowe rysunki do wykorzystania.
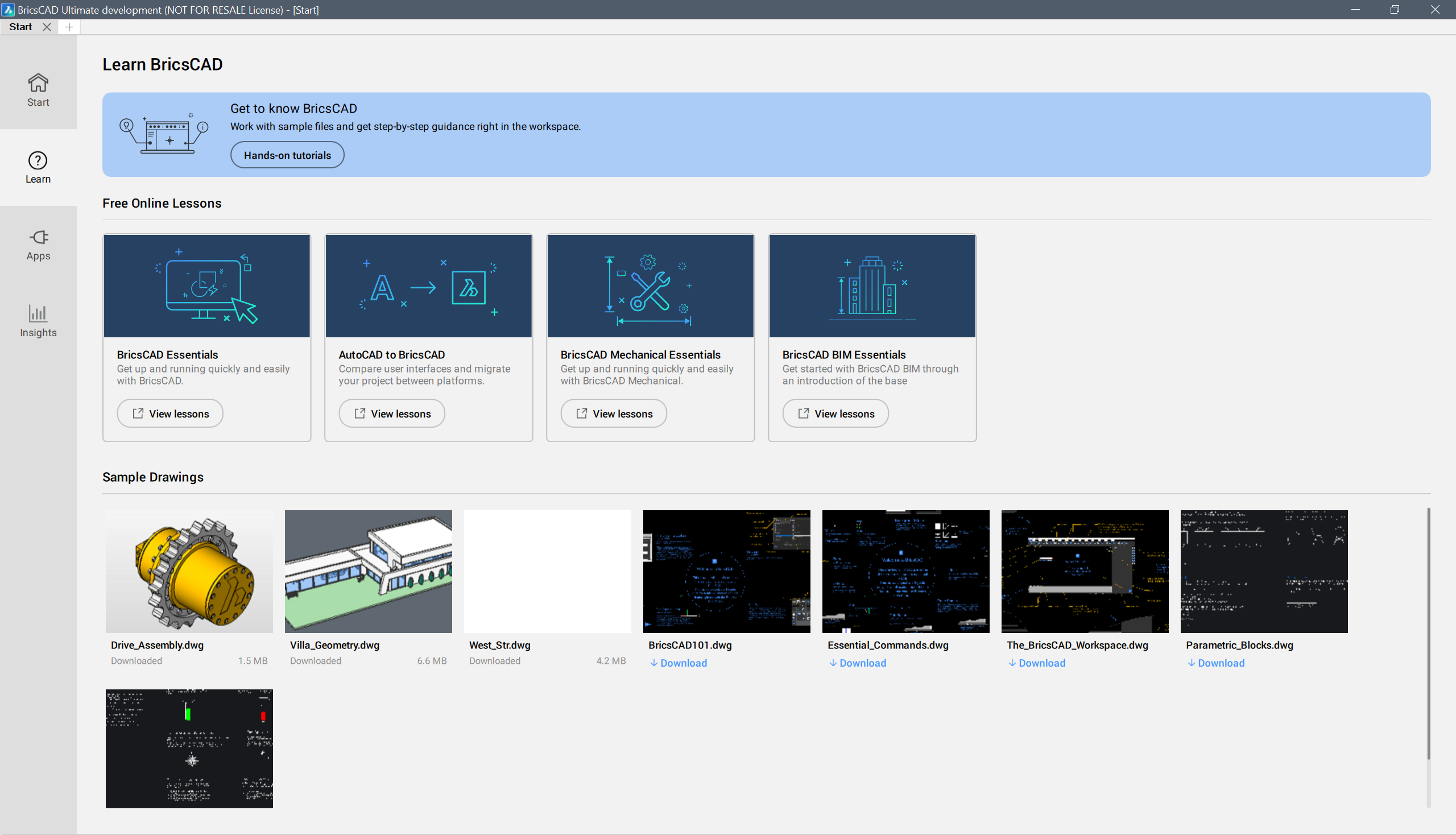
Zakładka Aplikacji
Katalog aplikacji oferuje 400 aplikacji partnerskich w katalogu aplikacji BricsCAD, obejmujących specjalistyczne rozwiązania branżowe w wielu dyscyplinach, umożliwiając łatwiejsze, szybsze i dokładniejsze wykonywanie pracy.
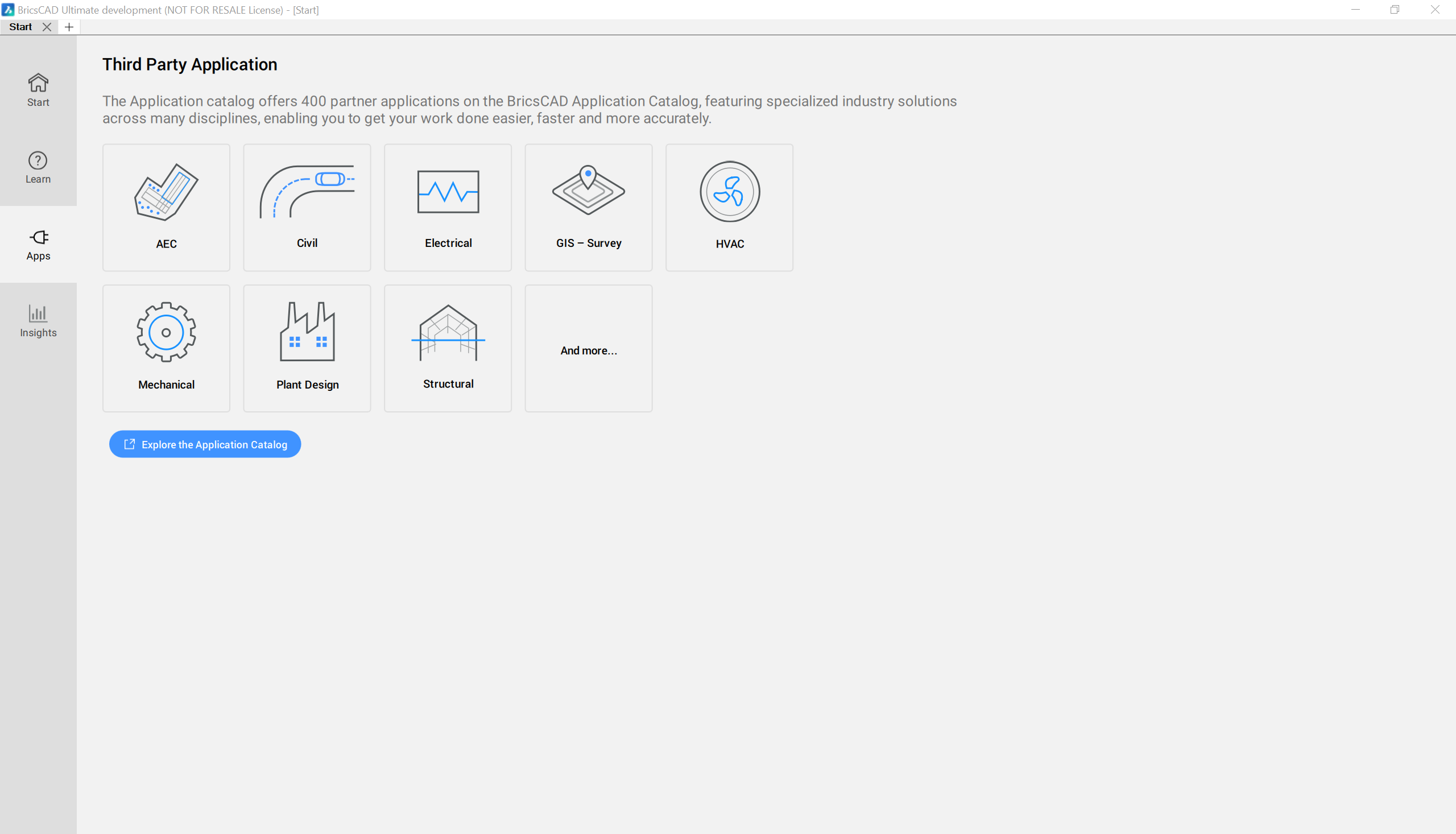
- Po kliknięciu kategorii otwiera się katalog aplikacji BricsCAD i filtruje aplikacje na podstawie wybranej kategorii.
- Kliknij Eksploruj katalog aplikacji, aby otworzyć pełny katalog aplikacji BricsCAD.
Karta Spostrzeżenia
Umożliwia wyświetlenie statystyk podsumowujących dane udostępnione serwerom Bricsys.
Karta Spostrzeżenia zawiera przegląd najczęściej używanych poleceń, poleceń, które mogą być dla ciebie interesujące, oraz osiągnięć.
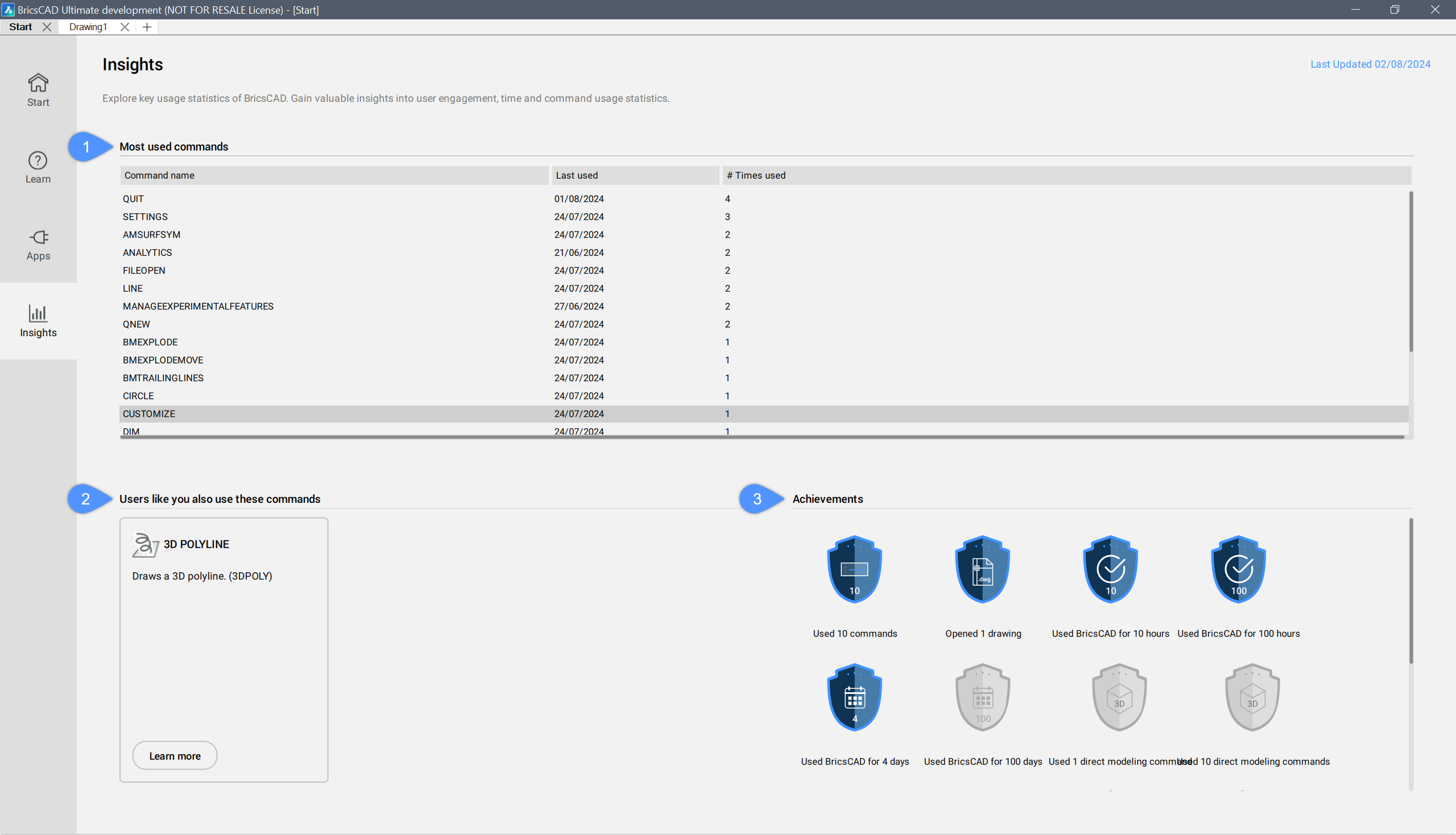
- Najczęściej używane polecenia
- Wyświetla nazwy najczęściej używanych poleceń, datę ostatniego użycia i liczbę użyć.
- Użytkownicy tacy jak Ty również używają tych poleceń
- Lista poleceń oparta na sposobie korzystania z aplikacji przez użytkowników podobnych do użytkownika.
Kliknij przycisk Dowiedz się więcej, aby otworzyć odpowiedni artykuł w Centrum pomocy.
- Osiągnięcia
- Osiągnięcia mają dwa stany: niebieski i szary.
Niebieski: oznacza, że osiągnięcie zostało ukończone.
Szary: oznacza, że osiągnięcie nie zostało jeszcze ukończone.

