Edycja polilinii
Użyj narzędzi edycji segmentów polilinii w oknie Quad lub polecenia EDPLINEXT, aby:
- Dodaj wierzchołek.
- Dodaj wiele wierzchołków
- Dodaj wierzchołki na początku lub na końcu.
- Zmodyfikuj współczynnik wypukłości segmentu.
- Dodaj lub usuń wybrzuszenie.
- Rozciągnij wierzchołek lub segment.
- Usuwanie wielu wierzchołków lub segmentów.
- Usuń segment lub wierzchołek.
Polecenie EDPLIN, aby:
- Przekształć element w polilinię.
- Dopasuj krzywą do polilinii.
- Zwężaj polilinię równomiernie wzdłuż jej długości.
- Odwróć kierunek polilinii.
Edytuj polilinię w panelu Właściwości , aby:
- Otwieranie lub zamykanie polilinii.
- Zastosuj jednolitą szerokość do polilinii.
- Zmiana szerokości segmentu polilinii.
- Ustawić tryb rodzaju linii (zmienna systemowa PLINEGEN).
Edycja uchwytów umożliwia:
- Przesuwanie wierzchołka.
- Przesuwanie segmentu.
- Usuń wierzchołek.
Korzystanie z narzędzi edycji segmentów polilinii w Quad
- Umieść kursor nad segmentem, który chcesz edytować, bez wybierania polilinii.
Podświetlona zostanie cała polilinia.
- Wybierz jedną opcję z sekcji Modyfikuj w Quad.Uwaga: Po naciśnięciu klawisza Ctrl podświetlony zostanie tylko segment znajdujący się pod kursorem, a jeden z jego wierzchołków zostanie oznaczony kropką.
Narzędzia edycyjne, podobne do opcji polecenia EDPLINEXT, są dostępne w Quad:
 Dodaj wierzchołek: dodaje wierzchołek do segmentu pod kursorem.
Dodaj wierzchołek: dodaje wierzchołek do segmentu pod kursorem. Dodaj wierzchołek na końcu: dodaje jako nowy wierzchołek na końcu polilinii.
Dodaj wierzchołek na końcu: dodaje jako nowy wierzchołek na końcu polilinii.Ta opcja jest dostępna tylko wtedy, gdy kursor znajduje się na jednym z punktów końcowych polilinii.
 Dodaj wiele wierzchołków: dodaje wiele wierzchołków
Dodaj wiele wierzchołków: dodaje wiele wierzchołków Dodaj wypukłość: dodaje wypukłość segmentu pod kursorem.
Dodaj wypukłość: dodaje wypukłość segmentu pod kursorem. Usuń wypukłość: usuwa wypukłość segmentu pod kursorem.
Usuń wypukłość: usuwa wypukłość segmentu pod kursorem. Usuń segment: usuwa segment znajdujący się pod kursorem lub podświetlonym wierzchołkiem.
Usuń segment: usuwa segment znajdujący się pod kursorem lub podświetlonym wierzchołkiem. Usuń wiele segmentów: usuwa segmenty znajdujące się pod kursorem lub podświetlonym wierzchołkiem.
Usuń wiele segmentów: usuwa segmenty znajdujące się pod kursorem lub podświetlonym wierzchołkiem. Rozciągnij segment: przesuwa segment pod kursorem.
Rozciągnij segment: przesuwa segment pod kursorem. Rozciągnij wierzchołek: przesuwa wierzchołek najbliżej kursora.
Rozciągnij wierzchołek: przesuwa wierzchołek najbliżej kursora.
- Wybierz narzędzie, a następnie postępuj zgodnie z instrukcjami wyświetlanymi w wierszu polecenia.
Jak usunąć wierzchołek za pomocą Quad
- Umieść kursor nad segmentem i przytrzymaj Ctrl , aby go podświetlić.
- Aktywuj wierzchołek, przesuwając kursor w pobliże żądanego końca segmentu. Aktywny wierzchołek zostanie oznaczony kropką.
- Kliknij przycisk Usuń segment w Quad.
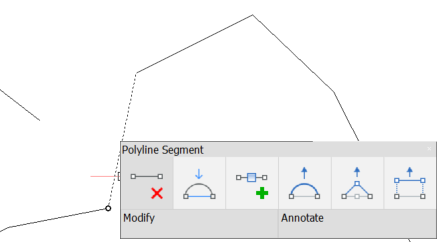
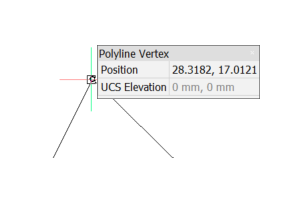
Jak edytować wierzchołek za pomocą uchwytów
- Wierzchołek początkowy lub końcowy
-
- Wybierz początkowy lub końcowy uchwyt wierzchołka. Zostanie on oznaczony kolorem czerwonym.
- Gdy asystent klawiszy skrótu jest włączony, można przełączać się między rozciąganiem, dodawaniem i usuwaniem wierzchołków, naciskając klawisz Ctrl.
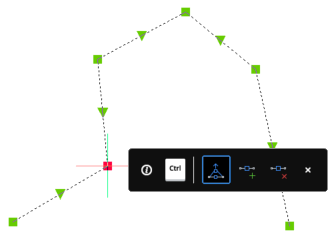
- Środkowy wierzchołek
-
- Wybierz środkowy uchwyt wierzchołka. Zostanie on oznaczony kolorem czerwonym.
- Gdy asystent klawiszy skrótu jest włączony, można przełączać się między rozciąganiem, dodawaniem wierzchołków i dodawaniem lub usuwaniem wybrzuszenia, naciskając klawisz Ctrl.
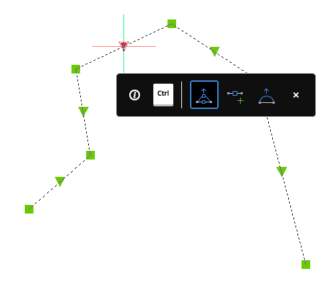
Uruchamianie polecenia EDPLIN

Wykonaj jedną z następujących czynności:
- Kliknij dwukrotnie polilinię.
- Kliknij narzędzie Edytuj polilinię w menu Zmień .
- Kliknij narzędzie Edytuj polilinię na pasku narzędzi Zmień .
Przekształcanie elementu w polilinię
- Uruchom polecenie EDPLIN.
- Wybierz jednostkę.
Zostanie wyświetlony monit: Wybrany element nie jest polilinią. Zamienić go w jeden? [Tak-zamień w polilinię/Nie pozostaw bez zmian] <Tak-zamień w<Yes-turn into polyline> polilinię>:
- Naciśnij Enter lub kliknij prawym przyciskiem myszy.
Pojawi się monit: Edytuj polilinię [Edytuj wierzchołki/Zamknij/Krzywą/Dopasuj/Połącz/Tryb rodzaju linii/Odwróć kierunek/Splajn/Zwężenie/Szerokość/Cofnij] <eXit>:
- Wybierz opcję lub kliknij prawym przyciskiem myszy, aby zatrzymać.
Dopasowywanie krzywej do polilinii
- Uruchom polecenie EDPLIN.
- Wybierz polilinię.
- Wykonaj jedną z następujących czynności:
- Wybierz opcję Dopasuj .
- Wybierz opcję Splajn .
- Naciśnij Enter lub kliknij prawym przyciskiem myszy, aby zakończyć polecenie EDPLIN.

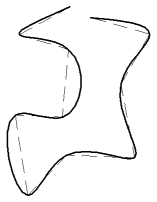
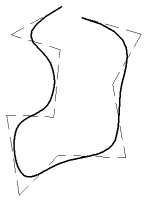
Oryginalna polilinia Po nałożeniu Fit Po zastosowaniu splajnu
- Użyj opcji Krzywa , aby przywrócić oryginalną polilinię.
- Zmienna systemowa SPLINESEGS (Splajn segmenty) steruje liczbą segmentów (linii lub łuków), które mają zostać wygenerowane dla polilinii dopasowanych do splajnu.
Zwężaj polilinię równomiernie wzdłuż jej długości
- Uruchom polecenie EDPLIN.
- Wybierz polilinię.
- Wybierz opcję Stożek .
Zostanie wyświetlony monit: Wprowadź nową początkową szerokość polilinii <current width> <bieżąca szerokość>:
- Wpisz wartość.
Zostanie wyświetlony monit: Wprowadź nową końcową szerokość polilinii <bieżąca <current width> szerokość>:
- Wpisz wartość.
Polilinia jest zbieżna.
- Naciśnij Enter lub kliknij prawym przyciskiem myszy, aby zakończyć polecenie EDPLIN.
Odwracanie kierunku polilinii
- Uruchom polecenie EDPLIN.
- Wybierz polilinię.
- Wybierz opcję Odwróć kierunek .
Kierunek jest odwrócony.
- Naciśnij Enter lub kliknij prawym przyciskiem myszy, aby zakończyć polecenie EDPLIN.
Otwieranie lub zamykanie polilinii
- Wybierz polilinię.
- Wybierz właściwość Zamknięte w obszarze Różne w panelu Właściwości .
- Wybierz opcję Nie lub Tak.
Lub
- Kliknij dwukrotnie polilinię.
- Wpisz C , aby zamknąć, lub O , aby otworzyć.
Stosowanie jednolitej szerokości do polilinii
- Wybierz polilinię.
- Wybierz właściwość Szerokość globalna w obszarze Geometria w panelu Właściwości .
- Wpisz żądaną szerokość.
Zmiana szerokości segmentu polilinii
- Wybierz polilinię.
- Wybierz właściwość Wierzchołek w obszarze Geometria w panelu Właściwości .
Znak X jest wyświetlany w początkowym wierzchołku polilinii.
- Kliknij strzałek po prawej stronie pola właściwości wierzchołka, aby ustawić znacznik X w wierzchołku początkowym segmentu, którego szerokość chcesz zmienić.
- Wybierz właściwość Szerokość początkowa i wpisz żądaną szerokość.
- Wybierz właściwość Szerokość końcowa i wpisz żądaną szerokość.
Ustawianie trybu rodzaju linii
Tryb generowania rodzaju linii (zmienna systemowa PLINEGEN) steruje sposobem stosowania rodzaju linii przerywanej do wielosegmentowej polilinii. Gdy ta opcja jest wyłączona, rodzaje linii przerywanych są stosowane dla każdego segmentu: początek/koniec kreską w każdym wierzchołku.
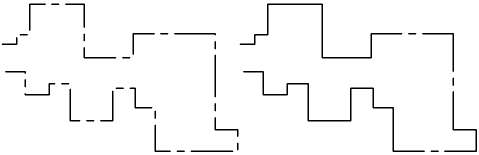
PLINEGEN Wł. (po lewej) i Wył. (po prawej)
- Wybierz polilinię.
- Wybierz właściwość Generowanie rodzaju linii w obszarze Różne w panelu Właściwości .
- Wybierz opcję wyłączone lub włączone.

