SZYKKLASYCZNY polecenie
Otwiera okno dialogowe Szyk.

Opis
Otwiera okno dialogowe Szyk.
Okno dialogowe Szyk umożliwia utworzenie nieasocjacyjnej prostokątnej lub biegunowej tablicy 2D.
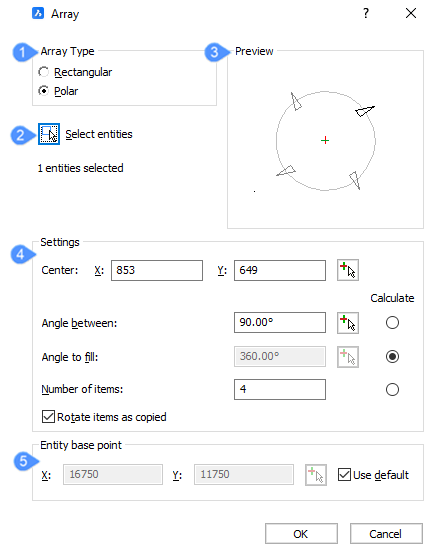
- Typ Szyku
- Wybierz obiekty
- Podgląd
- Ustawienia
- Punkt bazowy jednostki (tylko Polar)
Typ Szyku
Określa, czy zostanie utworzona tablica prostokątna czy biegunowa.
Wybierz obiekty
Tymczasowo zamyka okno dialogowe Szyk i wyświetla monit o wybranie obiektów. Naciśnij Enter, aby zakończyć wybór i powrócić do okna dialogowego Szyk.
Podgląd
Wyświetla podgląd tablicy na podstawie określonych ustawień.
Ustawienia
Określa liczbę i położenie elementów w tablicy. Dostępne ustawienia różnią się w zależności od typu tablicy.
- Prostokątny
- Kopiuje wybrane elementy w prostokątnym wzorze.
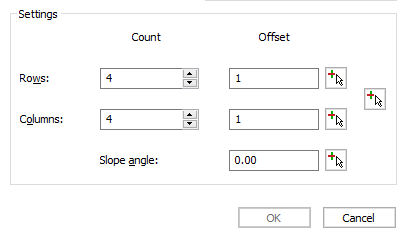
- Liczba
- Określa liczbę wierszy i kolumn w tablicy.
- ODsuń
- Określa odległość między wierszami i kolumnami. Możesz wpisać odległość w polach Przesunięcie lub kliknąć przyciski, aby wybrać odległość przesunięcia na rysunku.
- Pole przesunięcia
- Umożliwia wpisanie odległości dla przesunięć. Dodatnie odległości dodają wiersze wzdłuż dodatniej osi Y i dodają kolumny wzdłuż dodatniej osi X. Ujemne odległości dodają wiersze wzdłuż ujemnej osi Y i dodają kolumny wzdłuż ujemnej osi X.
- Przyciski przesunięcia
- Umożliwia określenie odległości przesunięcia poprzez wybranie dwóch punktów na rysunku. Kliknięcie jednego z tych przycisków powoduje tymczasowe zamknięcie okna dialogowego Szyk i wyświetlenie monitu o wybranie punktów.
- Wybierz Odsunięcie Wierszy
- Określa odległość między wierszami. Pomiędzy dwoma wybranymi punktami wyświetlana jest tymczasowa linia. Długość linii określa odległość przesunięcia. Kąt linii określa, czy wiersze są dodawane wzdłuż dodatniej czy ujemnej osi Y.
- Wybierz Odsunięcie Kolumn
- Określa odległość między kolumnami. Pomiędzy dwoma wybranymi punktami wyświetlana jest tymczasowa linia. Długość linii określa odległość przesunięcia. Kąt linii określa, czy kolumny są dodawane wzdłuż dodatniej czy ujemnej osi X.
- Wybierz Oba Przesunięcia
- Określa odległość między wierszami i odległość między kolumnami. Pomiędzy dwoma wybranymi punktami wyświetlany jest tymczasowy prostokąt. Długość prostokąta określa odległość między kolumnami, a szerokość prostokąta określa odległość między wierszami.
- Kąt nachylenia
- Określa kąt tablicy w stosunku do osi X. Możesz wpisać kąt w polu Kąt lub kliknąć przycisk, aby wybrać kąt na rysunku.
- Pole kątowe
- Umożliwia wpisanie kąta nachylenia.
- Przycisk Wybierz kąt układu
- Umożliwia określenie kąta tablicy poprzez wybranie dwóch punktów na rysunku. Kliknięcie jednego z tych przycisków powoduje tymczasowe zamknięcie okna dialogowego Szyk i wyświetlenie monitu o wybranie punktów.
- Biegunowy
- Kopiuje wybrane elementy w sposób kołowy.
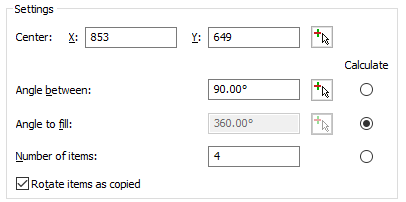
- Środek
- Określa punkt środkowy układu biegunowego. Możesz wpisać współrzędne w polach X i Y lub kliknąć przycisk, aby wybrać środek rysunku.
- Pole X
- Umożliwia wpisanie współrzędnej w celu umieszczenia środka tablicy wzdłuż osi X.
- Pole Y
- Umożliwia wpisanie współrzędnej w celu umieszczenia środka tablicy wzdłuż osi Y.
- Przycisk Wybierz punkt środkowy
- Umożliwia określenie środka tablicy poprzez wybranie punktu na rysunku. Kliknięcie przycisku powoduje tymczasowe zamknięcie okna dialogowego Szyk i wyświetlenie monitu o wybranie punktu.
- Kąt pomiędzy
- Określa kąt pomiędzy każdym elementem w tablicy biegunowej. Możesz wpisać kąt w polu, kliknąć przycisk, aby wybrać kąt na rysunku lub wybrać opcję Oblicz.
- Pole kątowe
- Umożliwia wpisanie wartości określającej kąt pomiędzy każdym elementem tablicy.
- Przycisk Wybierz kąt między elementami
- Umożliwia określenie kąta między każdym elementem poprzez wybranie punktu na rysunku. Kliknięcie przycisku powoduje tymczasowe zamknięcie okna dialogowego Szyk i wyświetlenie monitu o wybranie punktu. Pomiędzy środkowym punktem tablicy a wybranym punktem wyświetlana jest tymczasowa linia. Kąt linii określa kąt między elementami.
- Oblicz
- Umożliwia określenie kąta między każdym elementem na podstawie opcji Kąt do wypełnienia i liczby elementów. Wybranie przycisku radiowego Oblicz wyłącza opcje Kąt między i włącza opcje Kąt do wypełnienia.
- Kąt wypełnienia
- Określa kąt i kierunek wypełnienia dla układu biegunowego. Możesz wpisać kąt w polu, kliknąć przycisk, aby wybrać kąt na rysunku lub wybrać opcję Oblicz.
- Pole kątowe
- Umożliwia wpisanie wartości określającej kąt wypełnienia tablicy. Wprowadź 360 dla pełnego kręgu kopii. Wprowadź mniejszą liczbę, aby narysować częściowy układ biegunowy. Wartości dodatnie rysują tablicę przeciwnie do ruchu wskazówek zegara, a wartości ujemne zgodnie z ruchem wskazówek zegara.
- Przycisk Wybierz kąt do wypełnienia
- Umożliwia określenie kąta wypełnienia tablicy poprzez wybranie punktu na rysunku. Kliknięcie przycisku powoduje tymczasowe zamknięcie okna dialogowego Szyk i wyświetlenie monitu o wybranie punktu. Pomiędzy środkowym punktem tablicy a wybranym punktem wyświetlana jest tymczasowa linia. Kąt linii określa kąt wypełnienia.
- Oblicz
- Umożliwia określenie kąta wypełnienia na podstawie kąta między elementami i liczby elementów. Wybranie przycisku radiowego Oblicz wyłącza opcje Kąt wypełnienia i włącza opcje Kąt między.
- Liczba elementów:
- Określa liczbę elementów w tablicy biegunowej. Możesz wpisać liczbę w polu lub wybrać opcję Oblicz.
- Pole liczbowe
- Umożliwia wprowadzenie liczby elementów do uwzględnienia w tablicy.
- Oblicz
- Umożliwia określenie liczby elementów na podstawie kąta między elementami i kąta wypełnienia. Wybranie przycisku radiowego Oblicz wyłącza opcje Liczba elementów i włącza opcje Kąt między i Kąt do wypełnienia.
- Obracanie skopiowanych elementów
- Określa, czy elementy tablicy są obracane, gdy są kopiowane w celu utworzenia tablicy biegunowej.
- Nie: nie obraca elementów; wszystkie kopie mają taką samą orientację jak oryginalny element.
- Tak: obraca kopie.
Punkt bazowy jednostki (tylko Polar)
Określa punkt bazowy elementów w tablicy biegunowej.

- Pole X
- Umożliwia wpisanie współrzędnej w celu określenia punktu bazowego elementów tablicy wzdłuż osi X.
- Pole Y
- Umożliwia wpisanie współrzędnej w celu określenia punktu bazowego elementów tablicy wzdłuż osi Y.
- Przycisk wyboru punktu bazowego
- Umożliwia określenie punktu bazowego elementów tablicy poprzez wybranie punktu na rysunku. Kliknięcie przycisku powoduje tymczasowe zamknięcie okna dialogowego Szyk i wyświetlenie monitu o wybranie punktu.
- Użyj domyślnych
- Używa domyślnego punktu bazowego dla jednostek tablicowych. Wybranie opcji Użyj domyślnego wyłącza inne opcje punktu bazowego jednostki.

