PANELMENADŻERACHMURYPUNKTÓWOTWÓRZ polecenie
Otwiera panel Menedżer chmur punktów .

Opis
Otwiera panel Menedżer chmur punktów punktów w celu wyświetlenia go w bieżącym obszarze roboczym. Panel Menedżer chmury punktów zostanie wyświetlony w tym samym rozmiarze i lokalizacji, co przed jego zamknięciem lub zwinięciem. Podobnie jak każdy inny panel dokowany, panel Menedżer chmury punktów może być pływający, zadokowany lub ułożony w stos.
Panel Menedżer chmury punktów tworzy i zarządza regionami w chmurze punktów oraz kontroluje wyświetlanie chmur punktów w oparciu o skany lub punkty trasy, klasyfikację i regiony.
Uwaga: Informacje o skanowaniu będą dostępne tylko wtedy, gdy chmura punktów zostanie wstępnie przetworzona w formacie HSPC. Tylko ustrukturyzowane chmury punktów zawierają informacje o skanowaniu. Informacje o klasyfikacji będą dostępne, jeśli źródło danych chmury punktów zawiera informacje o klasyfikacji (niektóre pliki *.LAS i *.LAZ) i jest wstępnie przetworzone w HSPC lub jeśli chmura punktów została sklasyfikowana za pomocą klasyfikatora chmury punktów Hexagon (polecenie CHMURAPUNKTÓWKLASYFIKUJ).
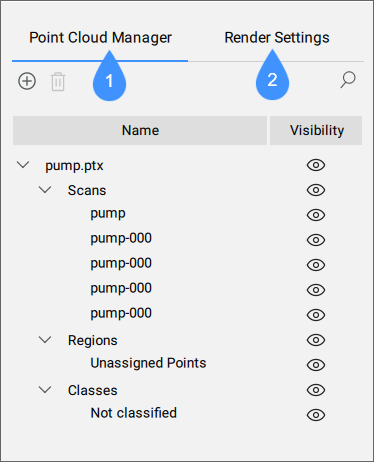
- Karta Menedżer chmury punktów
- Karta Ustawienia renderowania
Karta Menedżer chmury punktów
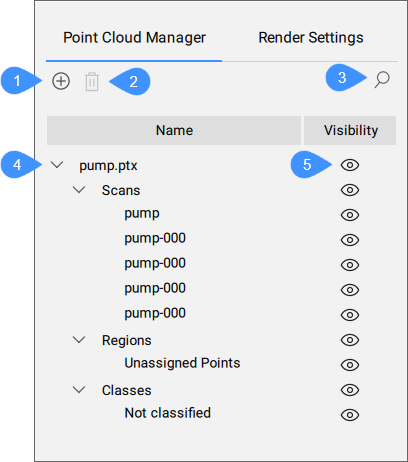
- Nowy region
- Usuń region
- Szukaj
- Lista chmur punktów i ich skanów, regionów, klas i informacji o budynkach
- WIDoczność
- Nowy region
- Umożliwia utworzenie regionu przez uruchomienie polecenia CHMURAPUNKTÓWREGION.
- Narysuj region
- Uruchamia opcję Rysuj polecenia CHMURAPUNKTÓWREGION.
- Konwertuj bryły przycięcia na region
- Uruchamia opcję Konwertuj polecenia CHMURAPUNKTÓWREGION.
- Usuń region
- Usuwa zaznaczony region.Uwaga: Regionu nieprzypisanych punktów nie można usunąć.
- Szukaj
- Umożliwia wyszukiwanie określonego skanu, klasy lub nazwy regionu. Lista jest skracana i wyświetla tylko te elementy, które zawierają wprowadzony ciąg znaków, niezależnie od tego, gdzie znajdują się one w nazwie elementu.
- Lista chmur punktów i ich skanów, regionów, klas i informacji o budynkach
- Wyświetla listę chmur punktów w widoku drzewa wraz z ich skanami, regionami i klasami. Informacje o budynku (budynek, piętro, pomieszczenie) są również wyświetlane po użyciu poleceń CHMURAPUNKTÓWWYKRYJPIĘTRA i CHMURAPUNKTÓWWYKRYJPRZESTRZENIE (tylkoBricsCAD® BIM ).
- WIDoczność
- Wyświetla bieżący stan widoczności elementów na liście. Kliknij ikonę, aby włączyć lub wyłączyć widoczność wybranych elementów.
Karta Ustawienia renderowania
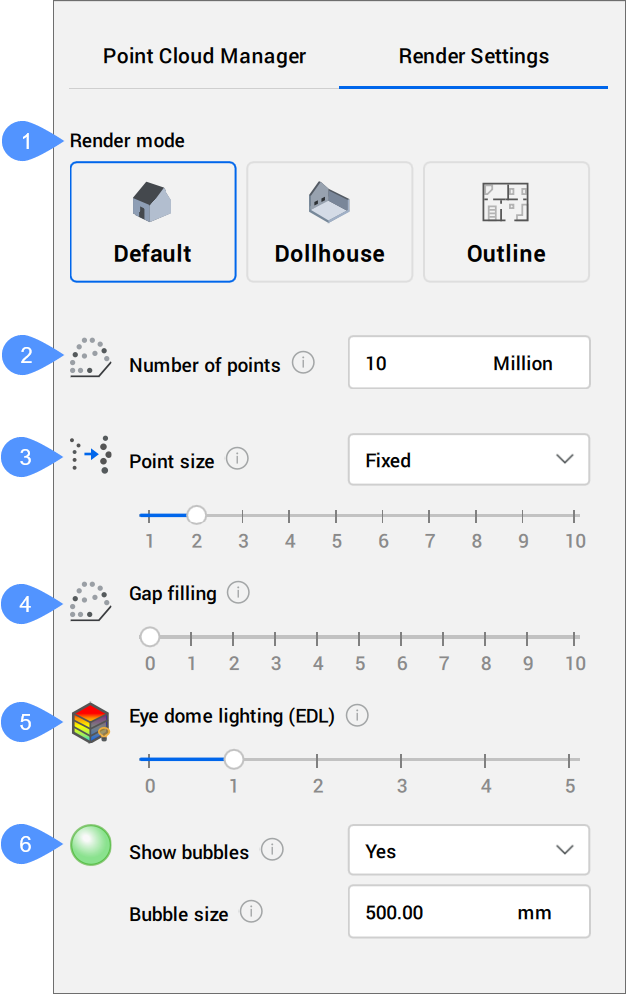
- Tryb renderowania
- Liczba punktów
- Rozmiar punktu
- Wypełnianie luk
- Oświetlenie kopułkowe (EDL)
- Ustawienia bąbelków
- Tryb renderowania
-
- Domyślnie (
 )
) - Renderuje wszystkie widoczne punkty.
- Dollhouse (
 )
) - Ukrywa punkty o normalnym kierunku z dala od kamery.Uwaga: Działa tylko wtedy, gdy dostępne są podpisane normy.
- Zarys (
 )
) - Pokazuje tylko punkty o normalnej prostopadłej do kierunku widoku kamery.Uwaga:
- Działa tylko wtedy, gdy dostępne są wartości normalne.
- Działa najlepiej z widokami ortograficznymi.
- Domyślnie (
- Liczba punktów (
 )
) - Ustawia maksymalną liczbę punktów wyświetlanych na ekranie, w milionach punktów (zmienna systemowa POINTCLOUDPOINTMAX).
- Rozmiar punktu (
 )
) - Ustawia rozmiar wyświetlanych punktów (zmienna systemowa POINTCLOUDADAPTIVEDISPLAY).
- Zablokowany
- Używa stałych rozmiarów punktów.
- Adaptacyjna
- Dostosowuje rozmiary punktów zgodnie z lokalną gęstością punktów i odległością od kamery do pozycji zeskanowanych punktów.Uwaga: Dostępne dla systemów Windows i Linux, tylko dla ustrukturyzowanych chmur punktów.
- Wypełnianie luk (
 )
) - Wypełnia szczeliny między punktami na powierzchniach.Uwaga: Działa tylko w widoku perspektywicznym, nie w widoku ortogonalnym.
- Oświetlenie kopułkowe (
 )
) - Umożliwia ustawienie niefotorealistycznego cieniowania w celu poprawy percepcji głębi.
- Ustawienia bąbelków
-
- Pokaż bąbelki (
 )
) - Umożliwia ustawienie widoczności bąbelków skanowania w przestrzeni modelu i Przeglądarce Bąbelków:
Nie: ukrywa wszystkie bąbelki w chmurze punktów.
Tak: wyświetla wszystkie bąbelki w chmurze punktów.
Tylko widoczne: wyświetla tylko nieprzycięte bąbelki.
Uwaga: To ustawienie dotyczy wszystkich chmur punktów wstawionych do rysunku. - Pokaż bąbelki (

