Okno dialogowe Edytor Typowanego Planu BIM
Okno dialogowe BIM Typed Plan Editor umożliwia edycję istniejących wpisanych planów.
Otwórz okno dialogowe BIM Typed Plan Editor w następujący sposób:
- dwukrotne kliknięcie Wpisanego Planu wymienionego na karcie Pliki panelu Przeglądarka BIM Project.
- klikając Typowy Plan wymieniony w oknie dialogowym BIM Typed Plan Editor .
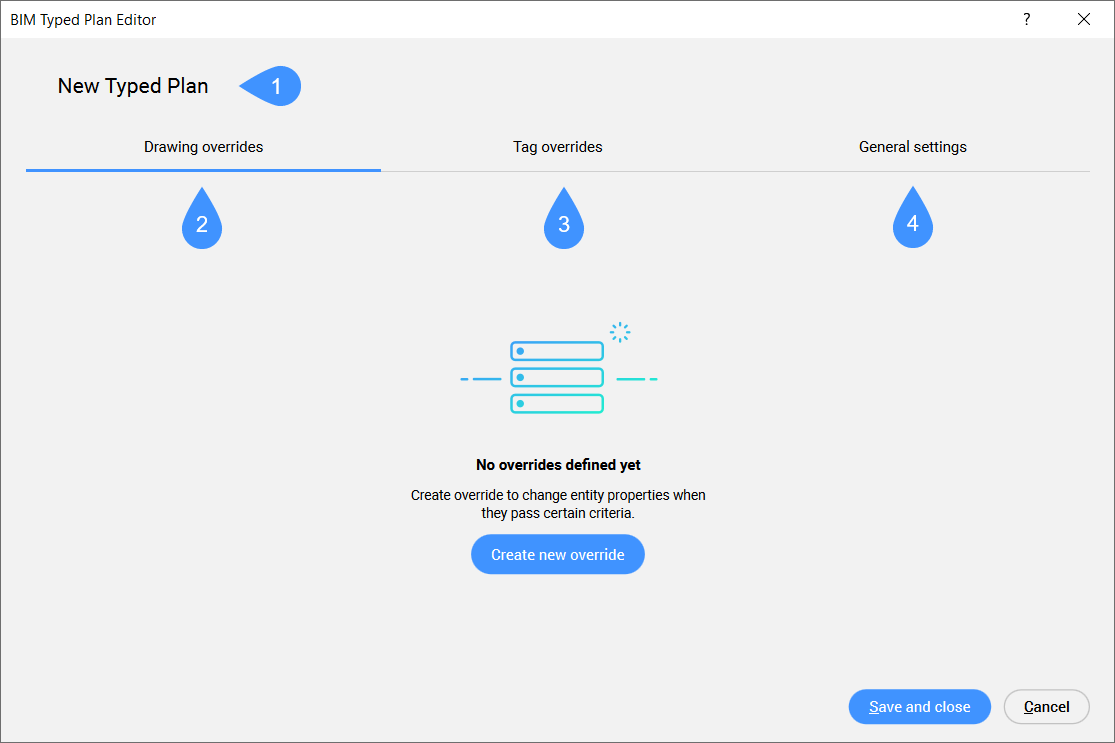
- Nazwa wpisanego planu
- Nadpisania rysunku
- Nadpisania tagów
- Ustawienia ogólne
Nazwa wpisanego planu
Określa nazwę wybranego Wpisanego planu, który ma być edytowany. Możesz kliknąć wybraną nazwę wpisanego planu, aby zmienić jej nazwę, a następnie nacisnąć Enter.
Nadpisania rysunku
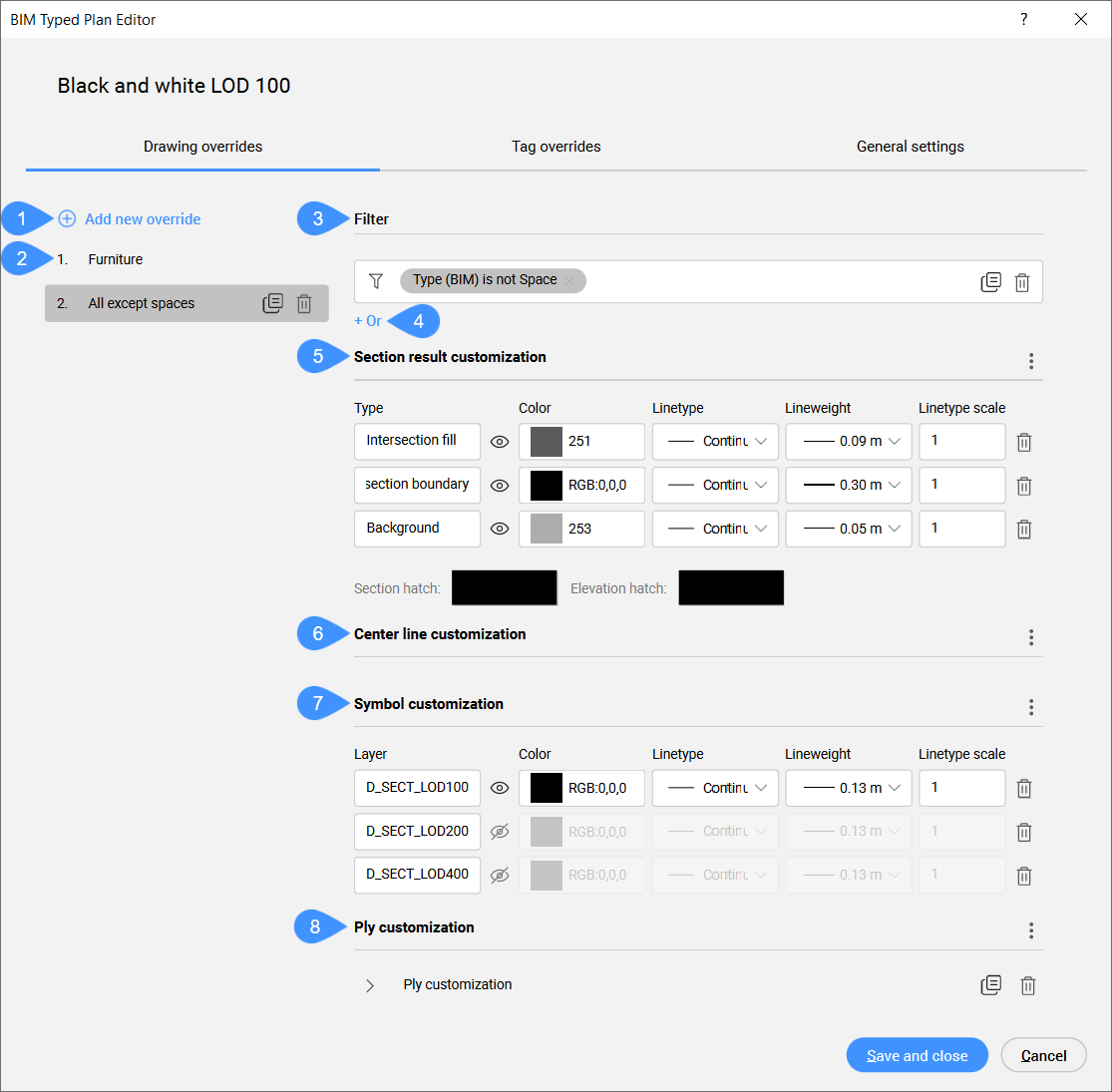
- Dodaj nowe nadpisanie
- Lista nadpisań rysunku
- Filtr
- Dodaj nowy filtr
- Dostosowywanie wyników przekrojów
- Dostosowywanie linii środkowej
- Dostosowywanie symboli
- Personalizacja warstwy
- Dodaj nowe nadpisanie
- Dodaje nowy element przesłonięcia do listy, który działa jako filtr encji od góry do dołu. Gdy encja pasuje do kryterium na liście, pozostałe przesłonięcia nie są już sprawdzane.
- Lista nadpisań rysunku
- Wyświetla hierarchicznie zorganizowaną listę nadpisań rysunku. Możesz zmienić położenie przesłonięcia na liście, przeciągając je i upuszczając w żądane miejsce.
- Filtr
- Umożliwia edycję reguł filtrowania nadpisań rysunku przez dodanie jednego lub większej liczby filtrów parametrów z listy rozwijanej. Wiersze filtrów można dodawać w celu filtrowania według wielu kombinacji parametrów. Wiersze te są rozdzielane za pomocą logicznej operacji "OR". Wiersze można kopiować, klikając symbol kopiowania, lub usuwać, klikając symbol usuwania.
- Dodaj nowy wiersz filtru
- Kliknij przycisk + Lub , aby dodać nowy wiersz filtru.
- Dostosowywanie wyników przekrojów
- Pozwala dostosować sposób wyświetlania linii każdego elementu, który jest przetwarzany przez algorytm generowania przekrojów.
- Dostosowywanie linii środkowej
- Określa wygląd środka elementów płaskich lub liniowych. Wynikowe linie środkowe, na przykład z cięcia płaszczyzny środkowej ściany na rzucie, można dostosować.Uwaga: Nie ma domyślnego ustawienia umożliwiającego dostosowanie widoczności tych środkowych elementów i zwykle nie są one wyświetlane w wynikach przekroju.
- Dostosowywanie symboli
- Kliknij przycisk menu kontekstowego, aby otworzyć opcje menu:
- Personalizacja warstwy
- Może być używany do wyświetlania tylko określonego typu warstw w rzucie. Prostym przykładem jest widoczność tylko warstw konstrukcyjnych w planie konstrukcyjnym. Kliknij przycisk menu kontekstowego, aby otworzyć opcje menu.
Nadpisania tagów
Przesłonięcia znaczników umożliwiają zdefiniowanie wizualizacji elementów zawierających określone znaczniki. Na karcie Przesłonięcia znaczników można określić preferencje.
Uwaga: Jeśli we Wpisanym planie nie zdefiniowano znacznika dla obiektu, reguły ustawione w _TagTypeToStyle.xml są używane jako reguły zastępcze.
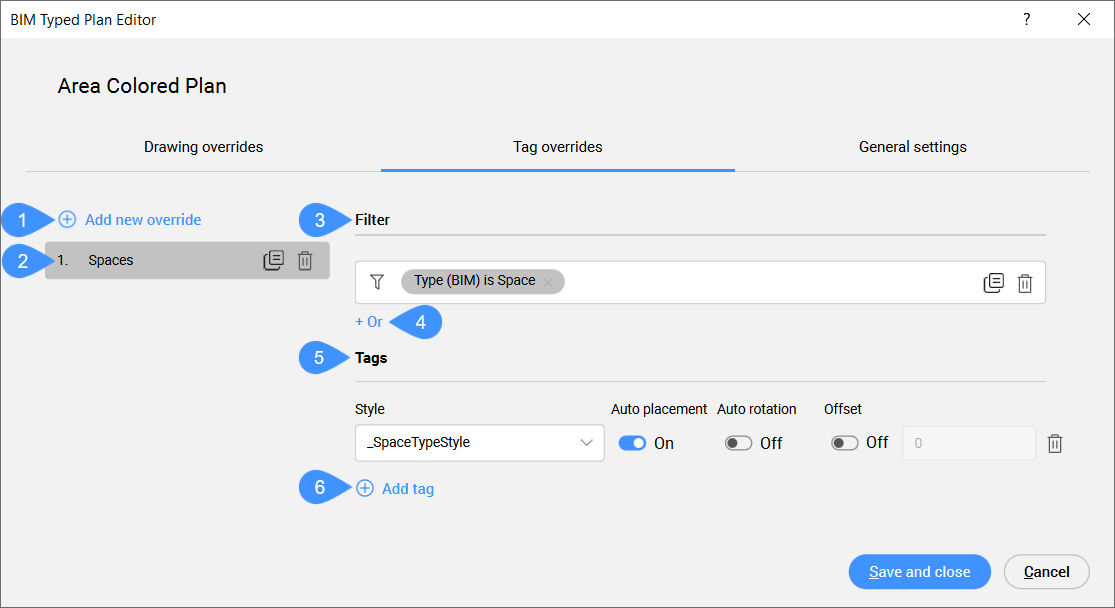
- Dodaj nowe przesłonięcie
- Lista przesłonięć tagów
- Filtr
- Dodaj nowy wiersz filtru
- Tagi
- Dodaj tag
- Dodaj nowe nadpisanie
- Tworzy nowy element przesłonięcia znacznika na liście. Domyślnie szablon ma nazwę Nowy przesłoń z wyróżnionym tekstem. Ten podświetlony tytuł zastąpienia można zmodyfikować, wprowadzając nazwę niestandardową i naciskając Enter , aby zapisać i zastosować.
- Lista przesłonięć tagów
- Wyświetla hierarchicznie zorganizowaną listę nadpisań rysunku. Możesz zmienić położenie przesłonięcia na liście, przeciągając je i upuszczając w żądane miejsce.
- Filtr
- Umożliwia edytowanie reguł filtrowania dla przesłonięć tagów. Podobnie jest ze zmianą reguł filtrowania nadpisań rysunków opisanych powyżej.
- Dodaj nowy wiersz filtru
- Kliknij przycisk + Lub , aby dodać nowy wiersz filtru.
- Tagi
- Umożliwia dodawanie i edytowanie dostosowań tagów. Możesz także usunąć dostosowania tagów. Dodając dostosowania dla różnych typów encji, można zdefiniować dostosowane style, w tym kilka cech:
- Styl
- Umożliwia wybranie stylu znacznika.
- Automatyczne umieszczanie
- Określa, czy położenie znacznika ma być definiowane automatycznie, czy nie.
- Automatyczne obracanie
- Określa, czy obrót znacznika ma być definiowany automatycznie, czy nie.
- ODsuń
- Określa, czy znacznik ma być umieszczony z przesunięciem, czy nie, a także wartość odsunięcia liczbowego.
- Dodaj tag
- Umożliwia dodanie nowego dostosowania tagu.
Ustawienia ogólne
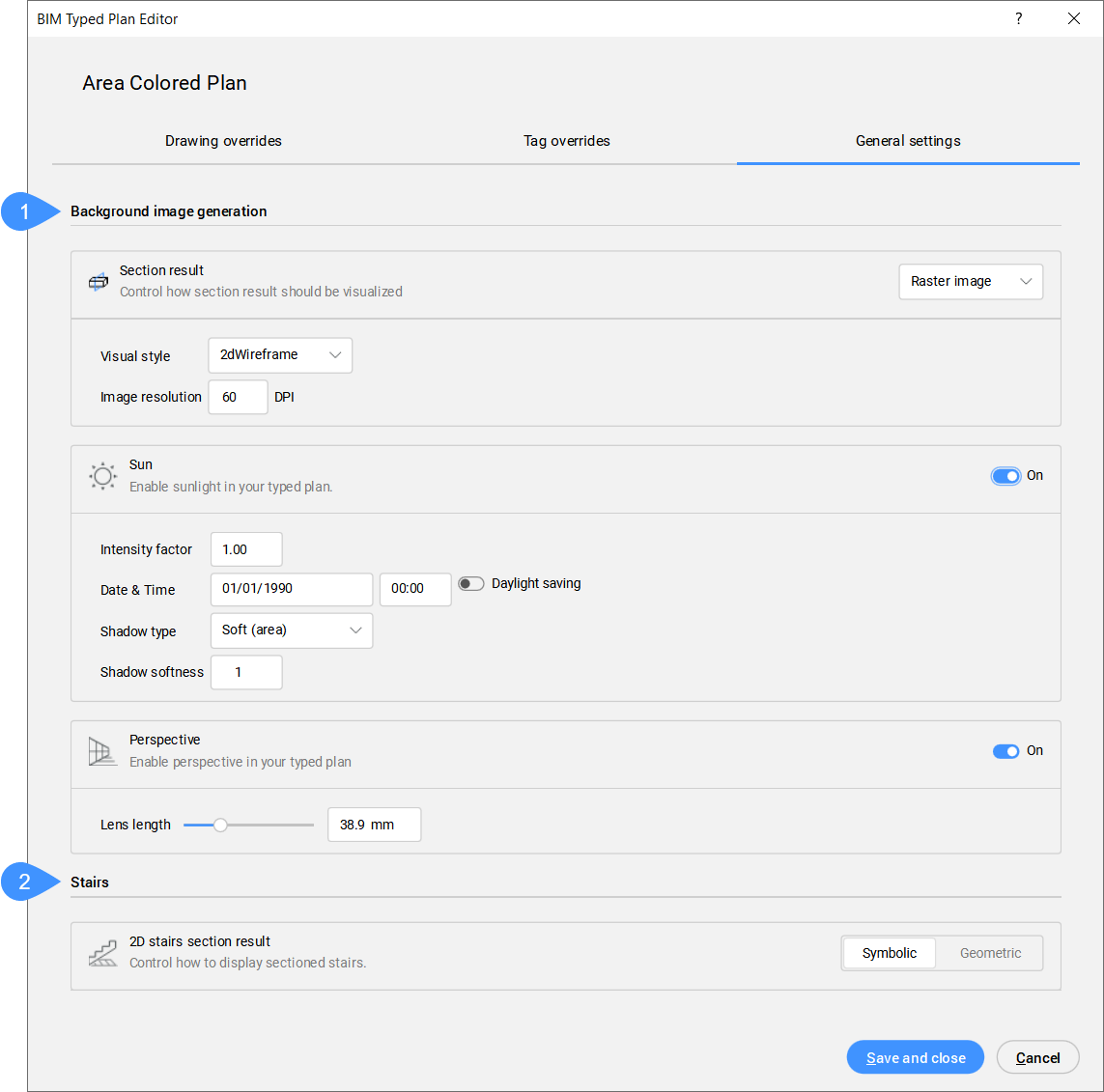
- Generowanie obrazu tła
- Schody
- Generowanie obrazu tła
-
- Wynik przekroju
- Umożliwia kontrolowanie sposobu wizualizacji wyniku przekroju poprzez wybranie jednej opcji z menu rozwijanego:
- Rysunek liniowy: wynik przekroju jest wizualizowany jako rysunek liniowy.
- Rysunek liniowy + Obraz rastrowy: wynik przekroju jest wizualizowany jako rysunek liniowy, do którego dodawany jest obraz rastrowy tła.
- Obraz rastrowy: wynik przekroju jest wizualizowany jako obraz rastrowy.
- Schody
-
- Wynik przekroju schodów 2D
- Umożliwia sterowanie generowaniem reprezentacji 2D elementów schodów BIM podczas generowania przekroju:
- Symboliczny: symboliczna reprezentacja 2D jest używana do generowania przekrojów schodów BIM.
- Geometryczny: symboliczna reprezentacja 2D jest używana do generowania przekrojów schodów BIM.
Uwaga: To ustawienie zastępuje zmienną systemową AUTOMATICSTAIRSECTIONBEHAVIOR.

