Okno dialogowe Eksplorator rysunku
Otwieranie okna dialogowego Eksplorator rysunku
- Uruchom polecenie EKSPLORATOR
- Uruchomienie polecenia kategorii definicji, takiego jak EKSWARSTWY lub EKSBLOKI.
- Wybierz kategorię definicji w menu.
- Wybierz opcję Eksplorator rysunków na karcie Ogólne w QUAD Bez zaznaczenia.
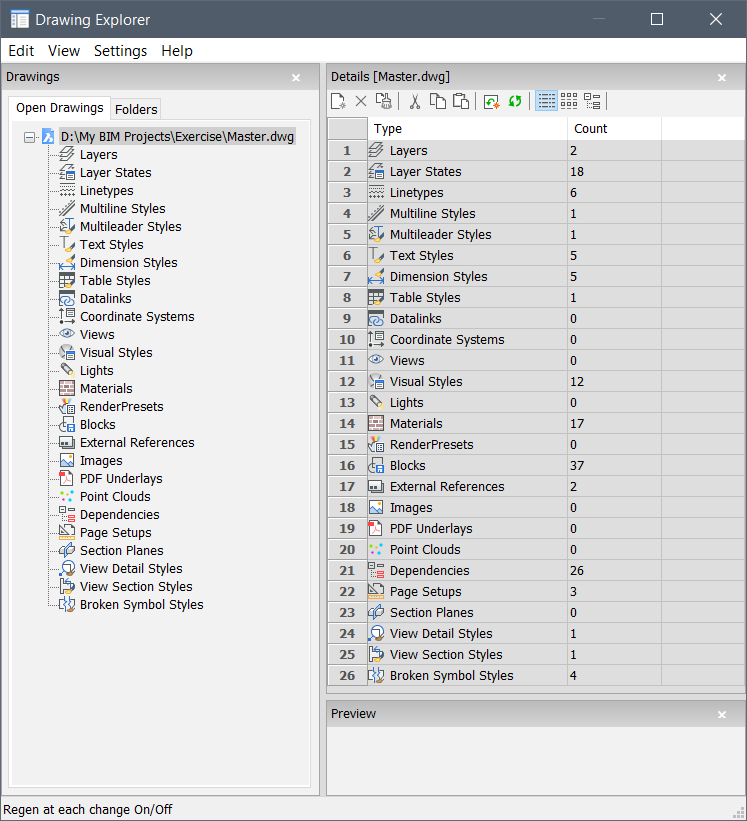
| Kategorie | Opis |
|---|---|
| Warstwy | Wyświetla liczbę warstw zdefiniowanych w wybranym rysunku. Kliknij, aby wyświetlić warstwy; zobacz polecenie EXPLAYERS. |
| Statusy Warstw | Zgłasza liczbę stanów warstw zdefiniowanych w wybranym rysunku. Kliknij, aby wyświetlić stany warstw; zobacz polecenie STATUSWARSTW. |
| Typy linii | Zgłasza liczbę typów linii załadowanych do wybranego rysunku. Kliknij, aby wyświetlić typy linii; zobacz polecenie RODZLIN. |
| Style Multilinii | Zgłasza liczbę stylów wielowierszowych zdefiniowanych w wybranym rysunku. Kliknij, aby wyświetlić style wielowierszowe; zobacz polecenie MLSTYL. |
| Style Multiodnośników | Zgłasza liczbę stylów multileader zdefiniowanych w wybranym rysunku. Kliknij, aby zapoznać się ze stylami multileadera; zobacz polecenie MODNSTYL. |
| Style Tekstu | Zgłasza liczbę stylów tekstu zdefiniowanych w wybranym rysunku. Kliknij, aby wyświetlić style tekstu; zobacz polecenie STYL. |
| Style Wymiarowania | Zgłasza liczbę stylów wymiarów zdefiniowanych w wybranym rysunku. Kliknij, aby wyświetlić style wymiarów; zobacz polecenie WYMSTYL. |
| Style Tabeli | Zgłasza liczbę stylów tabeli zdefiniowanych w wybranym rysunku. Kliknij, aby wyświetlić style tabel; zobacz polecenie STYLTABELI. |
| Łącza danych | Zgłasza liczbę danych na rysunku powiązanych z zewnętrznymi plikami arkusza kalkulacyjnego. Kliknij, aby wyświetlić łącza danych; zobacz polecenie ŁĄCZEDANYCH. |
| Układy Współrzędnych | Zgłasza liczbę nazwanych układów współrzędnych użytkownika (LUW) zdefiniowanych w wybranym rysunku. Kliknij, aby wyświetlić układy współrzędnych; zobacz polecenie EKSLUW. |
| Widoki | Zgłasza liczbę nazwanych widoków w wybranym rysunku. Kliknij, aby wyświetlić zapisane widoki; zobacz polecenie WIDOK. |
| Style Wizualne | Zgłasza liczbę stylów wizualnych zdefiniowanych w wybranym rysunku. Kliknij, aby poznać style wizualne; zobacz polecenie STYLEWIZ. |
| Światła | Zgłasza liczbę świateł umieszczonych na wybranym rysunku. Kliknij, aby wyświetlić światła; zobacz polecenie OŚWLISTA. |
| Materiały | Wyświetla liczbę warstw zdefiniowanych w wybranym rysunku. Kliknij, aby wyświetlić materiały; zobacz polecenie MATERIAŁY. |
| Ustawienie Renderowania | Zgłasza liczbę ustawień wstępnych renderowania zdefiniowanych na rysunku. Kliknij, aby wyświetlić ustawienia wstępne renderowania; zobacz polecenie RENDERSTAND. |
| Bloki | Wyświetla liczbę warstw zdefiniowanych w wybranym rysunku. Kliknij, aby wyświetlić bloki; zobacz polecenie EKSBLOKI. |
| Zewnętrzne Odnośniki | Zgłasza liczbę odniesień zewnętrznych (xref) dołączonych do wybranego rysunku. Kliknij, aby wyświetlić xrefs; zobacz polecenie EKSXREF. |
| Obrazy | Zgłasza liczbę obrazów dołączonych do wybranego rysunku. Kliknij, aby wyświetlić obrazy; zobacz polecenie EKSOBRAZY. |
| Podkłady PDF | Zgłasza liczbę podkładów PDF dołączonych do wybranego rysunku. Kliknij, aby wyświetlić podkłady PDF; zobacz polecenie EKSPDF. |
| Chmury punktów | Zgłasza liczbę chmur punktów dołączonych do wybranego rysunku. Kliknij, aby wyświetlić chmurę punktów; zobacz polecenie CHMURAPUNKTÓW. |
| Składniki | Zgłasza liczbę plików zewnętrznych, od których zależy wybrany rysunek. Kliknij, aby sprawdzić zależności; zobacz polecenie ETRANSMIT. |
| Ustawienia Strony | Zgłasza liczbę ustawień strony dołączonych do wybranego rysunku. Kliknij, aby wyświetlić ustawienia strony; zobacz polecenie USTAWIENIASTR. |
| Płaszczyzny Przekroju | Zgłasza liczbę płaszczyzn przekroju zdefiniowanych w wybranym rysunku. Kliknij, aby wyświetlić płaszczyzny sekcji; zobacz polecenie USTAWPRZEKPOW. |
| Style widoku detalu | Zgłasza liczbę stylów wizualnych zdefiniowanych w wybranym rysunku. Kliknij, aby wyświetlić style szczegółów widoku; zobacz polecenie STYLWIDDET. |
| Style widoku przekroju | Zgłasza liczbę stylów wymiarów zdefiniowanych w wybranym rysunku. Kliknij, aby wyświetlić style sekcji widoku; zobacz polecenie WYŚWIETLSTYLPRZEKROJU. |
| Stylami Widoków Przerwanych | Zgłasza liczbę dostępnych stylów dla polecenia WIDOKPRZERWANY. Kliknij, aby zapoznać się z uszkodzonymi stylami symboli. |
Układ Eksploratora rysunku
Okno Eksploratora rysunku składa się z kilku podokien lub paneli.
W menu Widok można wybrać, które panele mają być otwarte lub zamknięte. BricsCAD® zapamiętuje ustawienia wyświetlania dla każdej kategorii.
| Pozycja | Opis |
|---|---|
| Rysunek | Wyświetla panel Rysowania.
|
| Detale | Wyświetla panel Szczegóły. Wyświetla szczegóły wybranego rysunku lub szczegóły wybranej kategorii. |
| Podgląd | Wyświetla panel Podgląd. Wyświetla podgląd wybranego rysunku, warstwy, bloku, widoku, stylu wymiaru, stylu tabeli, XRef, obrazu lub materiału. |
| Edytor | Wyświetla panel Edytor. Umożliwia zdefiniowanie lub edycję właściwości wybranej kategorii. |
| Pasek Stanu | Wyświetla pasek stanu w dolnej części okna dialogowego Eksplorator rysunku. |
| Opcje widoku dla panelu Szczegóły | |
|---|---|
| Detale | Wyświetla szczegóły definicji w siatce. |
| Ikony | Wyświetla definicje jako tablicę ikon; dotyczy tylko bloków i odwołań zewnętrznych. |
| Drzewo | Wyświetla definicje w formie drzewa; dotyczy tylko stanów warstw, łączy danych, stylów wymiarów, odniesień zewnętrznych, obrazów, podkładów PDF i zależności. |
| Regen | Aktualizuje wyświetlanie rysunku, aby odzwierciedlić zmiany wprowadzone w tym oknie dialogowym. |
| Regeneracja przy każdej zmianie | Przełącza automatyczną aktualizację wyświetlacza przy każdej zmianie. |
| Ukryj symbole odnośników | Nie wyświetlaj definicji w odnośnikach. |
Uwaga:
- Jeśli klikniesz kategorię definicji otwartego rysunku w podoknie Rysunki, gdy podokno Szczegóły jest zamknięte, okno Szczegóły zostanie ponownie otwarte, pokazując zawartość wybranej kategorii.
- Aby zamknąć okno podrzędne, kliknij przycisk zamykania (
 ) na jego pasku tytułowym.
) na jego pasku tytułowym. - Aby przywrócić domyślny układ, wybierz Przywróć domyślny układ eksploratora w menu Ustawienia.
Menu Ustawienia
| Pozycja | Opis |
|---|---|
| Przywróć domyślny układ Eksploratora | Przywraca domyślny układ eksploratora rysunków dla wybranej kategorii. Po wprowadzeniu zmian w układzie Eksploratora rysowania program je zapamiętuje. Ta opcja resetuje wszystkie zmiany. |
| Opcje | Dotyczy tylko bloków i odnośników zewnętrznych. Określa domyślne ustawienia wstawiania bloków. Zobacz polecenie EKSBLOKI. |
Pasek narzędzi Szczegóły
| Ikona | Nazwa | Skrót | Opis |
|---|---|---|---|

|
Nowy | Ctrl + N | Tworzy nową definicję z nazwą ogólną, taką jak NowaRarstwa1 lub NoryStyl1. Użyj przycisku Zmień nazwę, aby zmienić nazwę. |

|
Usuń | Ctrl + D | Usuwa wybraną definicję z rysunku. Gdy element jest używany, np. warstwa z encjami, istnieje możliwość zachowania encji z warstwy, która ma zostać usunięta. Niektórych elementów nie można usunąć, takich jak warstwa 0, materiał globalny, styl wizualny 2D Wireframe, ... |

|
Wyczyść | Ctrl + P | Usuwa nieużywane definicje z rysunku. Niektórych definicji nie można usunąć, takich jak warstwa 0 i styl tekstu Standard. Zobacz polecenie WYCZYŚĆ. |

|
Wytnij | Ctrl + X | Kopiuje wybrane definicje do Schowka, a następnie usuwa je z rysunku zgodnie z tą samą procedurą, co narzędzie Usuń. |

|
Kopiuj | Ctrl + C | Kopiuje definicję (definicje) do schowka w celu wklejenia w innym miejscu w Eksploratorze rysunków. |

|
Wklej | Ctrl + V | Wkleja definicję lub definicje ze schowka do Eksploratora rysunków. Gdy element, do którego zostanie wklejona zawartość schowka, jest w użyciu, np. warstwa z encjami, dostępne są inne opcje:
|

|
Widok Detalu | Wyświetla szczegóły definicji w siatce. | |
|
|
Widok Ikon | Wyświetla definicje jako tablicę ikon; dotyczy tylko bloków i odwołań zewnętrznych. | |

|
Widok Drzewa | Wyświetla definicje w formie drzewa; dotyczy tylko stanów warstw, łączy danych, stylów wymiarów, odniesień zewnętrznych, obrazów, podkładów PDF i zależności. | |

|
Regen | Aktualizuje wyświetlanie rysunku, aby odzwierciedlić zmiany wprowadzone w tym oknie dialogowym. | |

|
Przełącz Regen | Przełącza automatyczną aktualizację wyświetlacza przy każdej zmianie. |
Menu kontekstowe
Wybierz definicję w kategorii, a następnie kliknij prawym przyciskiem myszy.
| Pozycja | Skrót | Opis |
|---|---|---|
| Nowy | Ctrl + N | Tworzy nową definicję jako kopię wybranej definicji. |
| Usuń | Ctrl + D | Usuwa wybrane definicje. Używane definicje nie mogą zostać usunięte. |
| Wyczyść | Ctrl + P | Usuwa nieużywane definicje w bieżącym zaznaczeniu. |
| Wytnij | Ctrl + X | Wycina wybrane definicje do schowka. |
| Kopiuj | Ctrl + C | Kopiuje wybrane definicje do schowka. |
| Wklej | Ctrl + V | Wkleja definicje ze schowka. |
| Zmień nazwę | F2 | Zmienia nazwę wybranej definicji; alternatywnie, kliknij nazwę dwukrotnie, powoli, aby zmienić jej nazwę. |
| Zaznacz wszystko | Ctrl + A | Wybiera wszystkie definicje w bieżącej kategorii. |
| Odwróć Zaznaczenie | Przywraca wybraną definicję (definicje), np. zaznacz kilka warstw, a następnie użyj tej opcji do zaznaczenia wszystkich pozostałych warstw. | |
Ustaw Aktualny
|
Sprawia, że definicja staje się aktualna, na przykład wybrana warstwa staje się warstwą bieżącą (roboczą). | |
| POWiąż | Powiąże wybrane definicje z rysunkiem. |


