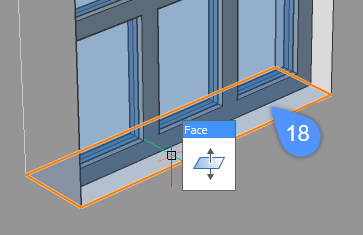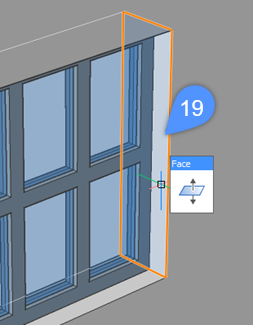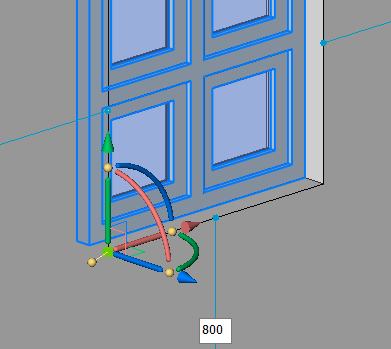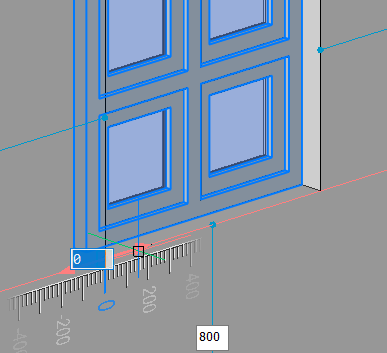Inserir e editar Janelas e Portas
Sobre

Para obter mais informação, visite os artigos de referência do Comando BMINSERT e -BMINSERT.
O comando -BMINSERT é iniciado automaticamente quando um componente é arrastado do painel Biblioteca para o modelo 3D.
Você pode inserir componentes em uma planta baixa, tais como janelas e portas, ou adicionar e aparar paredes a partir de uma Vista Ortográfica 2D, bem como uma vista 3D.
Inserir uma janela (ou porta)
-
Abra o painel Biblioteca.
-
Certifique-se de que a biblioteca Bricsys Bim esteja selecionada no menu Biblioteca.
-
Clique na pasta Windows.
-
Clique no ícone da janela que você deseja inserir.
O painel Propriedades é exibido.
A janela está anexada ao cursor (1).

-
(opção) Em Propriedades dos Componentes Inseridos, edite os parâmetros da janela no painel Propriedades.
-
Mova a janela sobre a face de um sólido de parede.
A face do sólido se destaca e as distâncias da janela até as bordas paralelas mais próximas do sólido-pai (2, 3, 4, 5) são exibidas:
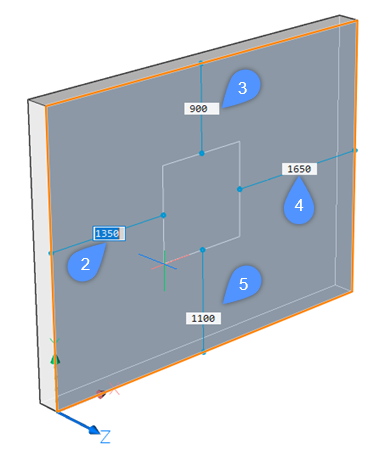
-
(opção) Pressione a tecla Ctrl para trocar do modo Escolher posição (7) para o modo Alterar parâmetros (8) no assistente Assistente de Atalhos (HKA) (6) e ajustar a largura e a altura da janela.
Pressione a tecla Tab para trocar entre os campos de largura (9) e altura (10).
Pressione a tecla Ctrl para confirmar as dimensões. Isso retornará o modo do widget para Escolher posição.
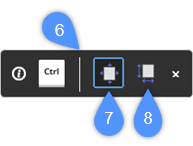

- Siga um dos procedimentos:
-
Especifique um ponto para inserir a janela.
-
Digite um valor no campo de dimensão dinâmica desejado e pressione a tecla Tab para saltar para o próximo campo. O campo de dimensão fica vermelho para indicar que está bloqueado (11, 12).
Pressione Enter para inserir a janela.
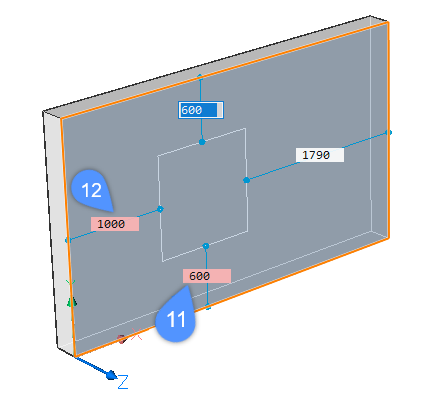
-
-
(opção) Selecione a janela para ajustar sua posição na parede. Consulte a seção Mover uma inserção.
Inserir uma cópia de uma inserção
-
Passe o mouse sobre a inserção e escolha BIM inserir na aba Modelo do Quad.
A inserção é anexada ao cursor.
-
Prossiga da etapa 6 do procedimento anterior.
Editando os parâmetros de uma inserção
Os parâmetros definidos no desenho da janela ou da porta permitem que você edite separadamente cada detalhe de uma janela/porta.
-
Selecione a inserção no desenho. Os valores atuais dos vários parâmetros são exibidos na seção Parâmetros do painel Propriedades.

-
Selecione um parâmetro, e digite um valor no campo configurações.
Mover uma inserção
- Usar campos de distância e pontos de referência da seleção de dimensões.
- Usar o comando DMPUSHPULL.
- Usar o Manipulator.
- Usar campos de distância e pontos de referência da seleção de dimensões
-
-
Selecione a inserção no modelo.
São exibidas as distâncias da inserção até as bordas paralelas mais próximas do sólido-pai, bem como seus respectivos pontos de referência (13, 14, 15, 16):

- (opcional) Para mostrar a distância da inserção até outros pontos além daqueles detectados automaticamente, mova a posição dos pontos de referência conforme necessário (17).
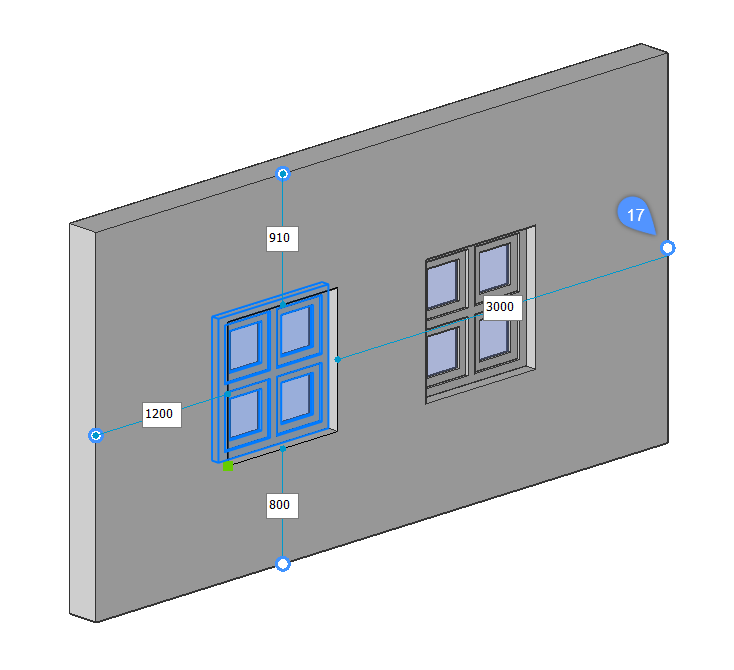
- Clique em um campo de distância, digite um valor e pressione Enter.
-
- Usar o comando DMPUSHPULL
-
Nota: Habilite Selecionar faces para a variável de sistema SELECTIONMODE.
- Usar o Manipulator
-
Nota: Defina o valor da variável de sistema MANIPULATOR para 1.
Substituir uma inserção
Use o comando BMREPLACE para substituir uma inserção.
O comando permite que você substitua:
- Uma inserção de um arquivo.
Você pode selecionar um arquivo de origem em uma caixa de diálogo.
- Uma inserção semelhante no modelo.
O comando solicita que você substitua apenas a inserção selecionada, ou todas as inserções semelhantes em todo o modelo. A opção Alterações de parâmetro permite manter os valores originais ou aplicar os valores da inserção de substituição.