Criar uma janela ou porta personalizada
Sobre
Em BricsCAD®, você pode criar qualquer geometria ou componente a partir de um esboço. Depois que tiver sua geometria em 3D, você pode inseri-la e usar em seu modelo BIM. E a qualquer momento você pode fazer alterações ou adicionar mais detalhes à sua janela ou porta.
Este processo é explicado em 4 partes para simplificar as etapas de criação de uma geometria de janela ou porta em 3D.
-
Criar o arquivo
-
Criar o sólido subtrator (1)
-
Crie a moldura da janela ou porta (2)
-
Criar os painéis (Vidro) (3)
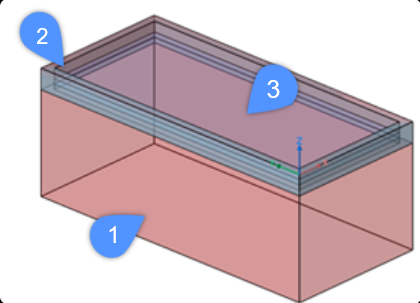
Criar uma janela personalizada
- Clique em Novo no menuArquivo.
- Selecione um dos templates pré-definidos para criar uma janela simples, especificando o sistema de unidades do desenho.Nota: Os templates pré-definidos contêm as camadas necessárias para criar a geometria da janela ou porta. São templates de BIM-Window-imperial (4) e BIM-Window-metric (5) que vão assegurar que as camadas e propriedades necessárias estejam disponíveis em seu desenho.

- Defina a camada atual BC_SUBTRACT (6) usando o Explorer do Desenho ou o campo de camada no painel Propriedades ou painel Camadas no lado direito.
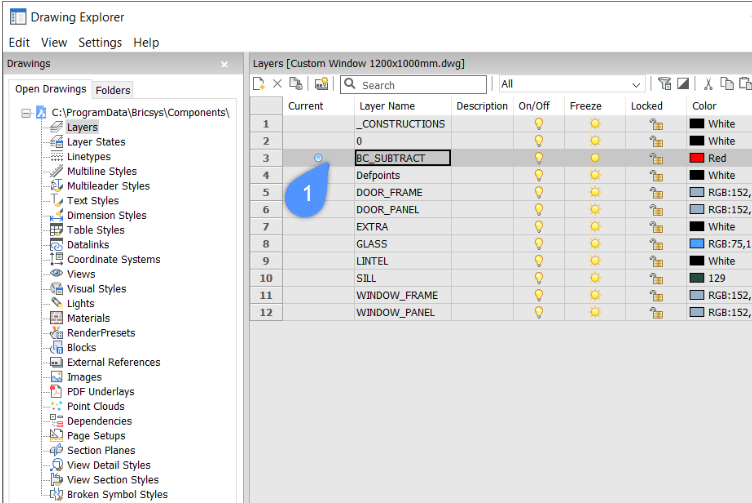
- Crie uma polilinha fechada (ex.: um retângulo) que represente a forma da abertura para a inserção.
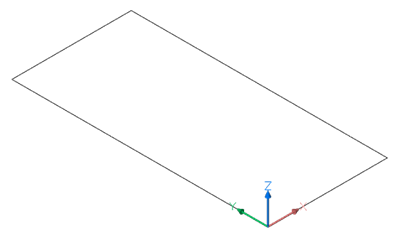
- Salve o arquivo em um local de sua escolha. A biblioteca de componentes definidos pelo usuário está localizada na pasta Components (componentes). O caminho da pasta é armazenado pela variável de sistema COMPONENTSPATH.
Por predefinição, o caminho é: C:\ProgramData\Bricsys\Components. Por predefinição esta pasta (Program Data) fica visualmente oculta, no Windows Explorer. Você pode adicionar mais pastas usando a caixa de diálogo Configurações.
Nota: A biblioteca de componentes predefinidos pode ser encontrada em C:\Program Files\Bricsys\BricsCAD V24 en_US\UserDataCache\Support\en_US\Bim\Components. Em Português a pasta 'Program Files' leva o nome de 'Arquivos de Programa'.
Etapa 2: Criar o sólido subtrator
O sólido subtrator será usado para criar uma abertura.
- Use o contorno do sólido que você criou anteriormente (ex. um retângulo).
O contorno está no primeiro quadrante do plano XY do Sistema de Coordenadas Mundo (WCS).
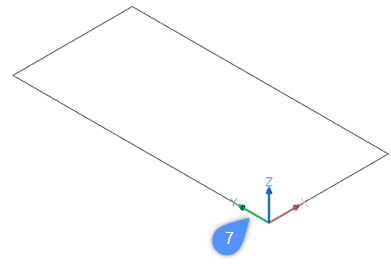
O canto inferior esquerdo do retângulo está na origem (0,0,0) do WCS (7).
- Selecione a ferramenta Extrusão e mova o cursor para baixo (8) para extrudar seu contorno sólido na direção Z-negativo.

- Siga um destes procedimentos para concluir a criação do sólido subtrator.
- Clique um ponto.
- Digite um valor no campo de dimensão dinâmica, e pressione Enter.
Nota: Certifique-se de que a altura do sólido subtrator (para extrusão) seja maior que a largura da parede na qual o componente será inserido.
Etapa 3: Criar a moldura fixa
O contorno da moldura fixa coincide ou é paralelo (no caso de uma folga) com o contorno do sólido subtrator.
- Defina a camada WINDOW_FRAME como a atual.
- Realce a face superior do sólido subtrator.
- Em seguida, extrude a face superior do sólido do subtrator na direção Z-negativa (9) usando a ferramenta Extrudar, com a opção Criar (10), pressionando uma vez a tecla CTRL.

- Digite um valor no campo de dimensão dinâmica para especificar a altura da moldura fixa.Nota: A altura da extrusão será a espessura do quadro fixo.
- Desligue a camada BC_SUBTRACT clicando na lâmpada (11) ao lado do nome da camada.
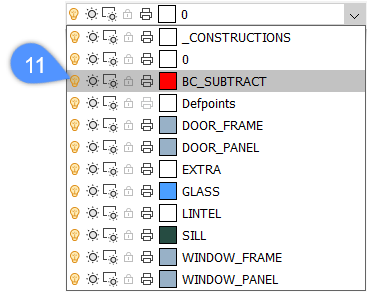
- Use a ferramenta Deslocamento para criar um deslocamento paralelo do contorno da moldura fixa (12).

Nota: A distância do deslocamento é igual à largura do quadro. - Passe o mouse sobre o limite interno do deslocamento paralelo (13) e selecione a ferramenta Extrusão no Quad.
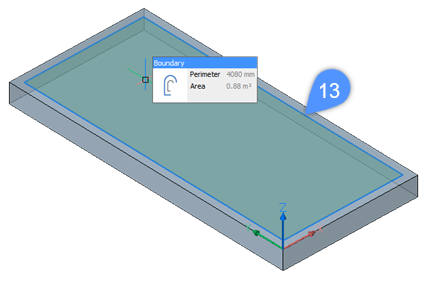
- Quando o Modo Extrusao estiver na opção Subtrair (14) mova o cursor para baixo (15) para criar uma abertura na moldura fixa.
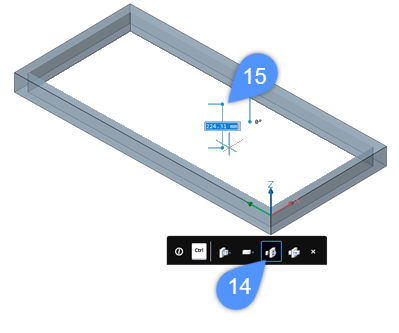
- Siga um dos procedimentos abaixo para concluir a criação da abertura na moldura fixa.
- Clique um ponto.
- Digite um valor no campo de dimensão dinâmica, e pressione Enter.
- Defina a camada GLASS (Vidro) como a atual.
- Use o comando DMEXTRUDE para extrudar o limite interno da moldura da janela.Nota: A altura da extrusão é igual à espessura do painel de vidro. A ilustração a seguir mostra o limite interno da moldura da janela após usar o comando DMEXTRUDE para criar um painel de vidro da janela.
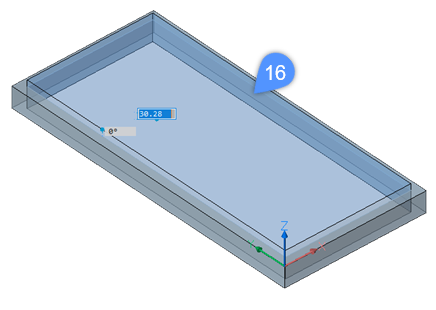
Nota: Para criar um painel de vidro, a opção Criar deve ser selecionada na Dica de DMExtrude. - Mova o sólido do painel de vidro para baixo, na direção-Z negativa, se a face externa do quadro fixo não coincidir com a face externa do sólido (parede) onde a inserção será executada.
As ilustrações a seguir mostram o sólido do painel de vidro depois de movê-lo (17) para baixo.

- Opcionalmente, antes de salvar o desenho, você pode classificar o desenho inteiro como um elemento de janela BIM.
Para fazer isso, siga estas etapas:
-
Digite BIMCLASSIFICAR na linha de Comando.
-
Pressione 'J' para a Janela e pressione Enter para aceitá-la.
-
Em seguida, pressione 'D' para Desenho e pressione a tecla Enter até que o comando seja executado.
O desenho é classificado como uma Janela. Assim, vai ser automaticamente reconhecido como um elemento da janela BIM quando for inserido em um novo desenho.
-
- Salve o desenho.
- Opcionalmente, você pode atribuir mais informações à janela após inseri-la em um novo desenho. A ilustração a seguir mostra a categoria Janela Comum de propriedades BIM do painel Propriedades, que vai se tornar disponível ao selecionar o elemento. Informações podem ser atribuídas sobre o coeficiente de transmitância térmica dos materiais da janela, classificação de fogo, de acordo com a classificação nacional de segurança contra incêndio, e assim por diante.
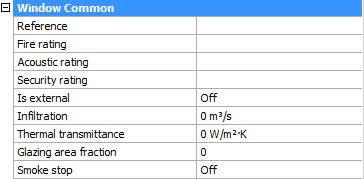
Adicionando entidades 2D (desenho de abertura da porta)
Opcionalmente, desenhos de janelas e portas podem conter símbolos 2D. Esses símbolos 2D vão substituir o corte real do Solido 3D da janela ou porta, ou ser adicionados ao corte do Solido 3D, dependendo da respectiva camada:
- Os símbolos em uma camada com o prefixo “BRX_2D_” ou “BRX_2D+_” serão adicionados ao bloco de corte:
- sem ser processado pela remoção analítica de linhas ocultas (HLR) quando o plano de corte intercepta os componentes.
- após passar pelo procedimento analítico de remoção de linhas ocultas (HLR) quando o plano de corte não intercepta os componentes.
- Símbolos em uma camada com o prefixo "BIM_2D_SECT_" ou "BIM_2D_SECT+_" serão adicionados somente quando o plano de corte interceptar os componentes. Toda a geometria passa por um procedimento analítico de remoção de linhas ocultas (HLR).
- Símbolos em uma camada com o prefixo "BIM_2D_BACK_" ou "BIM_2D_BACK+_" sempre serão adicionados, e toda a geometria passa pelo procedimento de remoção analítica de linhas ocultas (HLR).
- Nome das camadas de símbolos
- com "+": tanto o símbolo 2D quanto o corte do sólido 3D do componente são mostrados no resultado do corte.
- sem o "+" somente o conteúdo 2d é mostrado e todos os sólidos no componente são ignorados para geração do corte.
Para adicionar um símbolo 2D ao seu componente, siga as próximas etapas:
- Adicione uma nova camada 'BRX_2D+_*' e defina-a como a camada ativa. A geometria 2D adicionada a esta camada ficará visível quando você cortar uma seção através deste componente e gerar o corte em uma folha. A representação de corte transversal da geometria 3D no componente também ficará visível.
- Antes de começar a desenhar o símbolo 2D do componente, certifique-se de que o eixo Z esteja perpendicular ao plano inferior do componente e apontando para cima. Você pode fazer isso trocando seu UCS (usando o comando UCS, rotacionando-o 90 graus sobre o eixo-X) ou ativando o recurso UCS Dinâmico (DUCS).
- Troque sua posição de visualização para a vista Sup usando o assistente Look From.
- Comece a desenhar a geometria 2D na camada 'BRX_2D+_*'.Nota: Use apenas entidades Polilinha, pois estas serão reconhecidas ao gerar o corte do componente (enquanto as entidades do tipo Linha não serão reconhecidas).
- Volte para uma vista 3D do seu modelo e verifique se o seguinte está visível:
- os sólidos na camada BC_SUBTRACT
- os sólidos do componente
- a geometria 2D recém-desenhada
Parametrizar seu componente
Você pode fazer isso primeiro para a geometria 3D e depois para a geometria 2D.
- Selecione toda a geometria 3D de seu componente, incluindo a geometria sob a camada BC_SUBTRACT (primeiro certifique-se de que esta camada esteja Ligada).
- Execute o comando PARAMETRIZAR para a geometria selecionada e verifique as restrições que aparecem no painel Navegador de Mecânica.
- Opcionalmente, você pode renomear os parâmetros conforme seja necessário (por exemplo, você pode renomear o parâmetro do usuário 'Length_X' como 'Largura', etc.). Você também pode alterar algumas das restrições e comportamentos paramétricos definidos anteriormente.
- Use o comando UCS para alterar o UCS para que a geometria 2D esteja assentada no plano-XY do UCS.
- Selecione a geometria 2D que foi adicionada anteriormente ao seu componente.
- Execute o comando PARAMETRIZAR2D para a geometria selecionada, e verifique as restrições que aparecem no painel Navegador de Mecânica.
- Repita a etapa 3. Certifique-se de conectar o parâmetro 2D recém-criado na direção-X ao parâmetro 3D 'Largura' digitando o nome desse parâmetro 3D como o 'valor' do parâmetro 2D.Nota: A restrição 2D funciona de maneira diferente do que a restrição 3D, mas você pode usar os mesmos nomes de parâmetro para controlar juntos os tipos de restrição 2D e 3D.
- Volte seu UCS selecionando a opção Mundo do comando UCS. Isso evitará resultados indesejados ao inserir o componente em outro desenho.
- Modifique a camada BC_SUBTRACT como Desligada.
- Salve o desenho.
- Insira o componente em seu modelo a partir do painel Biblioteca ou usando o comando BMINSERT. Com o componente selecionado, altere os parâmetros do painel Propriedades para verificar se tudo se comporta conforme o esperado.

