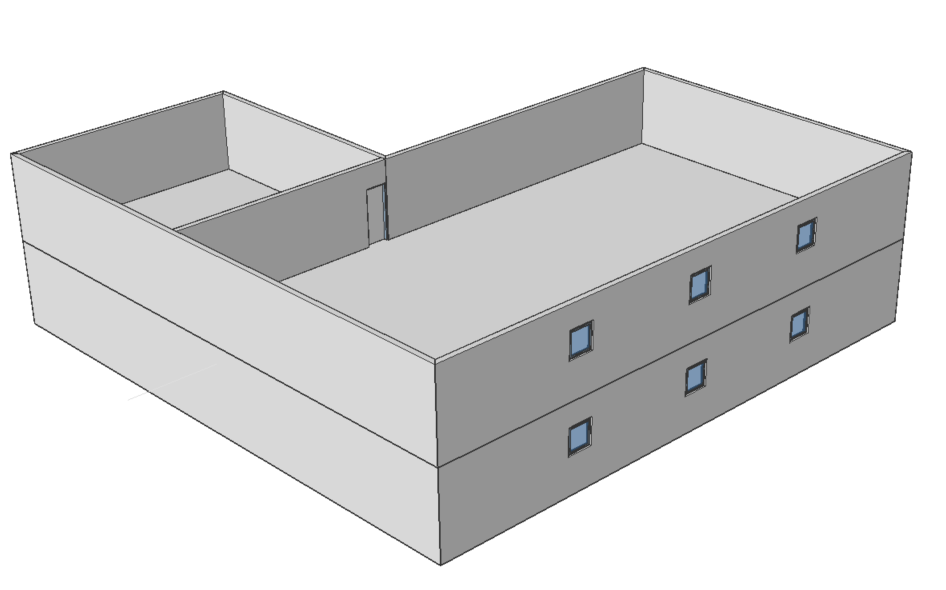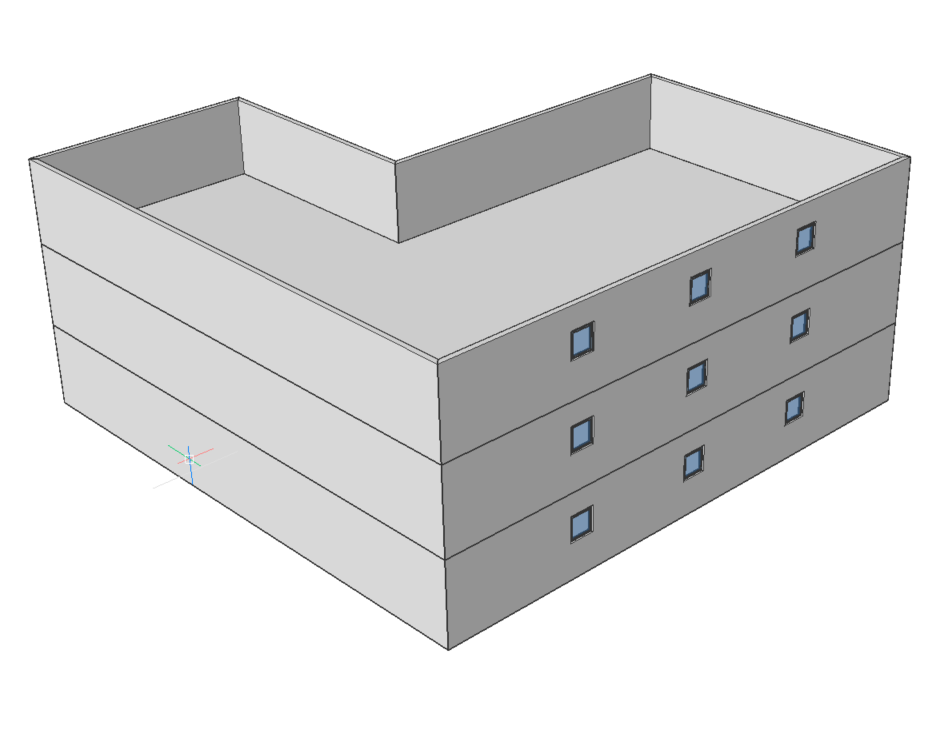Usando o comando BIM Quickdraw
Sobre

Para obter mais informação sobre este comando, visite o artigo na Referência de Comandos BIMQUICKDRAW.
Configurações de Espaço e Paredes
O comando BIMQUICKDRAW abre o painel de contexto do comando Quick Draw. Isto permite definir as dimensões do Espaço, digitando diretamente o valor necessário ou usando as setas de campo. Você também pode definir a configuração de posicionamento da parede e as opções de snap, bem como adotar dimensões de espaços próximos, marcando a opção Auto adotar tamanhos.
Para alterar a justificação das paredes, pressione a tecla CTRL enquanto o assistente Assistente de Atalhos de justificação do Quickdraw é exibido na parte inferior da tela.
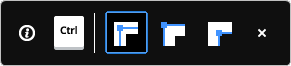
O recurso de encaixe (snap) magnético.
Com o recurso de encaixe magnético, você pode facilmente alinhar o cursor QuickDraw. Quando o comando estiver ativo, mova o cursor para perto do objeto ao qual você deseja alinhar. O cursor QuickDraw se encaixa automaticamente no objeto.
Você tem as seguintes opções:
| 1. Alinhar à origem |
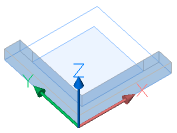 |
| 2. Alinhar a paredes existentes | Para a própria parede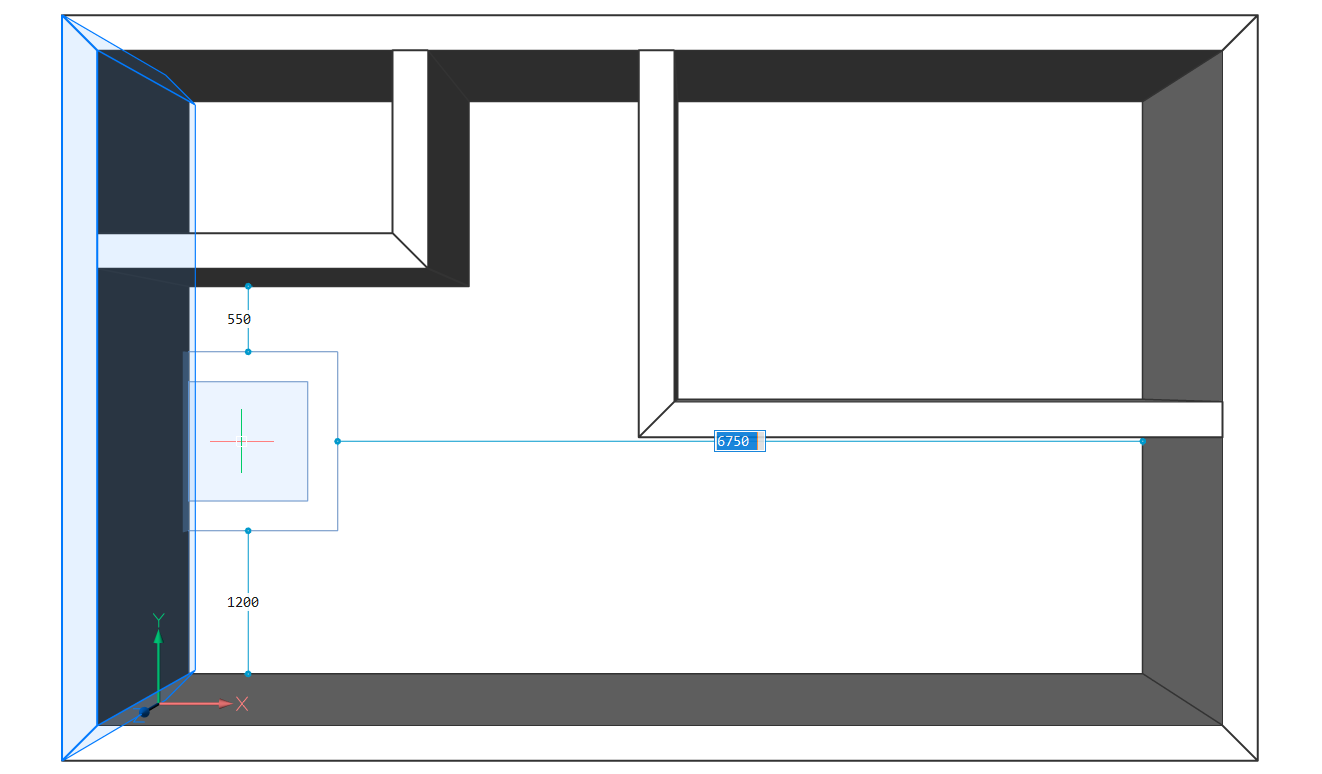 |
Para a extensão da parede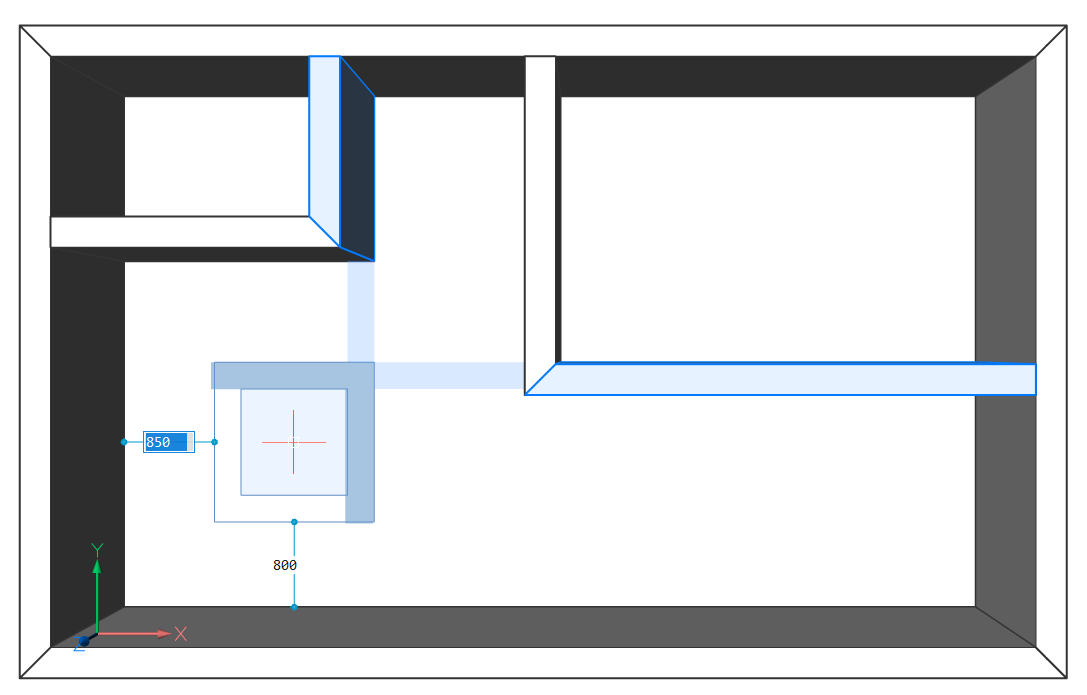 |
|
| 3. Alinhar a linhas | Para linhas de grade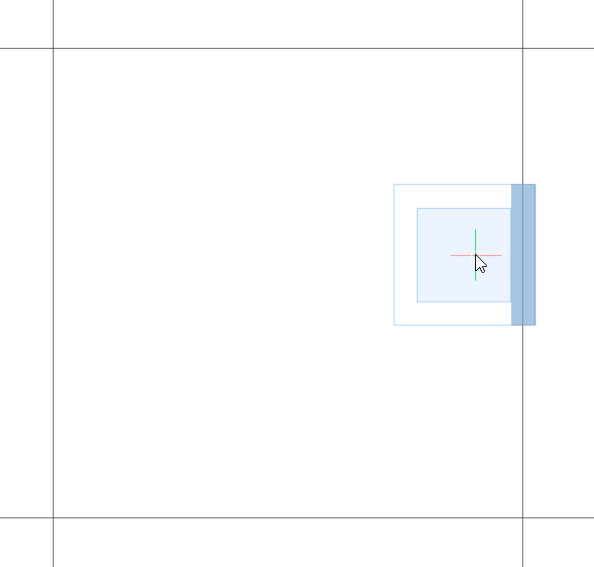 Nota: Se você usar o Quickdraw para copiar um pavimento, as linhas de grade só serão copiadas se a grade estiver atribuída à mesma localização espacial da laje e das paredes do piso térreo. Se este não for o caso, as linhas de grade que se encontram no limite da laje de solo serão projetadas na laje do piso superior. Isto é apenas um auxílio visual. As linhas de grade na laje do piso superior vão desaparecer quando você sair do comando BIMQUICKDRAW.
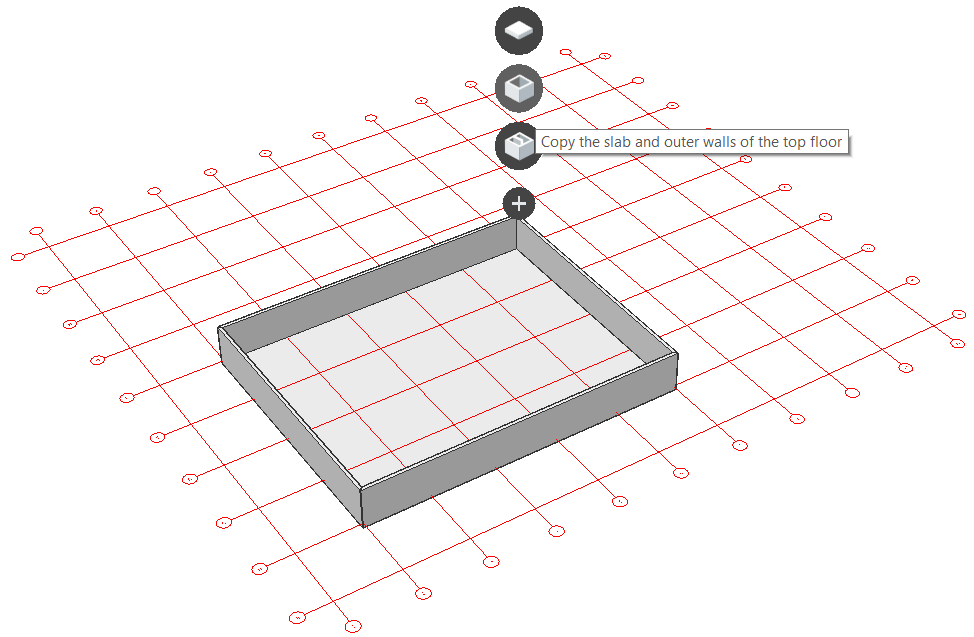
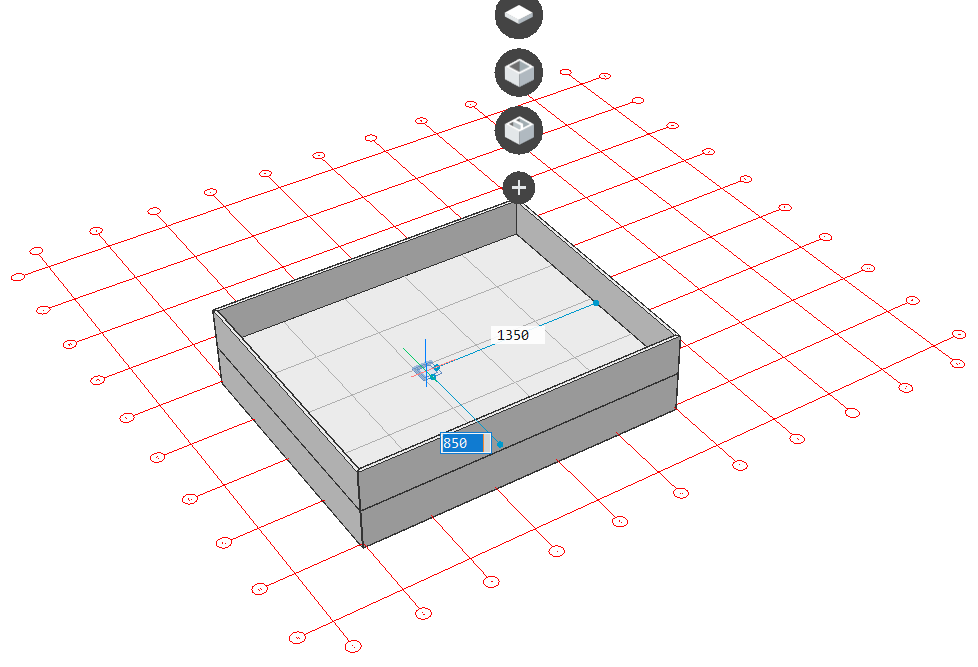
|
Para linhas e segmentos de linha alinhados com X- e Y-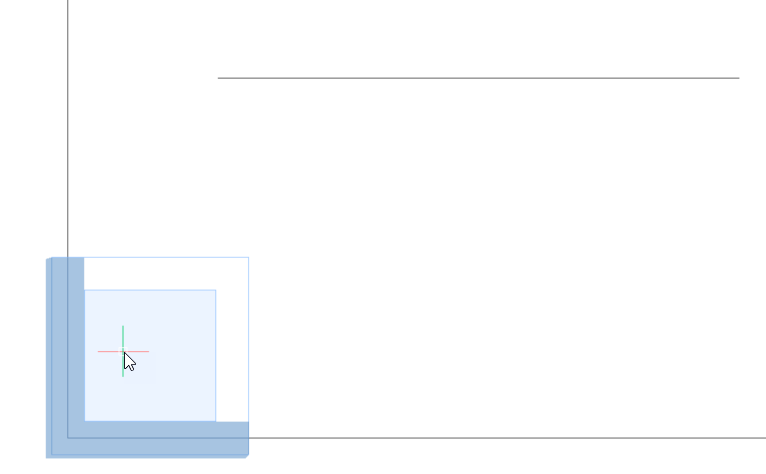 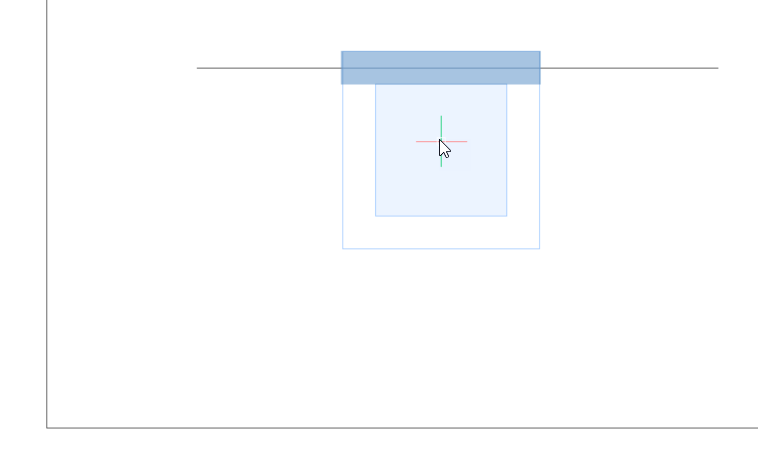 |
|
Para linhas paralelas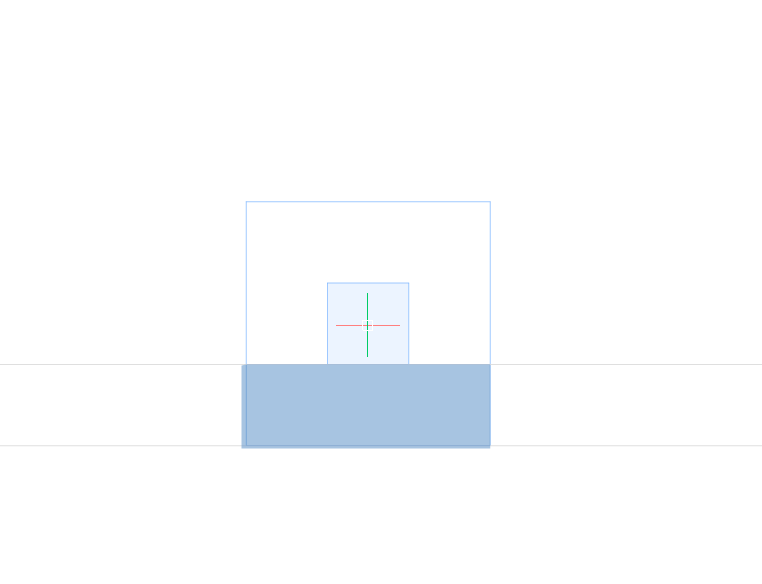
|
Procedimento: criar uma casa em forma de L
- Quando o cursor Quad estiver no estado Sem Seleção (nada está destacado ou selecionado), selecione Quickdraw na aba Modelo, clique no ícone Quickdraw na Faixa de opções ou digite BIMQUICKDRAW na linha de Comando.
Você é solicitado: Selecione o primeiro ponto:
Nota: Use o painel de contexto do comando Quick Draw para alterar as configurações, antes de clicar e especificar o primeiro canto de um edifício. - Selecione qualquer ponto na área de desenho para definir o primeiro canto.Nota: Para começar da origem, use o recurso de encaixe magnético do Quickdraw.
- Arraste o cursor do mouse para definir a projeção em planta do edifício.Nota: Se a opção Dimensão dinâmica (DYN) estiver Ligada, os valores atuais da largura (1) e comprimento (2) do espaço serão exibidos em um campo de dimensão dinâmica.
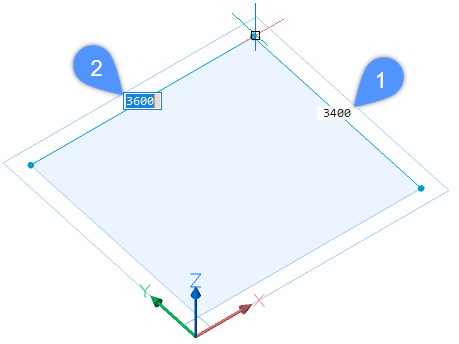
Especifique os valores da largura e comprimento do espaço no campo Dimensão Dinâmica. Pressione a tecla Tab para alternar entre largura e comprimento, e pressione Enter ou apenas clique livremente. Pressione Enter ou Esc, para sair do comando Quickdraw ou você pode continuar a criar mais espaços.
- Coloque o cursor Quickdraw dentro do edifício existente para criar mais espaços.
Quando você coloca o cursor Quickdraw dentro do edifício existente, os campos de dimensão dinâmica exibem as distâncias do cursor Quickdraw para as paredes adjacentes (3,4,5,6).
Quando a opção Auto adotar tamanhos estiver marcada, as dimensões das paredes do novo espaço serão as mesmas que as da parede em que você vai encaixar. Se você não quiser que isso aconteça, desmarque esta opção no painel de contexto do comando.
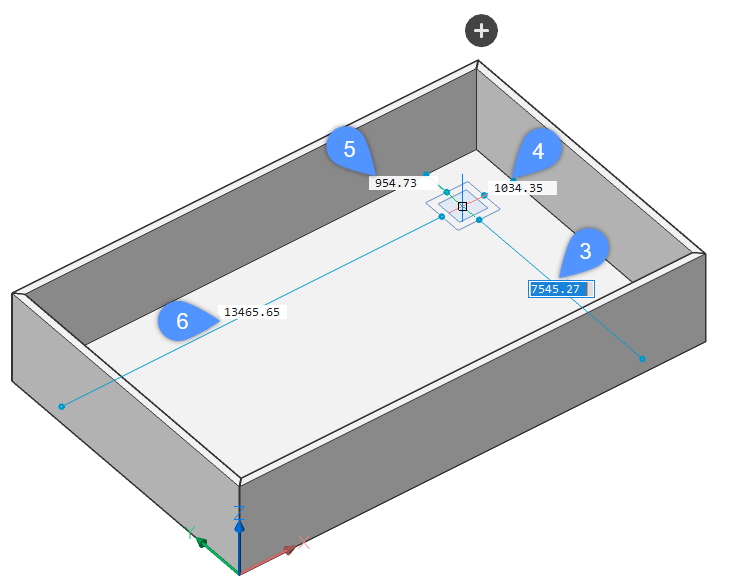
Se o cursor se alinhar com uma ou duas paredes existentes no modelo, o layout do cursor vai se adaptar e representar o alinhamento.
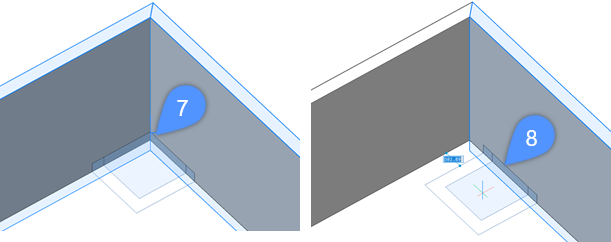
Para realmente desenhar novas paredes, escolha as distâncias das paredes já existentes para especificar seu primeiro ponto. Mova o cursor ou digite os valores nos campos de dimensão dinâmica para fazer isso. Desenhe paredes da mesma forma como foi explicado nas etapas 2 e 3 acima.
- Para remover uma seção de uma parede do espaço existente, primeiro, alinhe o cursor Quickdraw com uma parede existente, no lado interno do edifício. Então clique e arraste o cursor 'para fora' do edifício existente.
A parede externa ficará em vermelho (9) para indicar a parte da parede que será removida.
- Selecione um segundo ponto. A parede destacada em vermelho será automaticamente excluída e uma sala em L será criada.
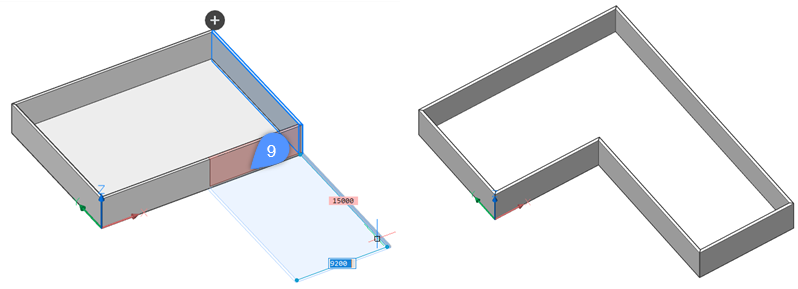 Nota: Você também pode alinhar o cursor com uma parede existente, no lado externo do edifício, para remover uma parte da laje. Então clique e arraste o cursor para dentro do edifício existente.
Nota: Você também pode alinhar o cursor com uma parede existente, no lado externo do edifício, para remover uma parte da laje. Então clique e arraste o cursor para dentro do edifício existente.
Procedimento: criar um pavimento e um telhado
Comece com uma configuração semelhante:
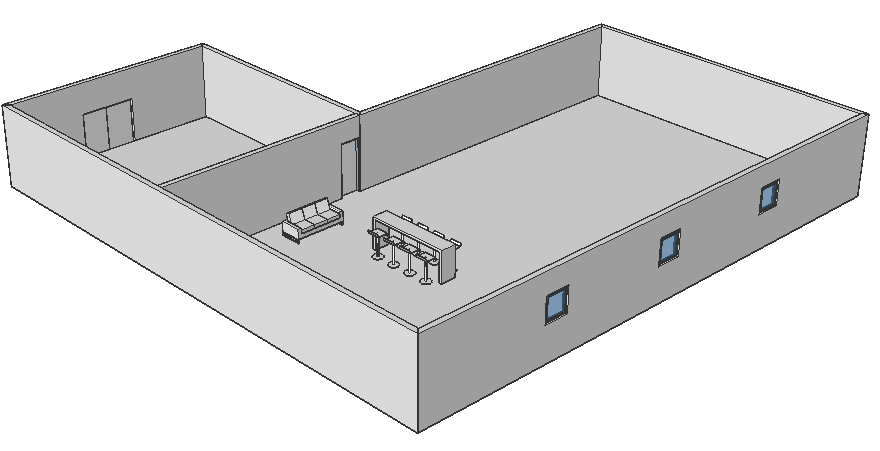
Percorra as seguintes etapas para criar dois pavimentos extras, uma parte flutuante, e um telhado plano.
- Quando o cursor Quad estiver no estado Sem seleção (nada está destacado ou selecionado), selecione Quickdraw na aba Modelo ou digite BIMQUICKDRAW na linha de Comando.
- Clique o ícone (
 ) disponível na área de desenho, ao lado do prédio, para ver as opções:
) disponível na área de desenho, ao lado do prédio, para ver as opções: Copiar totalmente o último pavimento. Vai copiar todos os recursos (janelas, portas, paredes interiores, e móveis, exceto portas que existam nas paredes externas do térreo).
Copiar totalmente o último pavimento. Vai copiar todos os recursos (janelas, portas, paredes interiores, e móveis, exceto portas que existam nas paredes externas do térreo). Copiar a laje e as paredes externas do piso superior.
Copiar a laje e as paredes externas do piso superior. Terminar o edifício com um telhado plano.
Terminar o edifício com um telhado plano.
- Para o primeiro pavimento, escolha a primeira opção (Cópia completa).
Nota: A parede interior com a porta interior, e as janelas na parede exterior são copiadas. A porta na parede exterior no piso térreo não é copiada.Nota: O mobiliário não é copiado neste caso, porque não é atribuído ao piso térreo (consulte o painel Propriedades). Se você quiser copiar o mobiliário, use o comando BIMIFICAR para atribuir o mobiliário a um local espacial. O novo mobiliário será automaticamente atribuído para o novo local espacial.Nota: As paredes agora herdam a localização espacial da laje em que são criadas. - Repita a etapa 2. Escolha a segunda opção (Copiar a laje e as paredes externas) para criar o pavimento superior.
- Para criar o beiral, você deve remover partes das paredes externas do segundo andar, trazendo-as até os limites externos. Primeiro, encaixe o cursor Quickdraw no canto das duas paredes externas, por dentro do edifício. Então clique e arraste o cursor para fora.
As duas paredes externas ficarão em vermelho que vai indicar que essas paredes serão removidas.
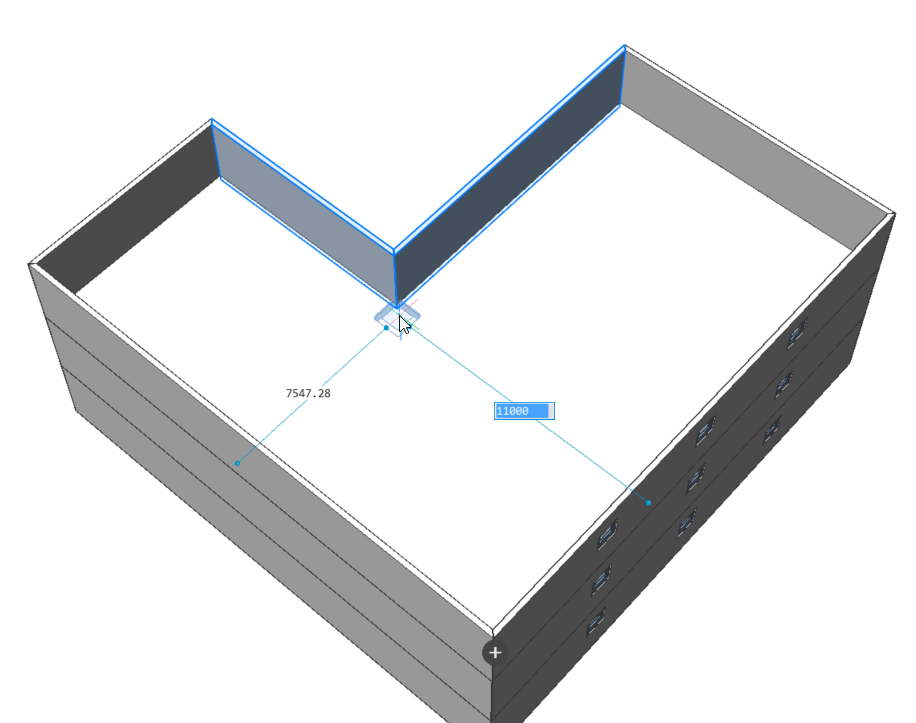
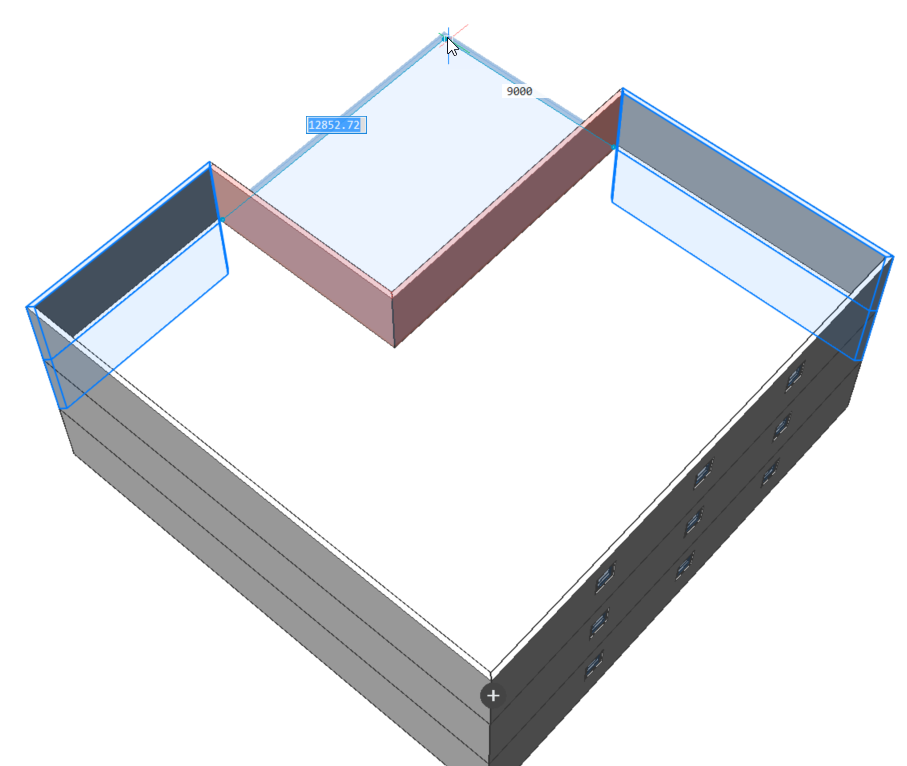
- Use o mesmo método que na etapa 2, selecionando a opção 3 (Terminar o edifício com um telhado plano).
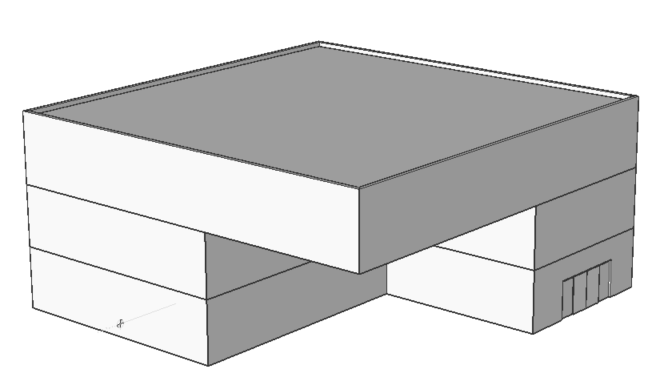
Procedimento: usar o Quickdraw a partir de um layout 2D
- Abra uma planta 2D de um edifício retangular ou em forma de L.
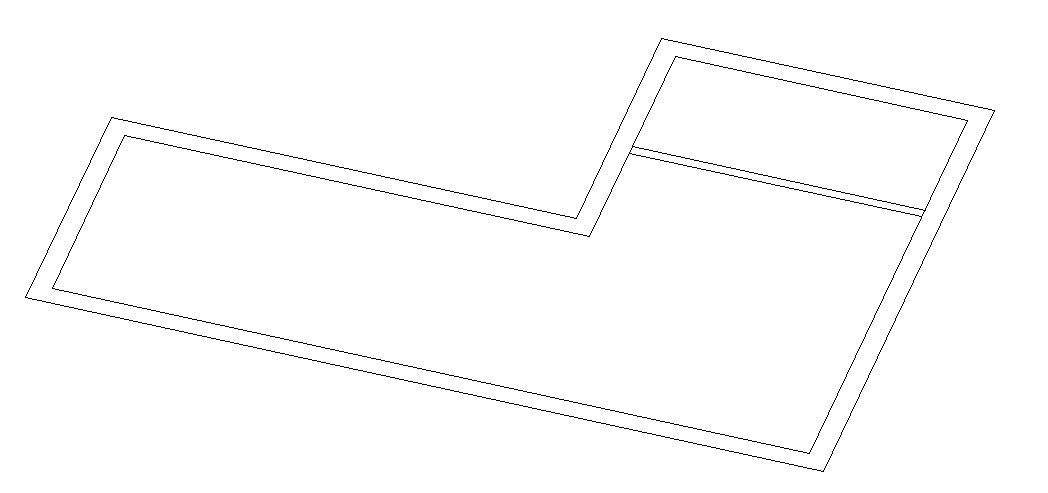
Nota: Também é possível desenhar uma planta baixa 2D simples com o comando (POLY) LINE para começar. Nesse caso, a espessura de parede padrão do comando BIMQUICKDRAW será usada.Nota: O cursor Quickdraw agora suporta o encaixe em linhas (duplas) dentro de RefEx's e em entidades usando o ESNAP. - Quando o cursor Quad estiver no estado Sem seleção (nada está destacado ou selecionado), selecione Quickdraw na aba Modelo, clique no ícone Quickdraw na Faixa de opções ou digite BIMQUICKDRAW na linha de Comando.
- Passe o mouse sobre uma das paredes externas com o cursor.
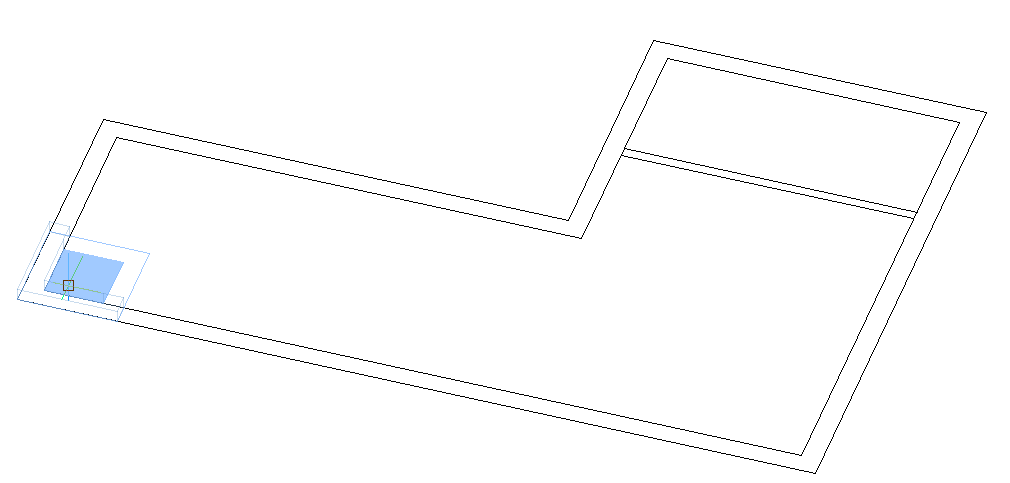
Nota: A espessura da parede se adapta automaticamente à distância entre as linhas paralelas do desenho 2D.Nota: Se as linhas na planta baixa 2D (importada) não forem ideais (por exemplo, não exatamente alinhadas com X ou Y), o cursor QuickDraw não se ajustará a estas (pois este é precisamente alinhado com X-Y). Nesse caso, use o comando OTIMIZAR para garantir que todas as linhas 2D estejam exatamente alinhadas aos eixos X ou Y. - Desenhe as paredes externas, usando o recurso de snap para encaixar nas linhas do desenho 2D.
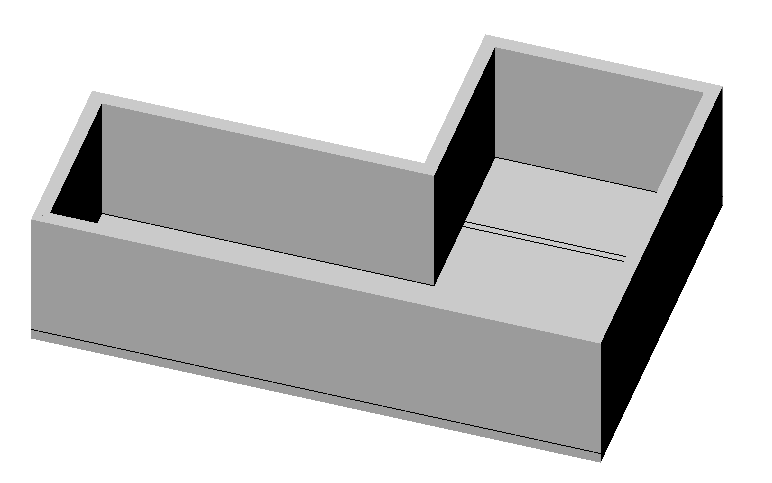
- Passe o mouse sobre uma das paredes internas com o cursor, usando o recurso de snap nas linhas do desenho 2D.
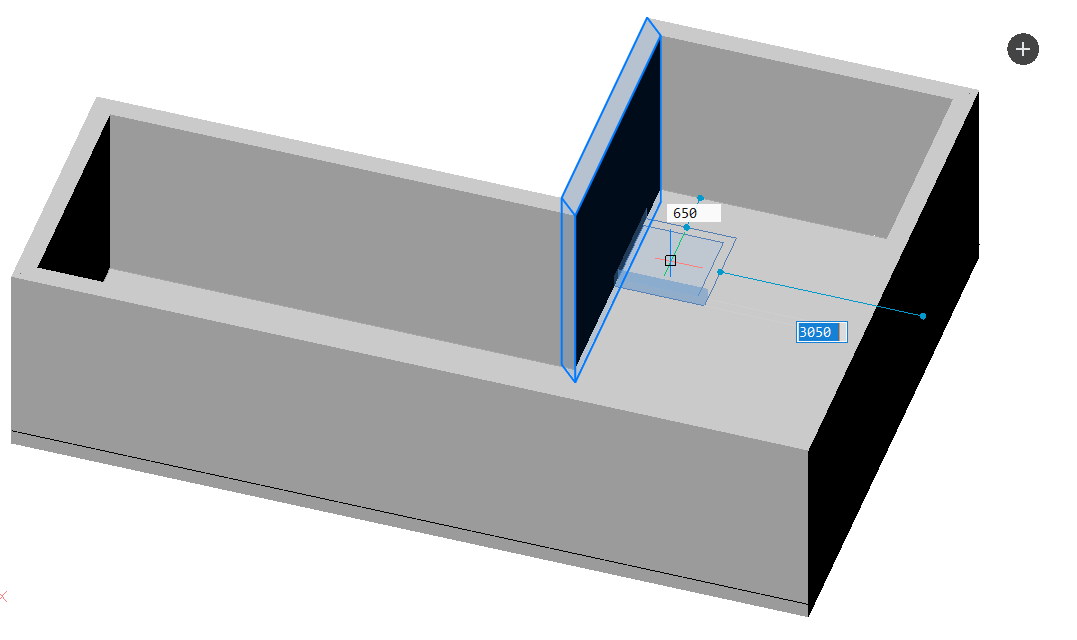
Nota: A espessura da parede se adapta automaticamente à distância entre as linhas paralelas do desenho 2D. - A planta 2D foi transformada em um modelo 3D.
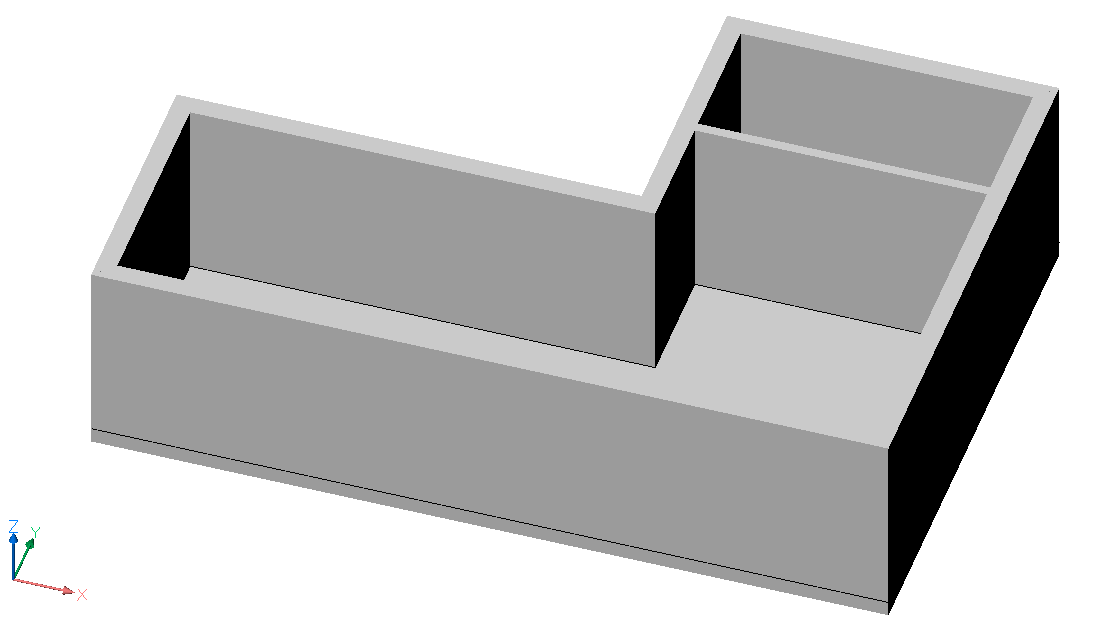
Nota: Você pode usar o mesmo método que na etapa 2 e 6 do procedimento anterior, para adicionar pisos, ou terminar o edifício com um telhado plano.