Modificar Flanges
BricsCAD fornece várias ferramentas para modificar flanges em peças de Sheet Metal. Essas ferramentas podem ser aplicadas de forma consistente a qualquer peça - independente de seu histórico de design. Neste artigo usamos ferramentas de Modelagem Sólida e ferramentas específicas de Sheet Metal. Quase todas as ferramentas de modelagem sólidas se aplicam a peças de chapa metálica, e ao mesmo tempo preservam a inteligência de projeto fornecida pelos Recursos de Sheet Metal.
Alterando o tamanho e a forma do flange
Em um determinado modelo simples, vamos aplicar várias operações de Modelagem Sólida para modificar a forma de suas flanges.
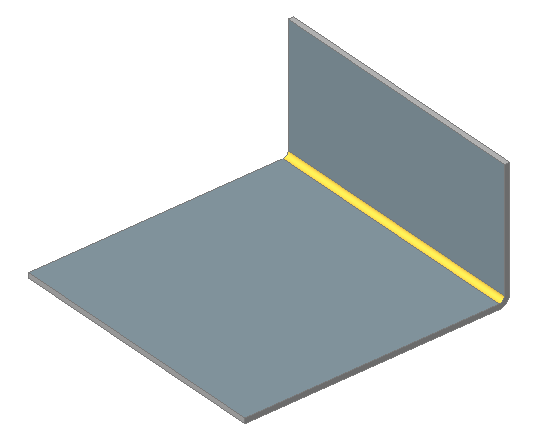
Esticar flanges
- Passe o mouse sobre a face de espessura e selecione Empurrar/Puxar no grupo de comandos Modelo no menu Quad.
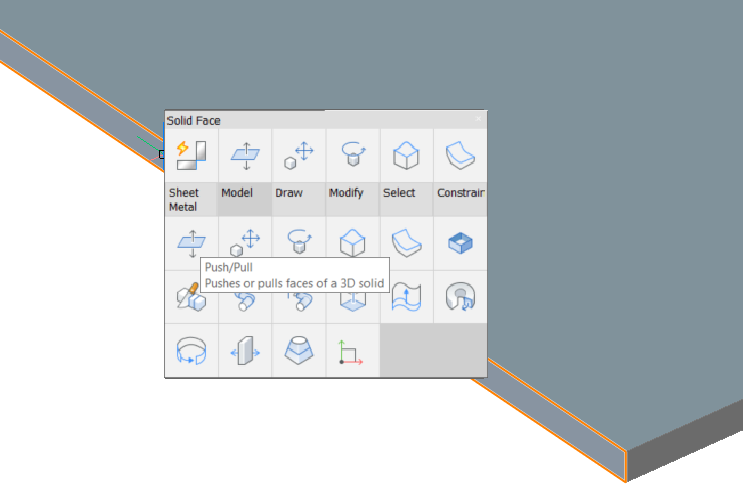
- Arraste a face, e clique o botão-direito.
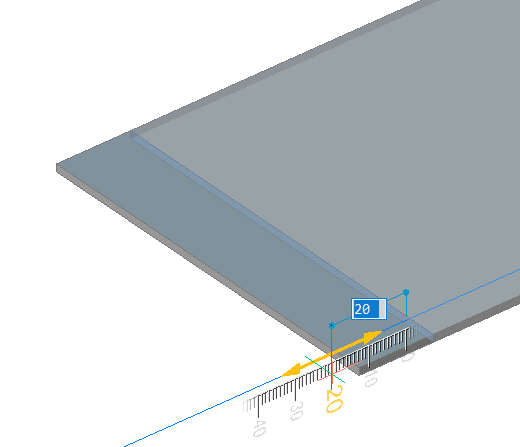 As mudanças serão aplicadas à peça, a flange é esticada ao longo da distância especificada.
As mudanças serão aplicadas à peça, a flange é esticada ao longo da distância especificada.
Rotacionar uma face de espessura
- Passe o mouse sobre a face e escolha Rotacionar no grupo de comando Modelo no menu Quad.
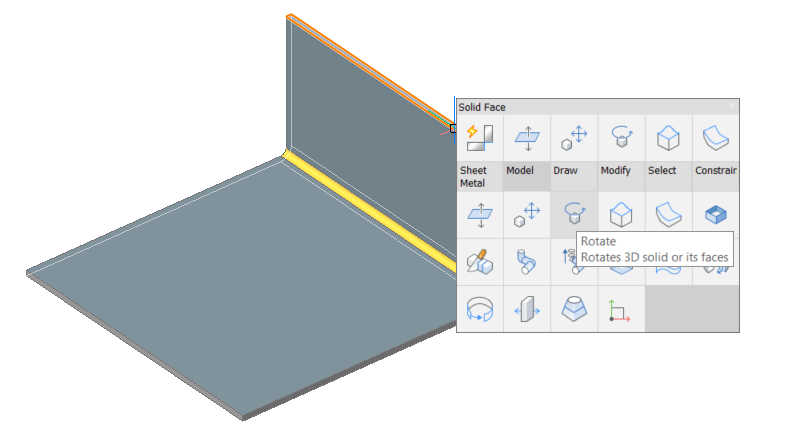
- Especificar o eixo de rotação, o ponto base e o ângulo (para obter mais detalhes, consulte DMROTATE na Referência de Comando):
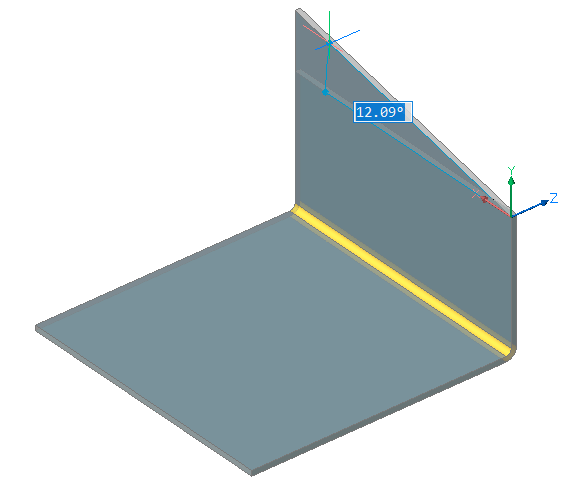
- Concordar as bordas afiadas.Passe o mouse sobre uma borda de espessura e escolha Bordas de mesmo comprimento (
 ) no grupo de comando Selecionar no menu Quad.
) no grupo de comando Selecionar no menu Quad.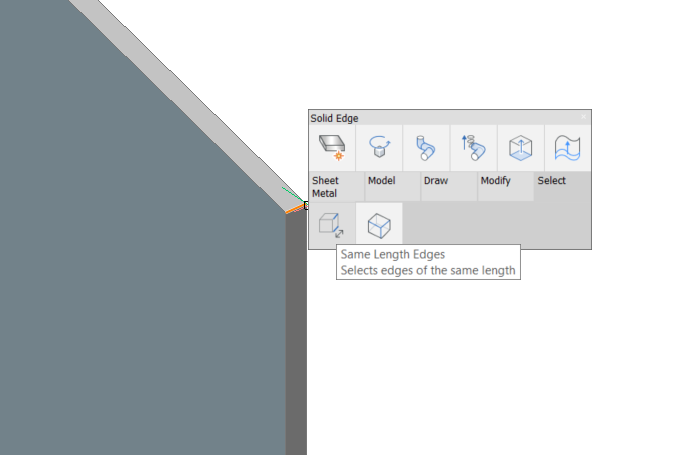
- Pressione Enter. Bordas com o mesmo comprimento são selecionadas.
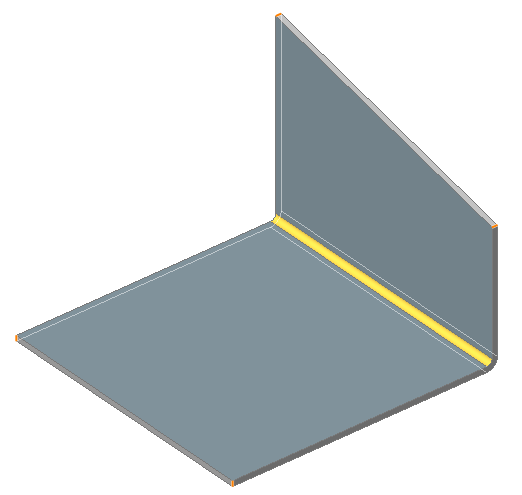
- Escolha Concordar no grupo de comandos Modelo no Quad.
- Especificar o raio de concordância desejado:
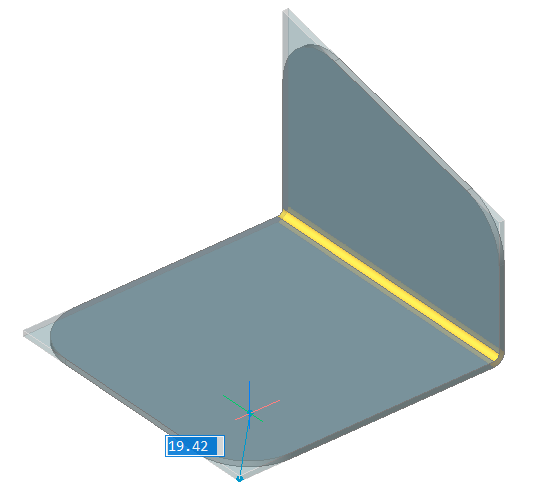
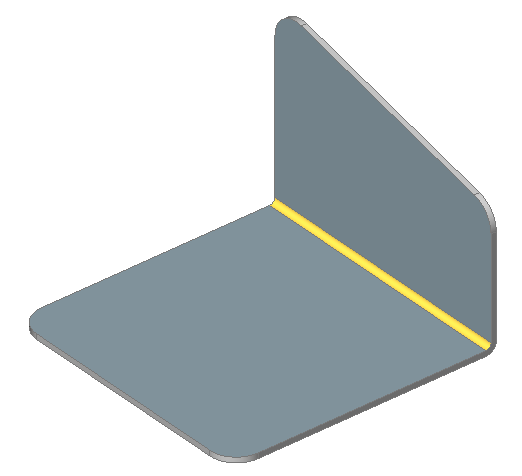
Fazer um furo em uma flange
- Crie 4 círculos conforme indicado na imagem abaixo. Use o snap de entidade Snap to Center para definir os pontos centrais.
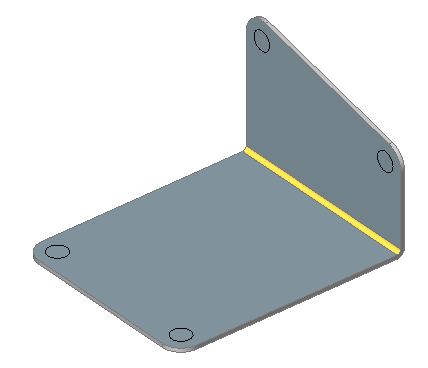
- Selecione os círculos.
- Escolha Extrudar Sólido no grupo de comandos Modelo no menu Quad.
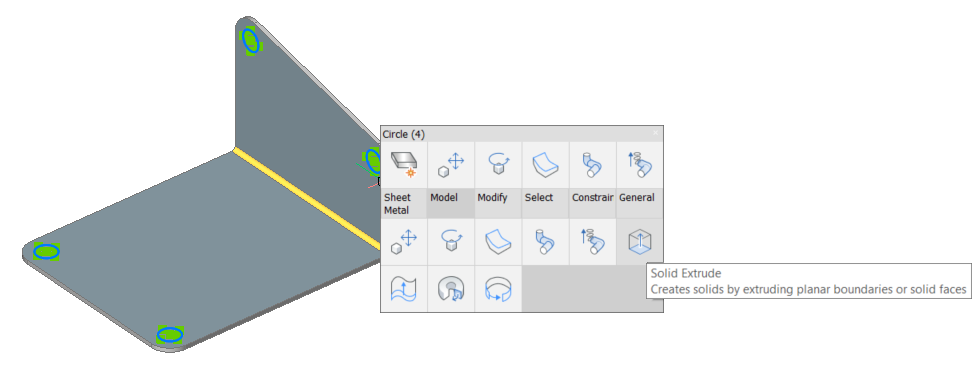
- Mova o cursor para criar os furos.
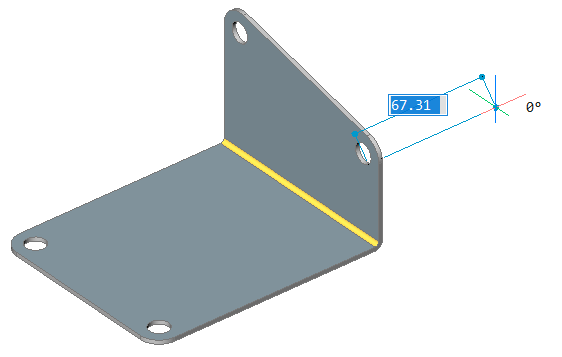
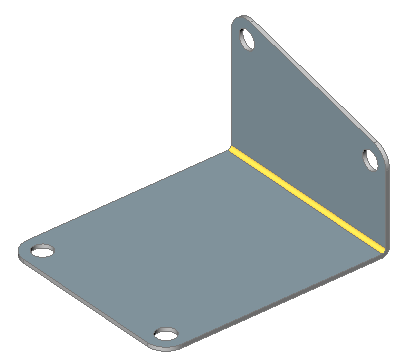
Mover uma flange
- Siga um dos procedimentos:
- Clique no botão Empurrar/Puxar (
 ) na barra Modelagem Direta.
) na barra Modelagem Direta. - Escolha Modelagem Direta > Empurrar/Puxar no menu Modelo.
- Escolha Empurrar/Puxar (
 ) no painel Editar da aba Sheet Metal na Faixa de opções.
) no painel Editar da aba Sheet Metal na Faixa de opções. - Execute o comando DMPUSHPULL para determinada face.
- Passe o mouse sobre a face que deseja mover e escolha Empurrar/Puxar no grupo de comandos Modelo no Quad.
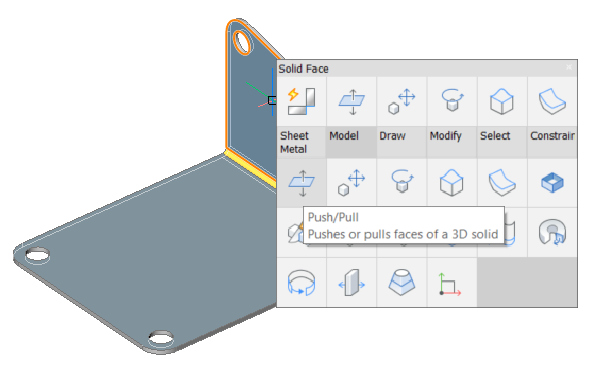
- Clique no botão Empurrar/Puxar (
- Selecione a nova posição da flange.Note: Devido à presença de Recursos de Sheet Metal, a espessura da peça é preservada.
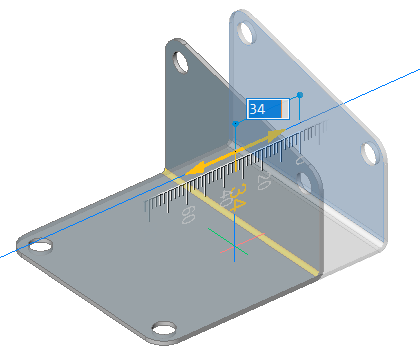
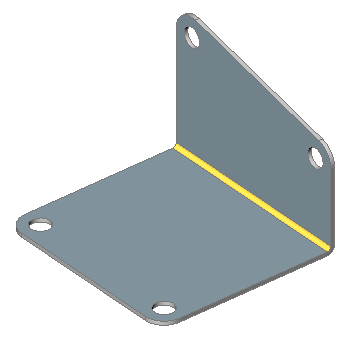
Rotacionar uma flange
Embora seja possível rotacionar uma flange utilizando o comando DMROTATE ( ), é recomendado o uso de SMFLANGEROTATE (
), é recomendado o uso de SMFLANGEROTATE ( ) em vez disso, porque este comando seleciona automaticamente o eixo de rotação, para respeitar a intenção de projeto da peça de Sheet Metal.
) em vez disso, porque este comando seleciona automaticamente o eixo de rotação, para respeitar a intenção de projeto da peça de Sheet Metal.
- Inicie o comando SMFLANGEROTATE (
 ).Você é solicitado: Selecione uma face de flange para rotacionar:Faces de flange sob o cursor realçam.
).Você é solicitado: Selecione uma face de flange para rotacionar:Faces de flange sob o cursor realçam. - Clique para selecionar uma face de flange.A flange rotaciona dinamicamente.Uma dimensão dinâmica exibe o ângulo atual em relação à flange base.
- Siga um dos procedimentos:
- Selecione um ponto.
- Digite um valor no campo de dimensão dinâmica.
- Pressione a tecla TAB, e especifique o ângulo absoluto de rotação no campo da dimensão dinâmica.
Dividir uma flange
Em alguns casos é melhor dividir uma flange para minimizar o consumo de material, por exemplo, quando uma flange tem um grande furo, como é mostrado na imagem abaixo:
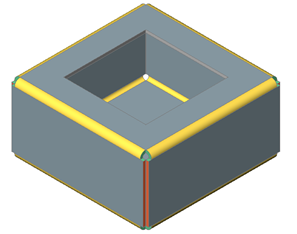
- Inicie o comando SMSPLIT (
 ).Você é solicitado: Selecione linhas ou bordas para dividir a flange ou [Dividir smart/Desenhar uma nova linha/opções de seleção (?)] <Desenhar uma nova linha>:
).Você é solicitado: Selecione linhas ou bordas para dividir a flange ou [Dividir smart/Desenhar uma nova linha/opções de seleção (?)] <Desenhar uma nova linha>: - Pressione Enter para aceitar a opção padrão.Você é solicitado: Ponto inicial da linha:
- Passe o mouse sobre a face que você deseja dividir (assegure que o UCS dinâmico (DUCS) está Ligado). A face é destacada.
- Especifique o ponto inicial da linha.Você é solicitado: Ponto final da linha:
- Especifique o ponto final da linha:Você é solicitado: Faça split Center/Esquerda/Direita/<Aceitar modelo>:
- Para ajustar a posição de corte em relação à linha, faça um dos seguintes:
- Pressione a tecla CTRL para alternar as opções Centro/Esquerda/Direita.Se DICAS estiver ATIVO, a opção atualmente selecionada é indicada no Assistente de Dicas.
- Selecione Centro, Esquerda ou Direita no menu Prompt.
- Digite uma opção na barra de Comando, e pressione Enter.
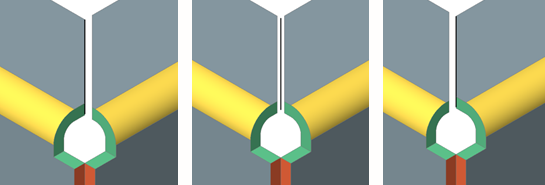 A flange é cortada pela linha: esquerda, centro ou direita.
A flange é cortada pela linha: esquerda, centro ou direita.
- Pressione a tecla CTRL para alternar as opções Centro/Esquerda/Direita.
Ferramentas inteligentes para dividir uma flange
- Divisão inteligente ao selecionar um único vértice no canto.
- Dividir para fora a dobra e converter a peça adjacente para o canto, em uma junção.
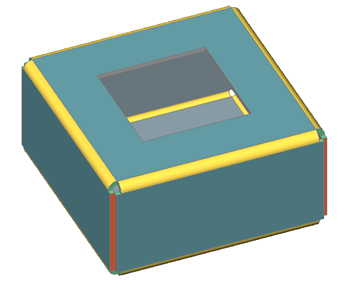
- Siga um dos procedimentos:
- Clique na ferramenta Dividir Smart (
 ) na aba Sheet Metal da Faixa de opções.
) na aba Sheet Metal da Faixa de opções. - Escolha Dividir Smart no menu .
- Digite SMSPLIT na linha de Comando.
Você é solicitado: Selecione linhas ou bordas para dividir a flange ou [Dividir smart/Desenhar uma nova linha/opções de seleção (?)] <Desenhar uma nova linha>:
Escolha a opção Dividir Smart.
- Clique na ferramenta Dividir Smart (
- Você é solicitado: Selecione o ponto na flange, ou na borda da dobra em loft, para divisão inteligente ou [Propagar flange/Propagar vértice] <Propagar vértice>:
- Selecione um vértice de canto ou encaixe em um ponto em uma borda fora da flange que você deseja dividir:
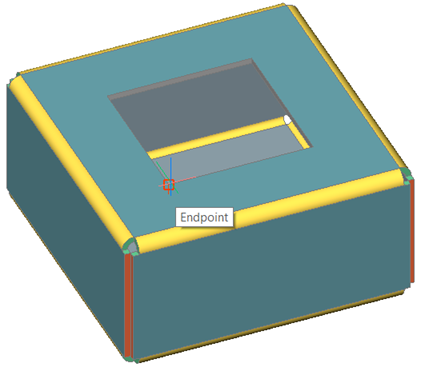 Você será solicitado: Fazer a divisão [Centro/Esquerda/Direita/Aceitar] <Aceitar>:
Você será solicitado: Fazer a divisão [Centro/Esquerda/Direita/Aceitar] <Aceitar>: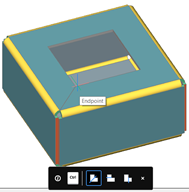

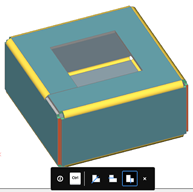
- Siga um dos procedimentos:
- Pressione Enter para aceitar a divisão.
- Pressione repetidamente a tecla Ctrl.Se DICAS estiver ATIVO, a opção atualmente selecionada é indicada no Assistente de Dicas.A flange é cortada por uma linha que passa através do ponto especificado. A dobra é parcialmente convertida numa junção:
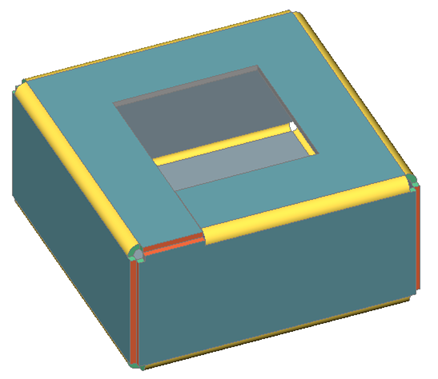 No caso da opção Centro se Recursos Inteligentes estiverem Ativos, os alívios de cantos adjacentes à divisão serão convertidos em alívios de dobra.
No caso da opção Centro se Recursos Inteligentes estiverem Ativos, os alívios de cantos adjacentes à divisão serão convertidos em alívios de dobra.
Note: A conversão da peça da dobra em uma junção não está relacionada ao modo Smart Split (Divisão Inteligente).
Dobrar uma flange
O comando SMFLANGEBEND dobra uma ou mais flanges usando uma linha. Você pode tanto desenhar a linha primeiro, e depois iniciar o comando, como usar a opção Nova Linha do comando.
Para dobrar várias flanges simultaneamente
- Inicie o comando SMFLANGEBEND.Você é solicitado: Selecione uma face de flange [opções de seleção (?)]:
- Selecione a flange que deseja dobrar.Você é solicitado: Selecione linha ou borda para dobrar o sólido ou desenhar uma [Nova linha] <Nova linha>:
- Siga um dos procedimentos:
- Selecione uma linha que se sobreponha à(s) flange a ser dobrada.
- Escolha a opção Nova Linha.Você é solicitado a desenhar uma linha na parte superior da(s) flange a ser dobrada.
Você é solicitado: Selecione a posição da flange [Angulo/Raio/Trocar lado/Alternar extensões de dobra/Aceitar] <Aceitar>: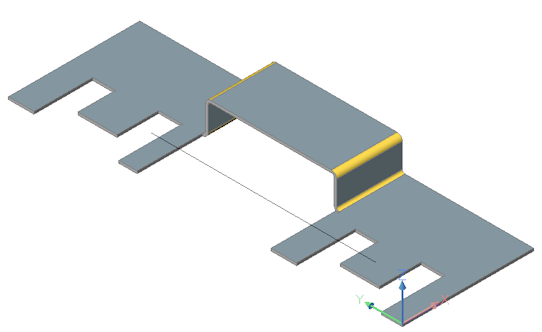 Escolha um ponto ao lado da linha que você deseja mover.A peça selecionada é dobrada dinamicamente.
Escolha um ponto ao lado da linha que você deseja mover.A peça selecionada é dobrada dinamicamente. - (opção) Digite um valor para definir o ângulo de dobra, usando o raio de dobra padrão.
- (opção) Selecione a opção Raio.
Você é solicitado: Digite o raio de dobra [Voltar] <Voltar>:
Digite um valor para substituir o raio de dobra predefinido e pressione Enter.
- (opção) Selecione a opção Angulo.
Você é solicitado: Entre o ângulo de dobra [Voltar] <Voltar>:
Digite um valor para definir o ângulo de dobrra.
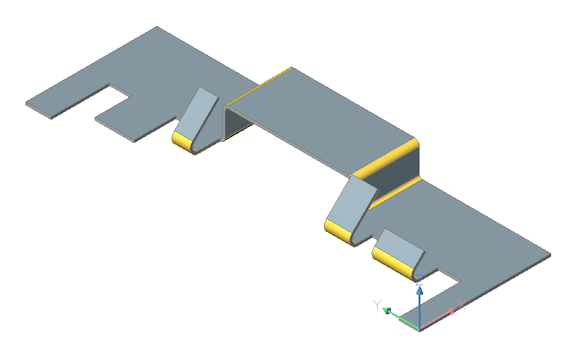
Conectar flanges
O comando SMFLANGECONNECT fecha lacunas entre 2 flanges orientadas arbitrariamente.
- Inicie o comando SMFLANGECONNECT.Você é solicitado: Selecionar faces de espessura planares de duas flanges:Faces de flange sob o cursor realçam.
- Selecione a face de espessura da primeira flange.Você é solicitado:Entidades/subentidades no conjunto: 1Selecione espessura das faces planas de duas flanges:
- Selecione a face de espessura da segunda flange.As faces de espessura selecionadas são conectadas.

