A página Iniciar
A página inicial é aberta após a caixa de diálogo do Lançador BricsCAD, quando a variável de sistema GETSTARTED está Ativa, ou no início de uma sessão de BricsCAD®.
Além disso, a página Iniciar pode ser acessada clicando na aba Iniciar nas Abas de Documentos, localizadas na parte superior da área do desenho.
A página Iniciar tem as seções: Log In, Iniciar, Nuvem, Aprender, Apps, e Insights.
A página Iniciar é ativa por predefinição (STARTUP == 3). Se você fechou acidentalmente a aba Iniciar nas Abas de Documentos, você pode acessar novamente a página Iniciar com o atalho de teclado Ctrl+Home ou com o comando IRPARAINICIO.
- A variável de sistema SHOWDOCTABS precisa estar Ativa para exibir as Abas de Documentos (Ativa por predefinição).
- Ao abrir um arquivo DWG com um clique duplo no navegador de arquivos do sistema operacional, a aba Iniciar é carregada nas Abas de Documentos se a variável de sistema STARTUP estiver definida como 2 ou 3.
Aba Log In
Permite que você faça Log In na sua conta Bricsys.
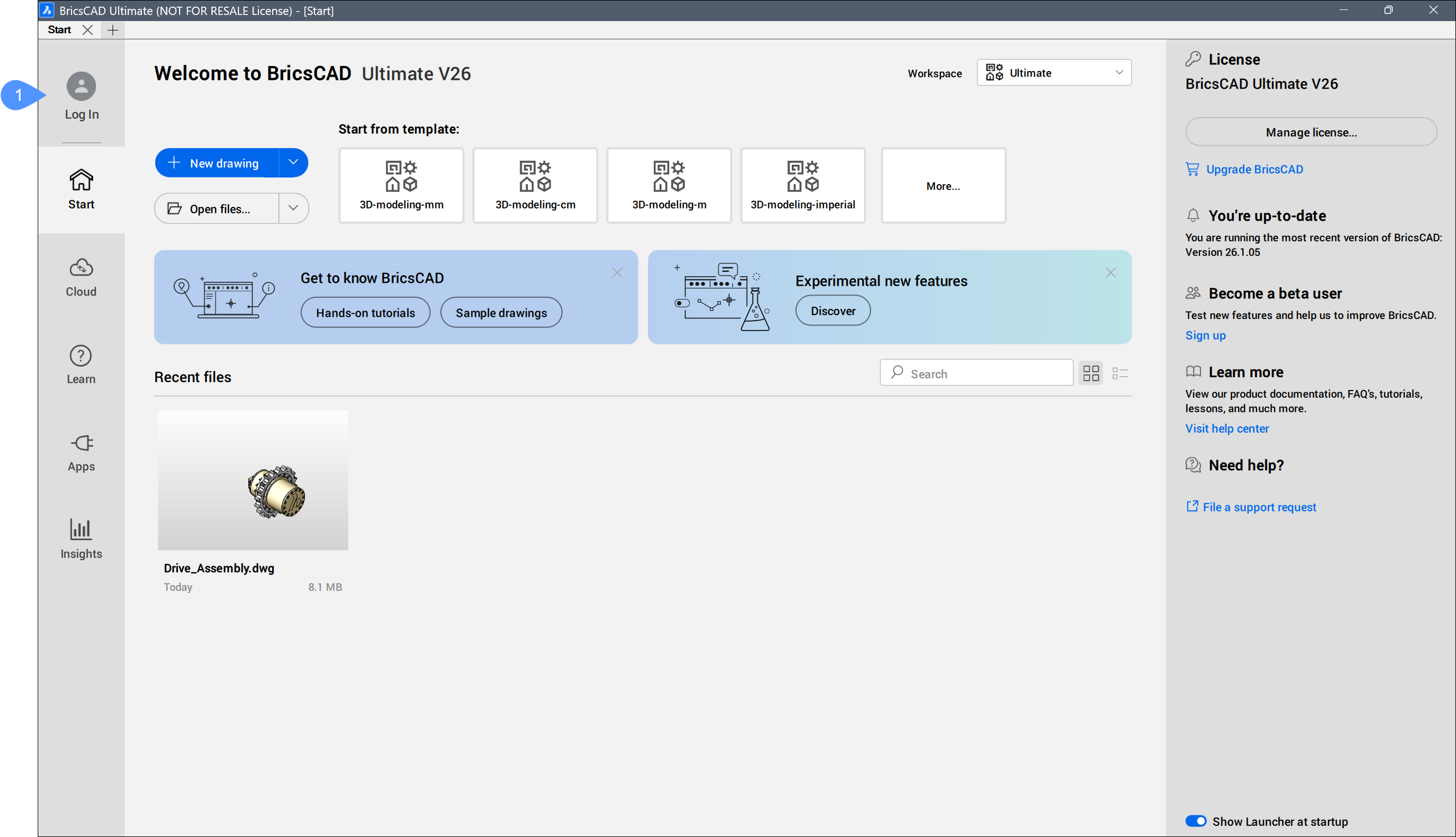
- Log In
- Log In
- Abre o site da Bricsys com a seção Faça login com sua conta Bricsys para fazer Log In na sua conta Bricsys. Para obter mais informação sobre como fazer Log In, consulte o artigo Faça login com sua conta Bricsys.
Se você estiver conectado à sua conta, clique no seu avatar para abrir um menu de contexto com as seguintes opções:
- Minha conta: Abre o site da Bricsys e exibe as informações da sua conta.
- Minhas licenças: Abre o site da Bricsys e exibe suas licenças.
- Meus pedidos de suporte: Abre o site da Bricsys e exibe suas solicitações de suporte.
- Log Out: Desconecta você da sua conta Bricsys.
Aba Iniciar
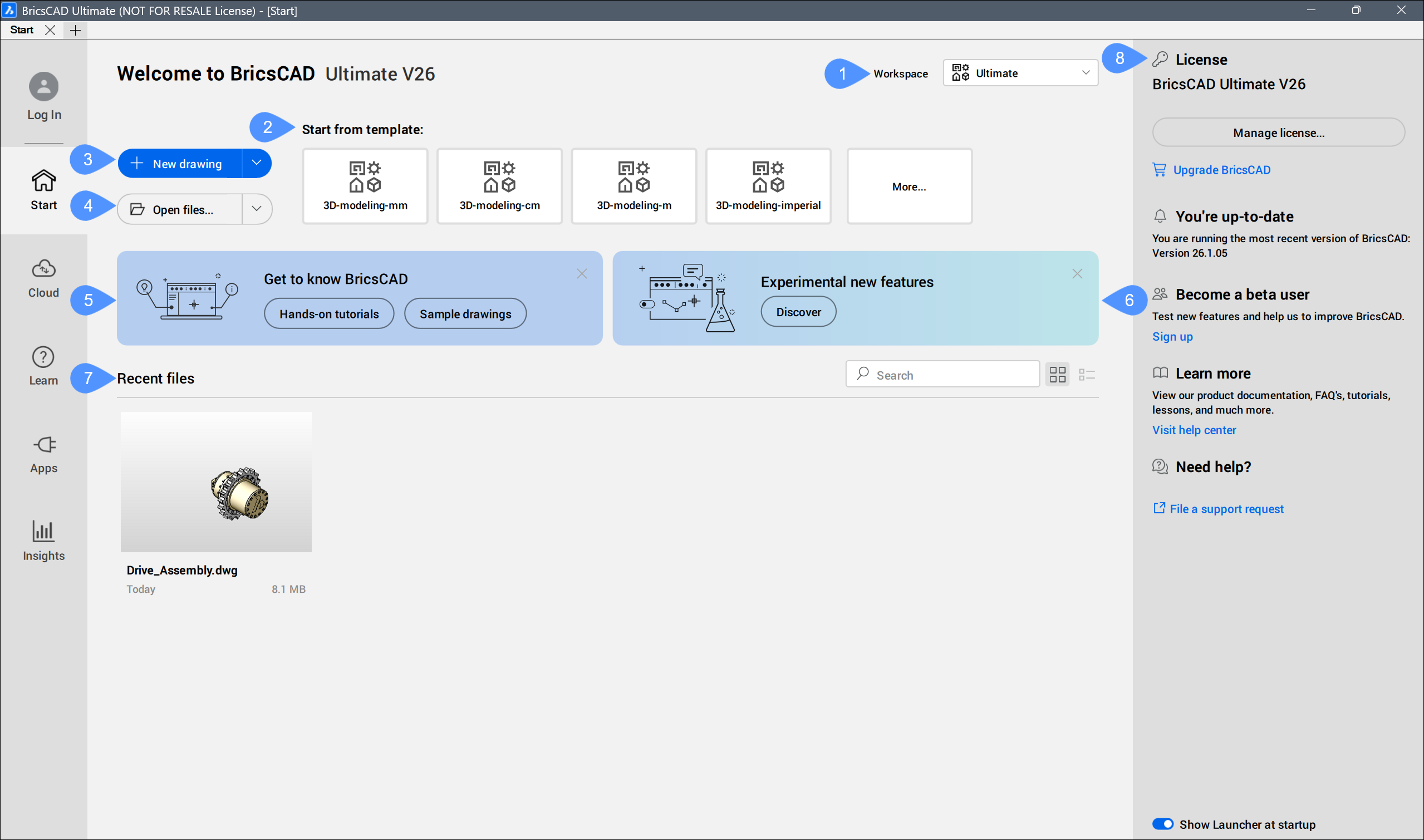
- AreaDeTrabalho
- Começar de um template
- Novo desenho
- Abrir arquivos
- Conheça BricsCAD®
- Experimental novos recursos
- Arquivos recentes
- Aba do lado direito
- AreaDeTrabalho
- Permite que você escolha a área de trabalho a partir do menu suspenso.
- Começar de um template
- Exibe os últimos templates usados. Clique no botão Mais... botão para abrir a caixa de diálogo Criar Novo Desenho a Partir do Template. Você pode selecionar um template da lista, ou procurar um template personalizado para criar um novo desenho. Cada área de trabalho tem alguns templates predefinidos para novos desenhos.
- Novo desenho
- Cria um novo desenho usando o template de desenho atual.Nota: Utilizando a área de trabalho BIM, você pode escolher entre criar um novo projeto ou um novo desenho.
Clique na seta do lado direito para exibir opções adicionais:
- Criar novo conjunto de folhas
- Abre a caixa de diálogo Criar Novo Conjunto de Folhas.
- Iniciar novo assistente
- Abre a caixa de diálogo Criar Novo Desenho.
- Abrir arquivos
- Abre a caixa de diálogo Abrir arquivo para procurar um desenho existente.
Clique na seta do lado direito para exibir opções adicionais:
- Abrir arquivos (Somente-leitura)
- Abre o arquivo selecionado na caixa de diálogo Abrir arquivo (Somente-leitura) apenas para leitura.
- Abrir um conjunto de folhas
- Abre a caixa de diálogo Selecionar Arquivo de Conj. Folhas para procurar um arquivo de conjunto de folhas.
- Recuperar
- Abre a caixa de diálogo Abrir Desenho para escolher um arquivo a ser recuperado.
- Conheça BricsCAD®
- Fornece orientação passo-a-passo para usar BricsCAD® na área de trabalho selecionada. O comando ABRIRTUTORIAL é iniciado.Nota: A variável de sistema TUTORIALSONSTARTPAGE controla a exibição desta opção.
- Experimental novos recursos
- Fornece acesso à caixa de diálogo Recursos Experimentais pressionando o botão Descobrir ou Gerenciar.Nota:
- A variável de sistema EXPERIMENTALONSTARTPAGE controla a exibição dessa opção na aba Iniciar. O novo valor será considerado somente após a reinicialização do programa.
- Os botões Gerenciar e Enviar feedback estão disponíveis quando Recursos Experimentais estão ativados.
- O Enviar feedback abre uma página da web na qual você pode nos enviar seus comentários sobre os Recursos Experimentais.
- Arquivos recentes
- Exibe uma lista de arquivos recentemente abertos. Clique na imagem em miniatura do arquivo para abri-lo facilmente.Nota:
- O número de arquivos recentes disponíveis é controlado pelo valor da variável de sistema RECENTFILES.
- Você pode organizar o arquivo no modo de Vista em grade ou Vista em tabela e pesquisar um arquivo específico.
- Aba do lado direito
- Informações sobre grupos sobre BricsCAD®.
Aba Nuvem
A aba Nuvem fornece colaboração e gerenciamento de documentos para usuários de CAD.
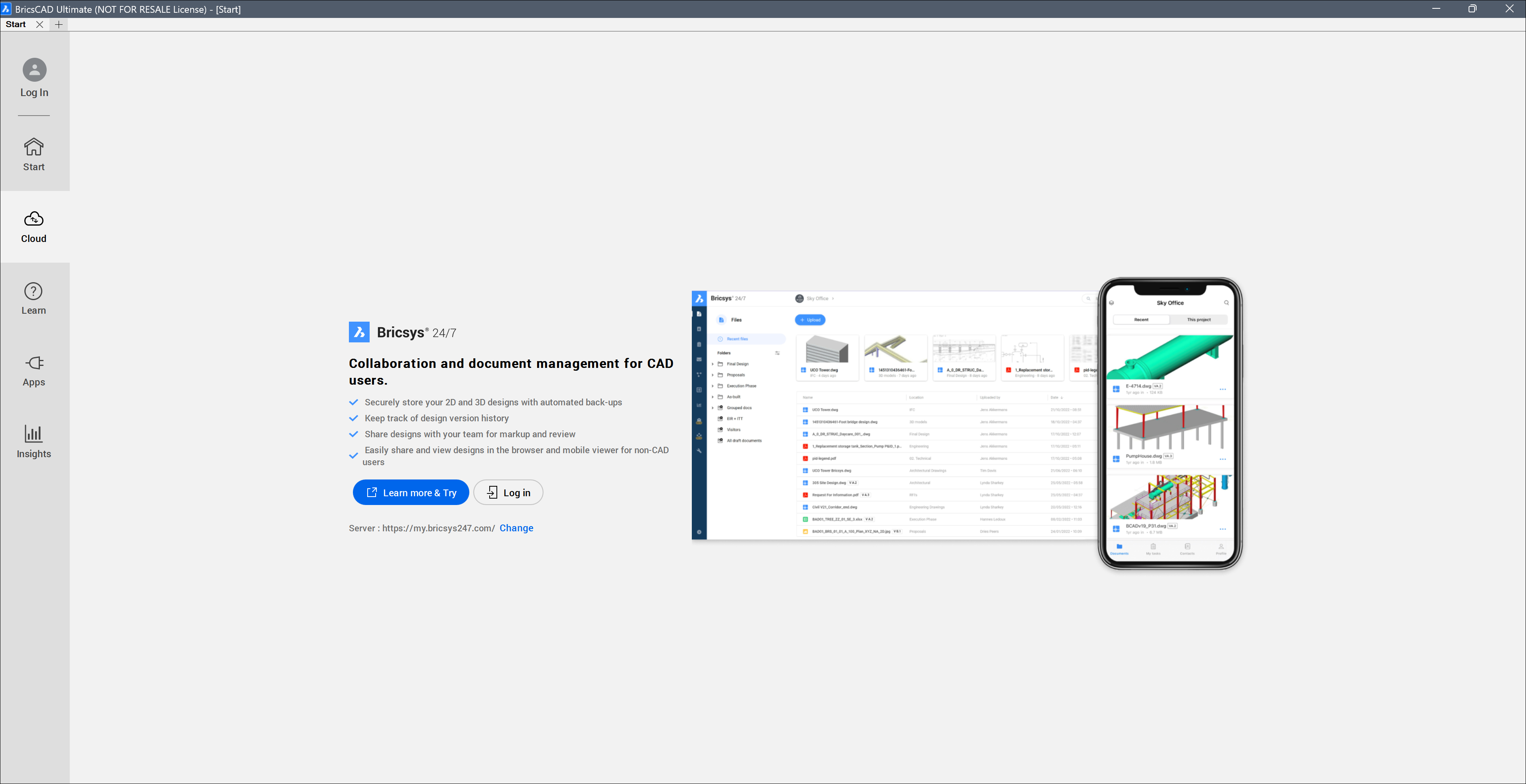
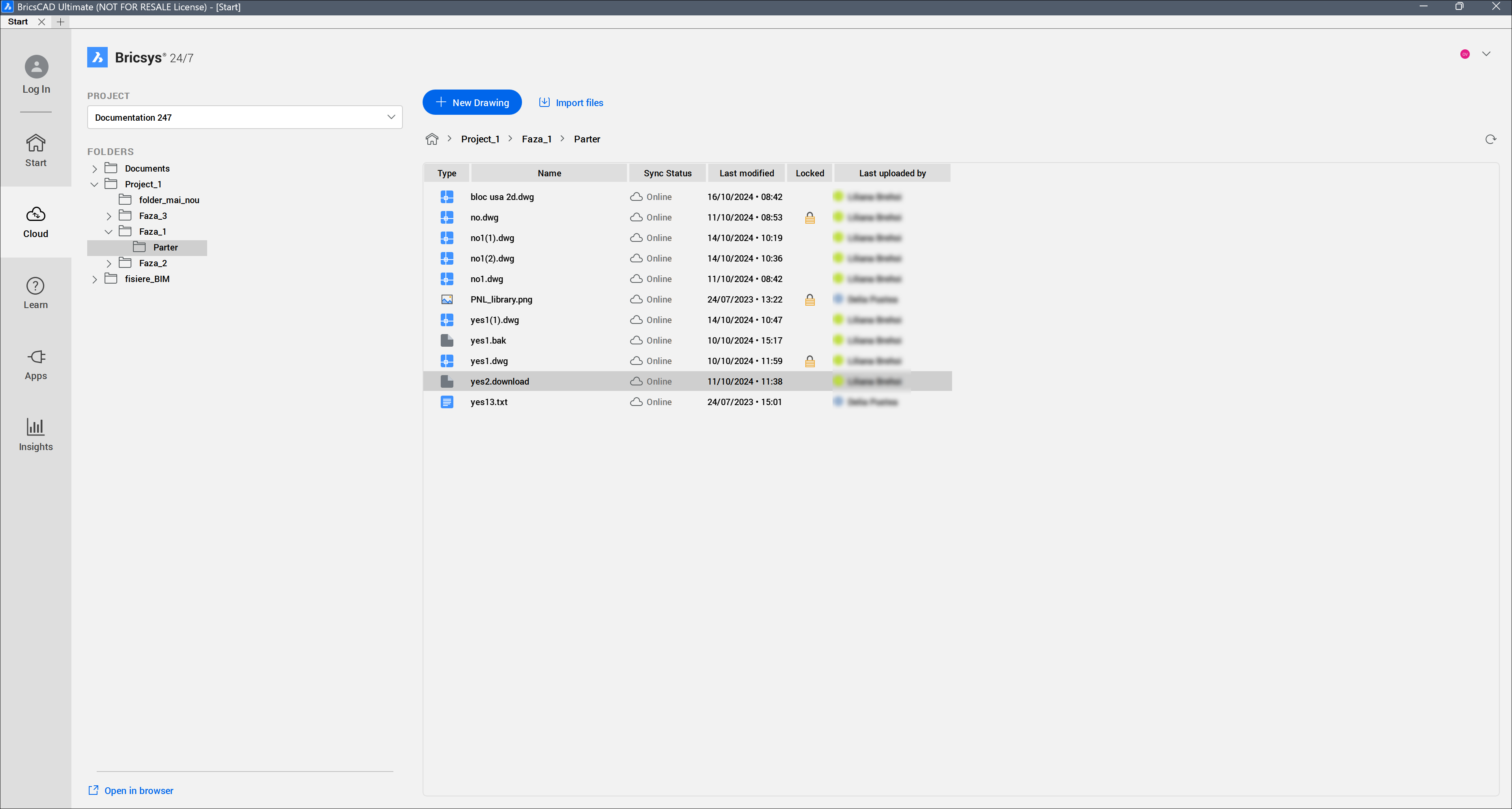
Veja mais informações sobre o recurso Nuvem no artigo do painel Nuvem.
Aprender aba
Oferece aulas em vídeo gratuitas para aprender BricsCAD® e exemplos de desenhos para usar.
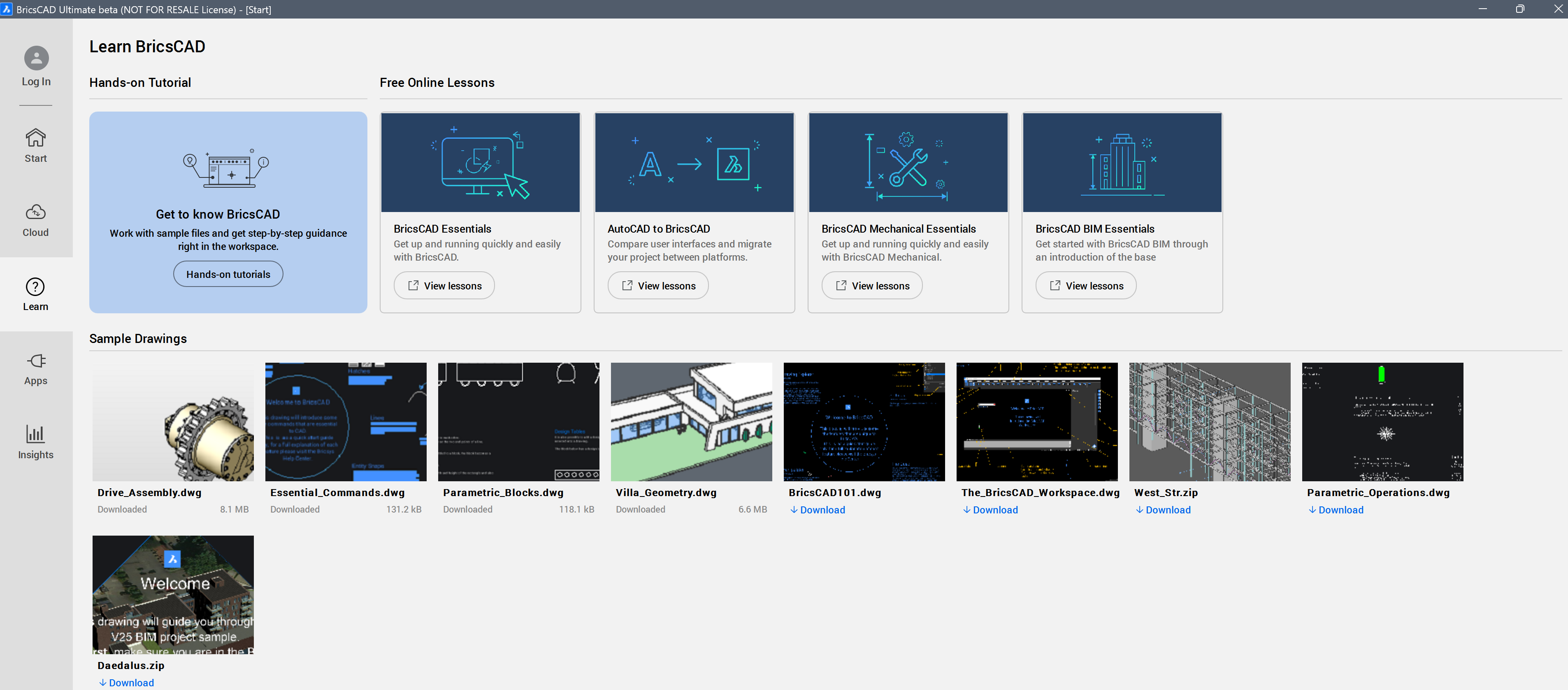
Apps aba
O Catálogo de Aplicações de BricsCAD® oferece 400 aplicações de parceiros, com soluções especializadas do setor em várias disciplinas, permitindo que você realize seu trabalho com mais facilidade, rapidez e precisão.
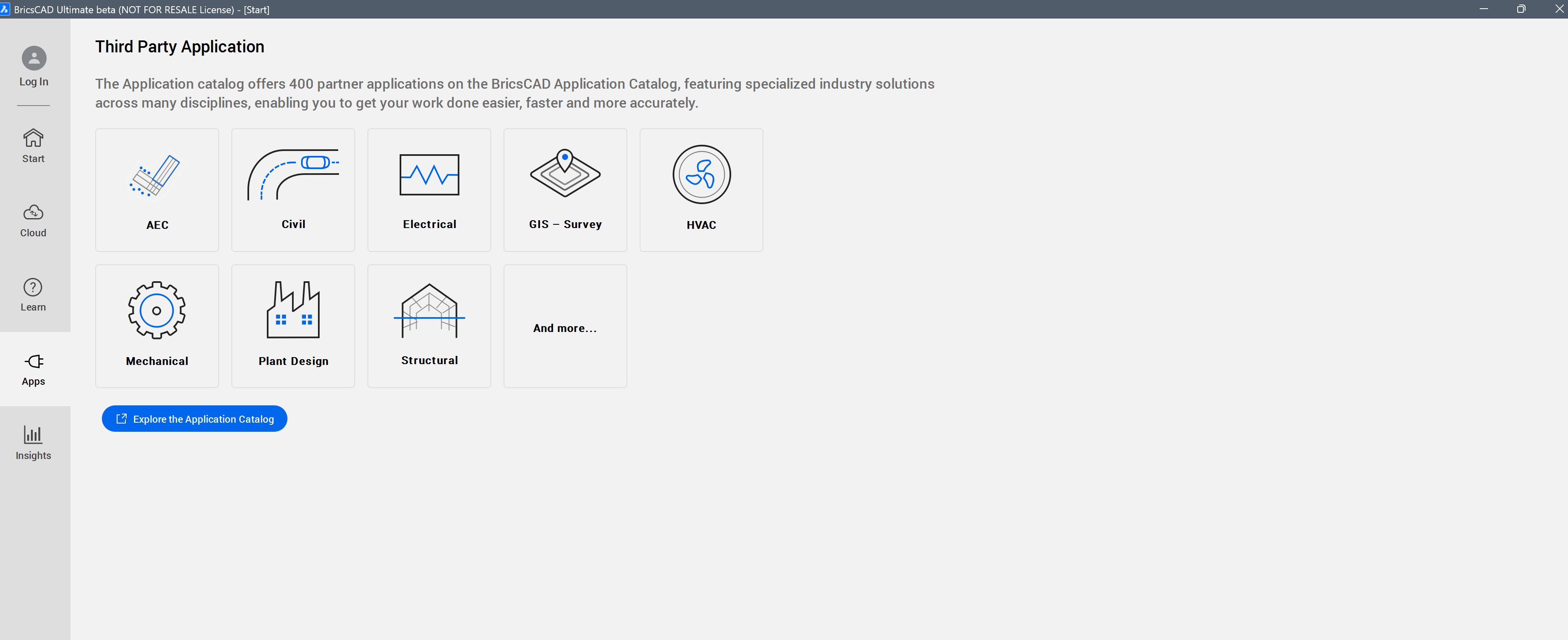
- Quando você clica em uma categoria, o Catálogo de Aplicações BricsCAD® é aberto e filtra as aplicações com base na categoria selecionada.
- Clique em Explorar o Catálogo de Aplicações para abrir completo o Catálogo de Aplicações BricsCAD®.
Aba Insights
Permite que você veja estatísticas resumidas sobre os dados que você compartilhou com os servidores Bricsys.
A aba Insights contém uma visão geral dos comandos mais usados, comandos que podem ser interessantes para você, e suas realizações.
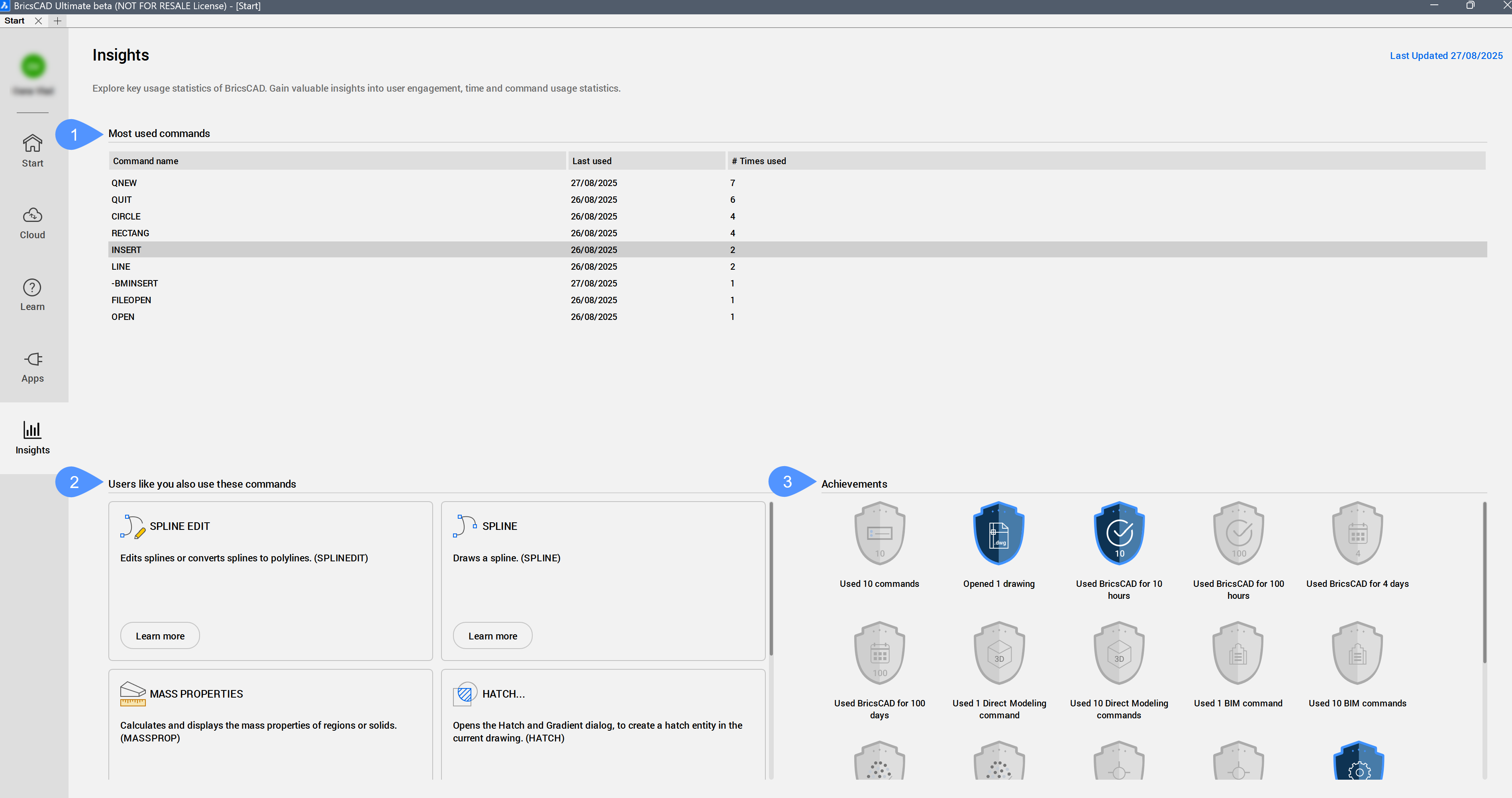
- Comandos mais usados
- Lista o nome dos comandos mais usados, quando foram usados pela última vez e quantas vezes você usou o comando.
- Usuários como você também usam estes comandos
- Lista os comandos com base na forma como usuários semelhantes a você usam o aplicativo.
Clique no botão Saiba mais para abrir o artigo relevante da Central de Ajuda.
- Conquistas
- As Conquistas têm dois estados: azul e cinza.
Azul: significa que a conquista foi concluída.
Cinza: significa que a conquista ainda não foi concluída.

