Gerenciador de Nuvem de Pontos painel
Para abrir o painel do Point Cloud Manager:
- Execute o comando ABRIRPAINELGERNUVPONTOS.
- Clique o botão-direito em um painel da Faixa ou Barra e escolha Gerenciador de Nuvem de Pontos na lista Painéis.
O painel Gerenciador de Nuvem de Pontos cria e gerencia regiões em uma Nuvem de pontos, e controla a exibição de Nuvens de pontos com base em varreduras ou waypoints, classificação e regiões.
Nota: As informações dq varredura só estarão disponíveis se a Nuvem de pontos estiver pré-processada no formato HSPC. Somente Nuvens de pontos estruturadas contêm informações da varredura. As informações de classificação estarão disponíveis se a fonte de dados da Nuvem de pontos contiver informações de classificação (alguns arquivos *.LAS e *.LAZ) e estiverem pré-processadas no formato HSPC, ou se a Nuvem de pontos estiver classificada usando o classificador Hexagon de Nuvem de pontos (NUVPONTOSCLASSIFICAR).
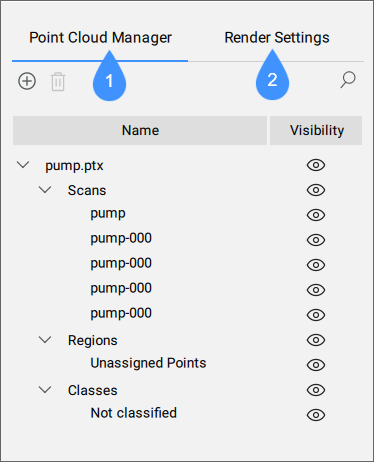
- Gerenciador de Nuvem de Pontos aba
- Configurar Renderização aba
Gerenciador de Nuvem de Pontos aba
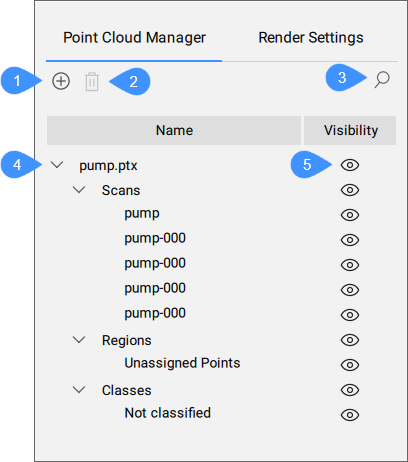
- Nova região
- Remover região
- Pesquisar
- Lista de nuvens de pontos e suas varreduras, regiões, classes, e informações de construção
- Visibilidade
- Nova região
- Permite criar uma região através da execução do comando REGIAONUVPONTOS.
- Desenhar região
- Executa a opção Desenhar do comando REGIAONUVPONTOS.
- Converter sólidos recortados para região
- Executa a opção Converter do comando REGIAONUVPONTOS.
- Remover região
- Remove a região selecionada.Nota: A região de Pontos Não-atribuídos não pode ser removida.
- Pesquisar
- Permite que você pesquise por uma varredura específica, classe ou nome de região. A lista é reduzida e mostra apenas os itens que contêm a sequência de caracteres inseridos, independentemente de onde estes estejam localizados, no nome do item.
- Lista de nuvens de pontos e suas varreduras, regiões, classes, e informações de construção
- Exibe uma lista em árvore de Nuvens de pontos com suas varreduras, regiões, e classes. A informação do Edifício (edificio/pavim/espaço) também é exibida após o uso dos comandos NUVEMPONTOSDETECTARPISOS e NUVEMPONTOSDETECTARESPACOS (somente BricsCAD® BIM).
- Visibilidade
- Exibe o estado de visibilidade atual dos itens listados. Clique no ícone para Ligar/Desligar a visibilidade dos itens selecionados.
Configurar Renderização aba
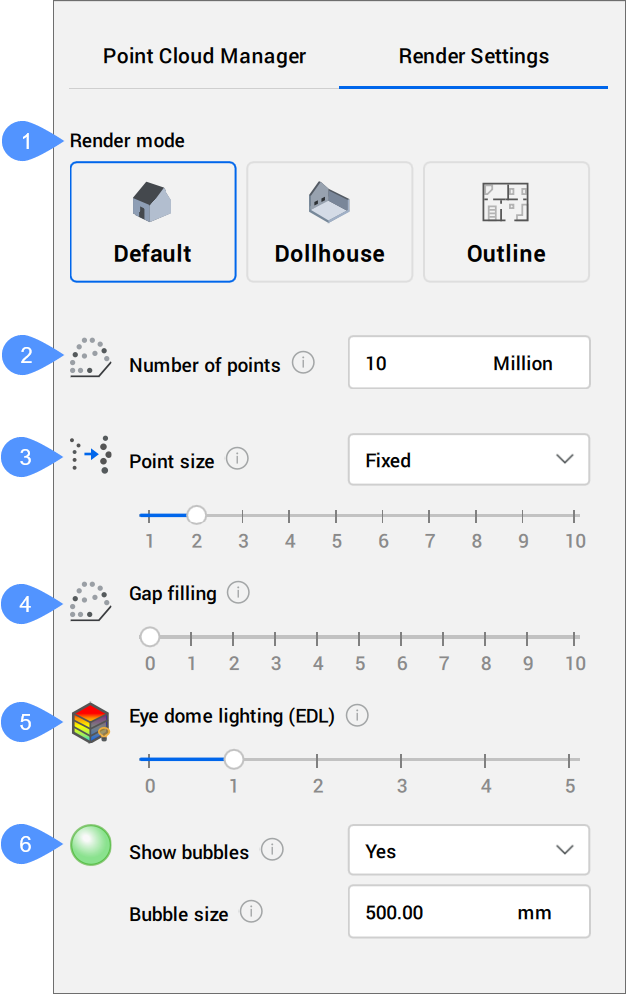
- Modo de Renderização
- Número de pontos
- Tamanho do ponto
- Preencher lacunas
- Iluminação da cúpula ocular (EDL)
- Configurações de bolhas
- Modo de Renderização
-
- Predefinição (
 )
) - Renderiza todos os pontos visíveis.
- CasaDeBoneca (
 )
) - Oculta pontos que tenham a direção 'normal' afastando-se da câmera.Nota: Só funciona quando normais assinaladas estão disponíveis.
- Esboço (
 )
) - Mostra somente pontos com a direção normal perpendicular à vista da câmera.Nota:
- Só funciona quando as normais estão disponíveis.
- Funciona melhor com vistas ortográficas.
- Predefinição (
- Número de pontos (
 )
) - Define o número máximo de pontos exibidos na tela, em milhões de pontos (variável de sistema POINTCLOUDPOINTMAX).
- Tamanho do Ponto (
 )
) - Define o tamanho dos pontos exibidos (variável de sistema POINTCLOUDADAPTIVEDISPLAY).
- Fixo
- Usa tamanhos de pontos fixos.
- Adaptativa
- Ajusta os tamanhos dos pontos de acordo com a densidade de pontos locais e a distância da câmera até a posição dos pontos digitalizados.Nota: Disponível para Windows e Linux, somente para Nuvens de pontos estruturadas.
- Preenchimento de Lacunas (
 )
) - Preenche as lacunas entre os pontos nas superfícies.Nota: Só funciona na vista em Perspectiva, não na vista Ortogonal.
- Iluminação Cúpula Domo (
 )
) - Permite que você defina o sombreamento não-fotorrealista para melhorar a percepção de profundidade.
- Configurações de bolhas
-
- Mostrar bolhas (
 )
) - Permite que você defina a visibilidade das bolhas de digitalização no espaço do modelo e no Visualizador de Bolha:
Desl: oculta todas as Bolhas na Nuvem de pontos.
Liga: exibe todas as Bolhas na Nuvem de pontos.
Somente Visível: exibe somente bolhas não cortadas.
Nota: Essa configuração se aplica a todas as nuvens de pontos inseridas no desenho. - Mostrar bolhas (

