-EINFÜGE Befehl
Fügt Blöcke über die Befehlszeile in die aktuelle Zeichnung ein.

Alias: -E
Beschreibung
Fügt Blöcke durch Aufforderungen in der Befehlszeile ein. Fordert auch zur Eingabe von Attributwerten auf, falls welche Teil der Blockdefinition sind.
Methode
Geben Sie den Namen des einzufügenden Blocks an, oder drücken Sie die Eingabetaste, um den Namen des zuvor eingefügten Blocks zu übernehmen und den Einfügepunkt, den Skalierungsfaktor und den Drehwinkel für den eingefügten Block anzugeben. BricsCAD® fordert in der Befehlszeile die vom Block eingefügten Einheiten auf, zum Beispiel Einheiten: Millimeter.
Anmerkung:
- Die aktuelle Zeichnung kann als Block eingefügt werden, indem Sie den Zeichnungsnamen als Blocknamen eingeben.
- Wenn der Block Attribute enthält, bestimmt der Wert der Systemvariable ATTDIA (Attribute Dialog), ob die Attribute in der Befehlszeile (ATTDIA=0) oder über den Dialog Attribute bearbeiten (ATTDIA=1) eingegeben werden.
Optionen im Befehl
- ? um Blöcke in der Zeichnung aufzulisten
- Listet die Namen aller Blöcke in der aktuellen Zeichnung auf.
- ~ zum Öffnen des Datei-Dialogs
- Zeigt den Dialog Block einfügen an. Wählen Sie eine DWG- oder DXF-Datei aus, und öffnen Sie sie.
- Einfügepunkt wählen
- Ermöglicht Ihnen, die X-, Y- und Z-Koordinaten anzugeben oder einen Punkt als Einfügepunkt des Blocks auszuwählen (1). Die Z-Koordinate wird normalerweise bei 0 für 2D-Blöcke belassen.

- Ecke
- Gibt die Größe des Blocks an, indem eine zweite Ecke eines Rechtecks angegeben wird. Der Einfügepunkt ist die erste Ecke.
Anmerkung: Blöcke können direkt über die Griffe bearbeitet werden:
- Bearbeite eingefügtes Objekt
- Ermöglicht, die Parameterausdrücke für das eingefügte Objekt zu ändern.
- FERTIG
- Beendet die Bearbeitung einzelner Parameter.
- SMART-Einfügung
- Ermöglicht, ein Rohrleitung-Standardteil mit einem bestehenden Rohrleitung-Standardteil zu verbinden. Erstellt automatisch geeignete 3D-Abhängigkeiten zwischen den beiden Teilen und kopiert Ausdrücke für die Parameter des vorhandenen Bauteils in das neue Bauteil.
- Komponente drehen
- Gibt den Drehwinkel (2) des Blocks um seinen Einfügepunkt (1), beginnend mit der X-Achse als 0 Grad an:
- Positiver Winkel: Dreht den Block gegen den Uhrzeigersinn.
- Negativer Winkel: Dreht den Block im Uhrzeigersinn.
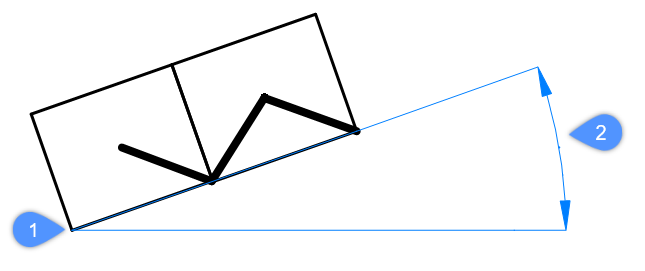
- Basispunkt definieren
- Ermöglicht Ihnen, den Basispunkt für das eingefügte Objekt zu ändern.Anmerkung: Der Standardwert ist <0,0,0>.
- einfüge Typ
- Gibt die Einfügeart an.
- Lokal
- Fügt den Block als lokale Komponente ein.
- Externe
- Fügt den Block als externe Referenz ein.
- Umklappen
- Ermöglicht Ihnen, die Richtung für das eingefügte Objekt umzudrehen.
- Mehrere
- Ermöglicht Ihnen, mehrere Kopien desselben Objekts einzufügen, indem Sie für jede Instanz einen Einfügepunkt angeben oder eine Reihe erstellen.Anmerkung: Fahren Sie mit dem Einfügen von Objekten fort, bis Sie die Eingabetaste drücken, um den Befehl zu beenden.
- Reihe
- Ermöglicht es Ihnen, eine assoziative Reihe des eingefügten Objekts zu erstellen, indem Sie den Basispunkt, den Abstand zwischen den Spalten, den Abstand zwischen den Zeilen und den Endpunkt der Reihe angeben.
- Richtung
- Ermöglicht Ihnen, ein vorhandenes axiales Objekt auszuwählen, um die Richtung zu definieren.
- 2Punkte
- Wählt zwei Punkte aus, um die Richtung zu definieren.
- X-Achse
- Wählt die X-Achse als Richtung aus.
- Y-Achse
- Wählt die Y-Achse als Richtung aus.
- Einzeilig
- Verteilt Objektkopien in einer einzelnen Zeile.
- Rechteckig
- Verteilt Objektkopien auf eine beliebige Anzahl von Zeilen.
- Basis Punkt
- Ermöglicht die Angabe eines neuen Basispunkts für das Array.
- Spalten
- Definiert die Anzahl der Spalten.
- ZEilen
- Definiert die Anzahl der Zeilen.
- Platzierung
- Legt den Abstand zwischen den Spalten fest.
- Akzeptieren
- Akzeptiert die resultierende Reihe.
- Ändere Ziel 3D Volumenkörper
- Ermöglicht Ihnen, das eingefügte Objekt auf bestehende 3D-Volumenkörper in der aktuellen Zeichnung anzuwenden.
- 3D Zielvolumenkörper auswählen
- Wählt die 3D Zielvolumenkörper aus.
- Löschen
- Löscht den Auswahl-Satz, um sicherzustellen, dass keine Volumenkörper vom eingefügten Objekt betroffen sind.
- Alle betroffenen 3D-Volumenkörper auswählen
- Alle Volumenkörper, die sich in den Layern BC_SUBTRACT und BC_UNITE des eingefügten Objekts überschneiden oder berühren, sind betroffen.
- Skalieren
- Skaliert den Block:
- Werte größer als 1 - vergrößert den Block.
- 1 - fügt den Block mit der aktuellen Größe ein.
- Werte kleiner als 1 - verkleinert den Block.
- Werte kleiner als Null - drehe den Block um, als würde er gespiegelt werden.
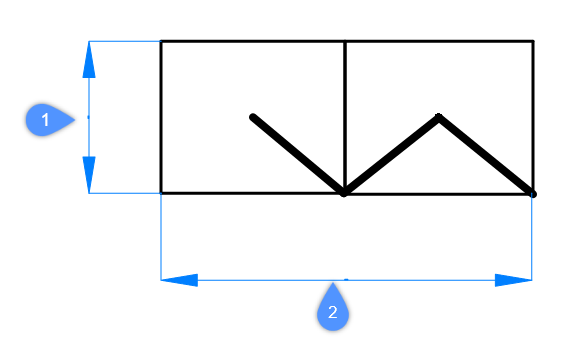
- X Skalierung
- Definiert den Skalierungsfaktor entlang der X-Achse (2). Geben Sie einen negativen Wert ein, um den Block über die Y-Achse zu spiegeln.
- Y Skalierung
- Definiert den Skalierungsfaktor entlang der Y-Achse (1). Geben Sie einen negativen Wert ein, um den Block über die X-Achse zu spiegeln.
- Z Skalierung
- Definiert den Skalierungsfaktor entlang der Z-Achse.

