Öffnet das Panel Punktwolken-Manager.
Beschreibung
Öffnet das Panel Punktwolken-Manager, um es im aktuellen Arbeitsbereich anzuzeigen. Das Panel Punktwolken-Manager wird in derselben Größe und an derselben Position angezeigt, die es vor dem Schließen oder Zusammenklappen des Fensters eingenommen hat. Wie jedes andere andockbare Panel kann auch das Panel PPunktwolken-Manager schwebend, angedockt oder gestapelt sein.
Das Panel Punktwolken-Manager erstellt und verwaltet Regionen in einer Punktwolke und steuert die Anzeige von Punktwolken basierend auf Scans/Wegpunkte, Klassifizierungen und Regionen.
Anmerkung: Scaninformationen sind nur verfügbar, wenn die Punktwolke im HSPC-Format vorverarbeitet wird. Nur strukturierte Punktwolken enthalten Scaninformationen. Klassifizierungsinformationen sind verfügbar, wenn die Punktwolken-Datenquelle Klassifizierungsinformationen enthält (einige *.LAS/*.LAZ-Dateien) und diese in HSPC vorverarbeitet werden oder wenn die Punktwolke mit dem Hexagon-Punktwolkenklassifizierer (PUNKTWOLKENKLASSIFIZIEREN) klassifiziert wird.
- Die Registerkarte Punktwolken-Manager
- Die Registerkarte Render-Einstellungen
Die Registerkarte Punktwolken-Manager
- Neue Region
- Region entfernen
- Suchen
- Liste der Punktwolken und ihrer Scans, Regionen, Klassen und Gebäudeinformationen
- Sichtbarkeit
- Neue Region
- Ermöglicht die Erstellung einer Region durch Ausführen des Befehls _PUNKTWOLKENREGION:
- Zeichnungsregion
- Führt die Option Zeichnen des Befehls PUNKTWOLKENREGION aus.
- Schnitt-Volumenkörper in Region konvertieren
- Führt die Option Konvertieren des Befehls PUNKTWOLKENREGION aus.
- Region entfernen
- Entfernt den ausgewählten Bereich.
Anmerkung: Der Bereich Nicht zugewiesene Punkte kann nicht entfernt werden.
- Suchen
- Ermöglicht die Suche nach einem bestimmten Scan-, Klassen- oder Regionsnamen. Die Liste wird gekürzt und zeigt nur die Elemente an, die die eingegebene Zeichenfolge enthalten, unabhängig davon, wo sie sich im Namen des Elements befinden.
- Liste der Punktwolken und ihrer Scans, Regionen, Klassen und Gebäudeinformationen
- Zeigt eine Baumansichtsliste der Punktwolken mit ihren Scans, Regionen und Klassen an. Gebäudeinformationen (Gebäude/Geschoss/Raum) werden auch angezeigt, nachdem die Befehle PUNKTWOLKENERKENNEGESCHOSSE und PUNKTWOLKERÄUMEERKENNEN (nur BricsCAD® BIM) verwendet wurden.
- Klicken Sie mit der rechten Maustaste auf ein Element in der Liste, um ein Kontextmenü zu öffnen:
Anmerkung:
- Mit der Option Sichtbarkeit umschalten, die im Kontextmenü jedes Elements verfügbar ist, können Sie die Sichtbarkeit des ausgewählten Elements ein- oder ausschalten.
- Sofern verfügbar, löscht die Option Löschen die ausgewählten Elemente aus der Liste und entfernt die spezifische Klassifizierung der entsprechenden Punkte.
Anmerkung: Wenn Sie die Kategorie Gebäude aus dem Panel Punktwolken-Manager löschen, werden alle gebäudebezogenen Informationen (Gebäude, Geschoss, Raum) für die in dieser Kategorie aufgeführten Elemente entfernt.
- Scans
-
- Umbenennen
- Hier können Sie einen neuen Namen eingeben.
Anmerkung: Doppelklicken Sie auf ein Element, um den Umbenennungsmodus zu aktivieren.
-
- Scan im Bubble-Viewer öffnen
- Öffnet den Bubble-Viewer mit dem ausgewählten Scan.
Scans in der Nähe werden im Viewer durch rote Bubbles angezeigt. Bewegen Sie den Mauszeiger über eine Bubble, um den Scan-Namen anzuzeigen. Doppelklicken Sie auf eine Bubble, um den Scan im Viewer zu öffnen.
Anmerkung: Bewegen Sie den Mauszeiger über die Scanelemente in der Liste, um eine Vorschau des Scans anzuzeigen.
- Regionen
-
- Umbenennen
- Hier können Sie einen neuen Namen eingeben.
Anmerkung: Doppelklicken Sie auf ein Element, um den Umbenennungsmodus zu aktivieren.
- Klassen
-
- Neue Klasse hinzufügen
- Ermöglicht Ihnen, der Liste Klassen eine neue Klasse hinzuzufügen, indem Sie eine aus den vordefinierten Listen auswählen: Lidar, Innenbereich, Bau, oder fügen Sie eine benutzerdefinierte Klasse mit der Option Benutzerdefiniert... hinzu.
Anmerkung: Verwenden Sie den Befehl PUNKTWOLKENKLASSIFIZIEREN, um Punkte automatisch zu klassifizieren.
-
- Punkte hinzufügen
- Führt den Befehl PUNKTWOLKENKLASSEÄNDERN aus.
Ermöglicht das manuelle Klassifizieren von Punkten unter der ausgewählten Klasse, indem Sie Punkte in der Punktwolke auswählen. Es stehen zwei Auswahlmethoden zur Verfügung: Rechteckig und Polygonal.
-
- Wählen
- Ermöglicht es Ihnen, dem Auswahlsatz weitere Punkte hinzuzufügen.
-
- Fertig
- Schließt den Auswahlprozess ab und klassifiziert die Punkte.
-
Anmerkung: Verwenden Sie den Befehl PUNKTWOLKENFARBMAP, und wählen Sie Klassifikation für Farbliche Stilisierung aus, um die Klassifizierung der Punkte besser zu visualisieren.
- Gebäude
-
- Gebäude hinzufügen
- Führt die Option Hinzufügen des Befehls PUNKTWOLKEÄNDEREGEBÄUDE aus.
Ermöglicht Ihnen, den Punktbereich anzugeben, der einem neuen Gebäude zugeordnet werden soll.
- Gebäude
- Klicken Sie mit der rechten Maustaste auf ein Gebäudeelement, um ein Kontextmenü anzuzeigen:
- Ändern
- Führt die Option Bearbeiten des Befehls PUNKTWOLKEÄNDEREGEBÄUDE aus.
Ermöglicht es Ihnen, das Volumen des Gebäudes (zugewiesene Punkte) zu ändern, indem Sie die Flächen des temporären Zuschnittvolumenkörpers verschieben.
- Geschoss hinzufügen
- Führt die Option Hinzufügen des Befehls PUNKTWOLKEÄNDEREGESCHOSS aus.
Hier können Sie die Ansicht und Höhe des neuen Geschosses angeben.
- Etagen des Gebäudes
- Klicken Sie mit der rechten Maustaste auf ein Etagenelement, um ein Kontextmenü anzuzeigen:
- Ändern
- Führt die Option Bearbeiten des Befehls PUNKTWOLKEÄNDEREGESCHOSS aus.
Ermöglicht es Ihnen, das Volumen des Geschosses (zugewiesene Punkte) zu ändern, indem Sie die Flächen des temporären Zuschnittvolumenkörpers verschieben.
- Räume erkennen
- Erkennt automatisch Räume im ausgewählten Stockwerk (siehe Befehl PUNKTWOLKERÄUMEERKENNEN).
- Raum hinzufügen
- Ermöglicht es Ihnen, manuell einen neuen Raum hinzuzufügen, indem Sie einen Punktwolkenbereich auswählen.
Aktiviert die Draufsicht und ermöglicht das Definieren einer geschlossenen Polylinie.
- Räume des Gebäudes
- Klicken Sie mit der rechten Maustaste auf ein Raumelement, um ein Kontextmenü anzuzeigen:
- Bearbeiten
- Ermöglicht es Ihnen, die Kontur des ausgewählten Raums zu bearbeiten.
Aktiviert die Draufsicht und ermöglicht es Ihnen, die Scheitelpunkte der geschlossenen Polylinie neu zu positionieren.
Um den Bearbeitungsmodus zu beenden, klicken Sie erneut mit der rechten Maustaste auf das Raumelement, und wählen Sie Akzeptieren oder Ablehnen aus.
- Umbenennen
- Hier können Sie einen neuen Raumnamen eingeben.
Anmerkung:
- Diese Option kann auch durch Doppelklick auf den Namen eines ausgewählten Raums aufgerufen werden.
- Der Raum behält die Nummer, die während des Erkennungsprozesses zugewiesen wurde.
- Mehrere Räume
- Wählen Sie mehrere Raumelemente aus und klicken Sie mit der rechten Maustaste, um ein Kontextmenü anzuzeigen:
-
- Räume zusammenführen
- Die Punkte, die den ausgewählten Räumen entsprechen, werden einem einzelnen Raum zugeordnet.
- Sichtbarkeit
- Zeigt den aktuellen Sichtbarkeitsstatus der aufgelisteten Elemente an. Klicken Sie auf das Symbol, um die Sichtbarkeit der ausgewählten Elemente ein- oder auszuschalten.
Die Registerkarte Render-Einstellungen
- Einstellungen für Bubbles
- Adaptive Anzeige
- Puppenhaus Rendering
- Punktgröße
- Eye Dome Beleuchtung
- Lückenfüllung
- Einstellungen für Bubbles
-
- Bubbles anzeigen (
 )
)
- Ermöglicht das Festlegen der Sichtbarkeit von Scan-Bubbles im Modelbereich und Bubble-Viewer:
Aus: Blendet alle Bubbles in der Punktwolke aus.
Ein: Zeigt alle Bubbles in der Punktwolke an.
Nur sichtbar: Zeigt nur nicht beschnittene Bubbles an.
Anmerkung: Diese Einstellung gilt für alle Punktwolken, die in die Zeichnung eingefügt werden.
-
- Bubbles Größe
- Ermöglicht das Festlegen der Größe von Scan-Bubbles im Modelbereich.
- Adaptive Anzeige (
 )
)
- Schaltet die adaptive Anzeige von Punktgrößen um.
Anmerkung:
- Verfügbar für Windows und Linux, nur für strukturierte Punktwolken.
- Legt den Wert der Systemvariable POINTCLOUDADAPTIVEDISPLAY fest.
Wenn diese Option aktiviert ist, werden die Punktgrößen entsprechend der lokalen Punktdichte und dem Abstand von der Kamera zur Position der gescannten Punkte angepasst.
- Puppenhaus Rendering (
 )
)
- Schaltet die Anzeige von Punkten mit Normalen in Ansichtsrichtung um.
Wenn diese Option aktiviert ist, werden Punkte, deren Normalen von der Kamera weg zeigen, nicht angezeigt.
Anmerkung: Funktioniert nur, wenn Normalen verfügbar sind.
- Punktgröße (
 )
)
- Legt die Größe der angezeigten Punkte fest.
- Eye Dome Beleuchtung (
 )
)
- Ermöglicht es Ihnen, die nicht-fotorealistische Schattierung einzustellen, um die Tiefenwahrnehmung zu verbessern.
- Lückenfüllung (
 )
)
- Füllt Lücken zwischen Punkten auf Oberflächen.
Anmerkung: Funktioniert nur in der perspektivischen Ansicht, nicht in der orthogonalen Ansicht.

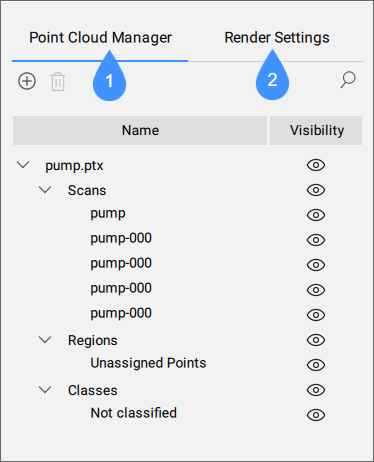
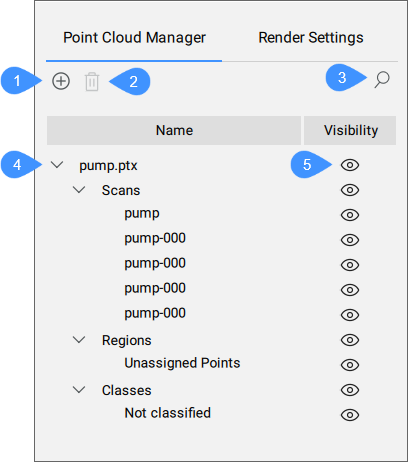
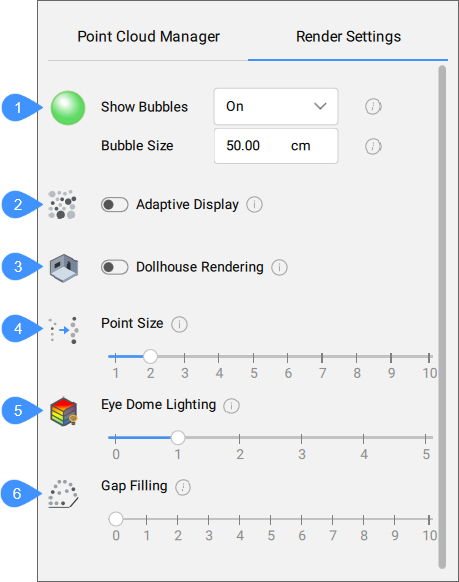
 )
) )
) )
) )
) )
) )
)
