Arbeiten mit Punktwolken
Vorverarbeitung
Um eine Punktwolke vorzuverarbeiten, verwenden Sie den Befehl PUNKTWOLKEREFERENZ, um den Dialog Punktwolkenreferenz-Manager zu öffnen, und wählen Sie dann Einen neuen Scan vorverarbeiten aus. Sie können auch den Befehl PUNKTWOLKEZUORD verwenden.
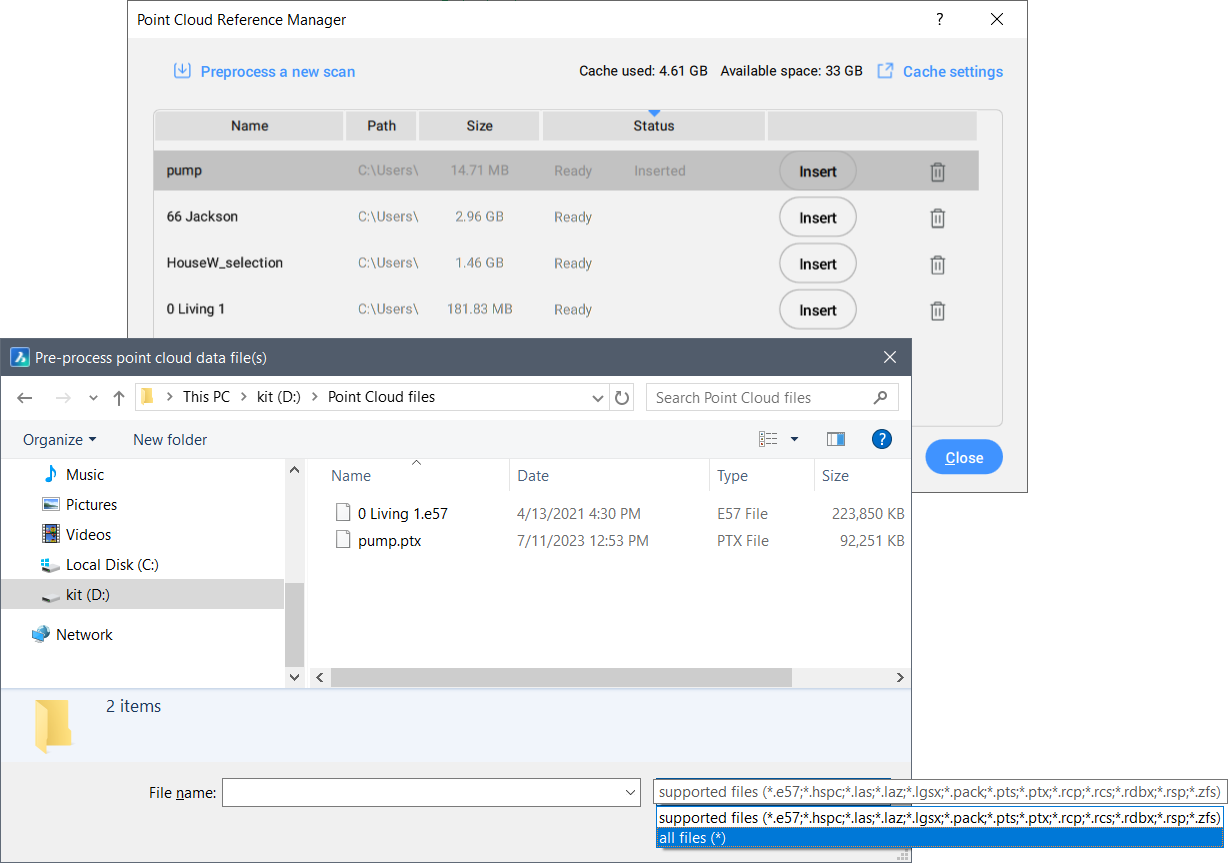
Der Fortschritt der Vorverarbeitung wird in einer Protokolldatei im Unterordner der Punktwolke aufgezeichnet. Dieser Unterordner befindet sich innerhalb des aktuellen Punktwolken-Cachepfads. Der Standardpfad für den aktuellen Punktwolken-Cache is C:\Users\%Benutzername%\AppData\Roaming\Bricsys\BricsCAD\V25x64\de_DE\PointCloudCache\Ordner_für_verarbeitete_Punktwolke, und kann in der Systemvariablen POINTCLOUDCACHEFOLDER festgelegt werden.
Achse
Mit dem Befehl PUNKTWOLKENAUSRICHTUNG wird eine Punktwolke automatisch gedreht, um sie optimal an der X- und Y-Achse auszurichten, wobei die vertikalen planaren Oberflächen in der Punktwolke berücksichtigt werden (z. B. Wände). Um die beste Ausrichtung zu ermitteln, werden Sie aufgefordert, den relevantesten Bereich der Punktwolke anzugeben, der Wände enthält.
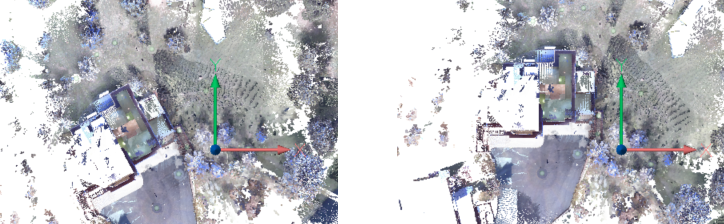
Bubble Viewer
Abhängig vom ursprünglichen Dateiformat der Punktwolke und dem Scannertyp, der beim Scannen verwendet wird (statisch oder kinematisch), können Bubbles (grüne Kugeln) oder Wegpunkte (blaue Kugeln) an allen Scanpositionen angezeigt werden. An diesen Orten erleben Sie die realistischsten visuellen Darstellungen, wenn Sie den Bubble-Viewer öffnen.
Strukturierte Daten werden mit einem statischen Scanner erfasst. In diesem Fall ist der Standort des Scanners für jeden Punkt bekannt. Grüne Blasen werden an den Positionen des statischen Scanners aus den gescannten Punkten erzeugt.
Unstrukturierte Daten werden mit einem kinematischen Scanner erfasst. In diesem Fall gibt es keinen genauen Ort, von dem aus die Punkte gescannt wurden. Einige der kinematischen Scanner erstellen Panoramabilder in Zeitabständen. Für diese Bilder ist der Standort bekannt und es werden Wegpunkte (blaue Kugeln) erstellt.

Geben Sie einen Bubble-Index im Befehl PUNKTWOLKENBUBBLEVIEWER an oder doppelklicken Sie auf eine der Bubbles im Modelbereich, um den Bubble-Viewer zu öffnen.
Halten Sie die mittlere Maustaste gedrückt und bewegen Sie die Maus, um die Punktwolke von diesem Scanstandort aus in eine beliebige Richtung anzuzeigen.
Vergrößern und verkleinern Sie die Ansicht mit dem Mausrad.
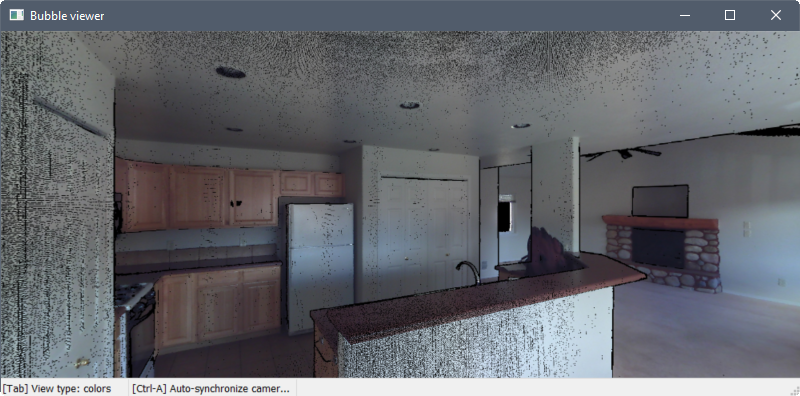
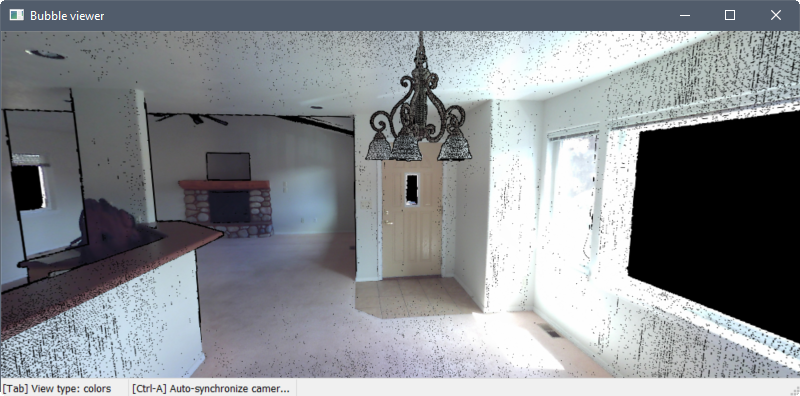
Scans in der Nähe werden im Bubble-Viewer durch rote Bubbles angezeigt. Bewegen Sie den Mauszeiger über eine Bubble, um den Scan-Namen anzuzeigen. Doppelklicken Sie auf eine Bubble, um den Scan im Viewer zu öffnen.
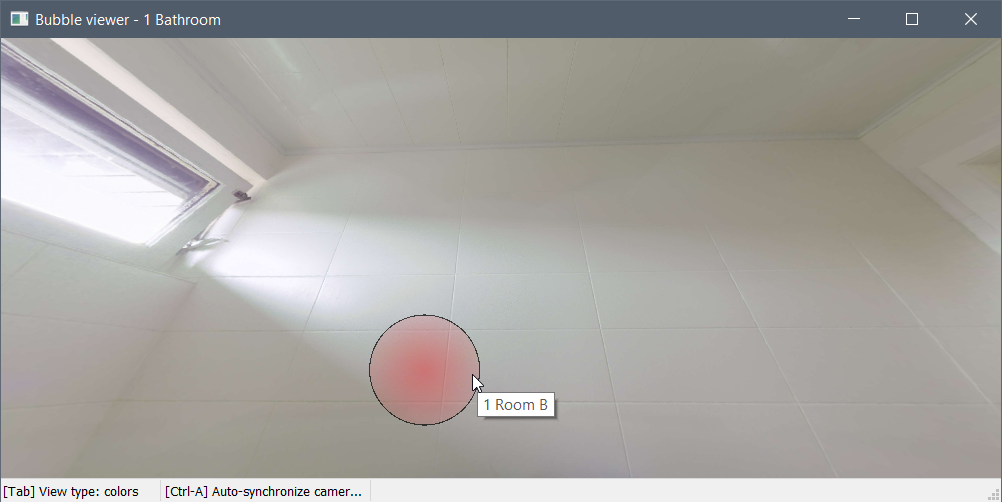
-
Die Modi Farben und Farben (Tiefe) zeigen die Punkte in ihren tatsächlichen Farben oder in Graustufen an, je nachdem, wie die Daten gescannt wurden.
-
Im Modus Normalen werden die Punkte nach ihren normalen Vektoren rot, grün oder blau dargestellt. Die Farben entsprechen den BKS-Achsen.
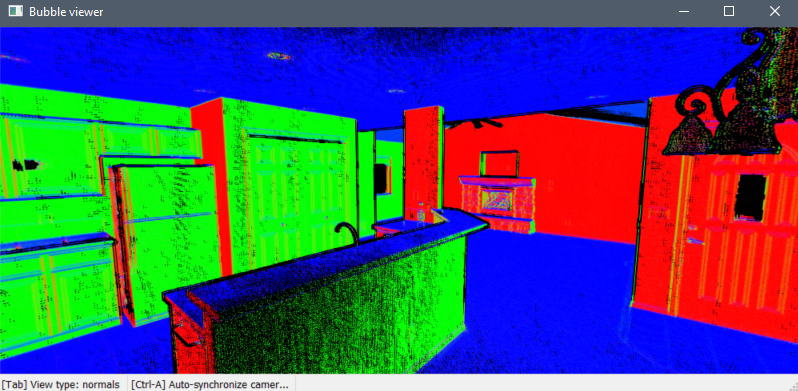
-
Im Modus Entfernungen werden die Punkte so angezeigt, dass sie mit wachsendem Abstand vom Scan-Standort dunkler werden.
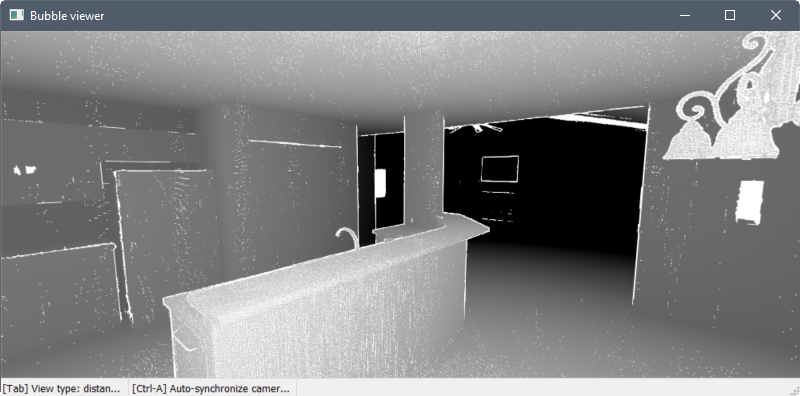
Synchronisieren Sie die Zeichnungsansicht mit dem Bubble-Viewer, indem Sie Strg+A drücken.
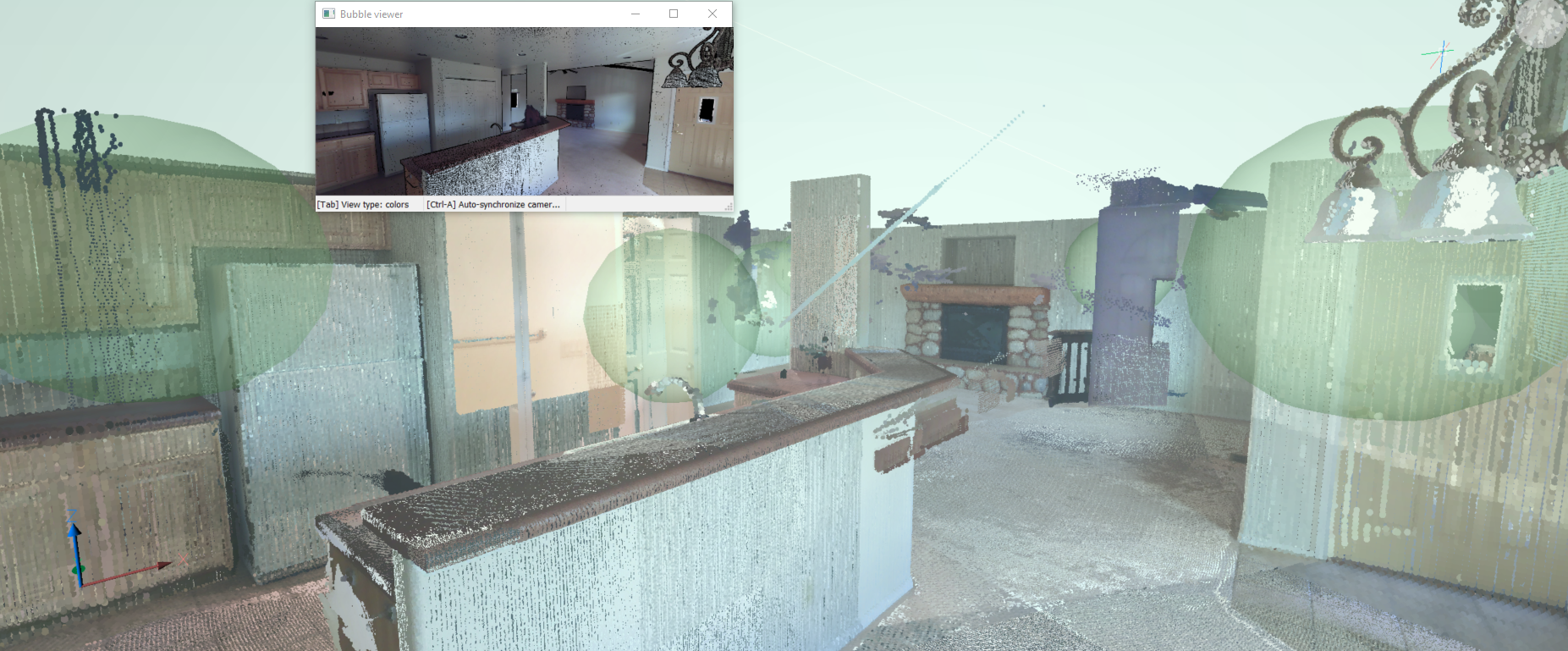
Objektfänge
Der Objektfang Punktwolke nächster Punkt (PWNÄCHSTE-Befehl/3DOSMODE-Systemvariable) verbessert die Fähigkeit, relevante Punktwolkenpunkte auszuwählen, erheblich. Dabei wird ein imaginärer Zylinder vom aktuellen Standpunkt aus in Richtung des Cursors verwendet.
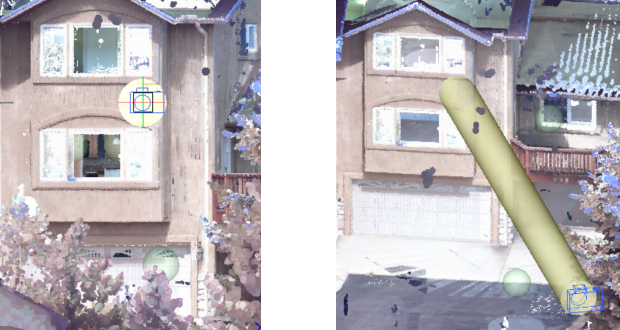
Der Radius des gedachten Zylinders wird durch die Einstellung Objektfang-Öffnung (1) definiert (Systemvariable APBOX).
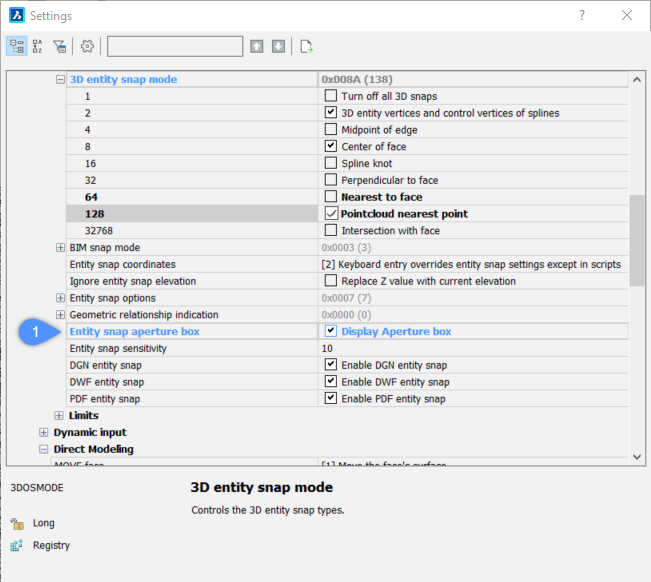
Aktivieren Sie den Objektfang Punktwolke nächster Punkt (2) zusammen mit anderen 3D Objektfängen in den Menüs, Werkzeugkästen und Einstellungen für den Objektfang.
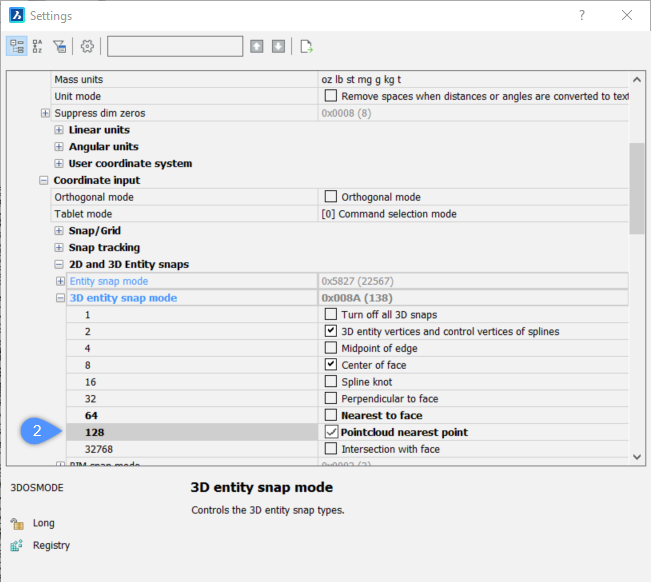
Export
Mit dem Befehl PUNKTWOLKENEXPORT können Sie die sichtbaren Teile einer Punktwolke in eine PTS-, HSPC- oder LAZ-Datei exportieren.
Geschosserkennung
Der Befehl PUNKTWOLKENERKENNEGESCHOSSE erkennt Geschosse in einer Punktwolke eines Gebäudes. Die Erkennung basiert auf Regionen von Punkten mit ähnlichen Z-Koordinaten. Die erkannten Geschosse können bei der Navigation in Punktwolken von Gebäuden helfen.

Punktwolkenprojektion
Der Befehl PUNKTWOLKENPROJIZIERESCHNITT ermöglicht die Erkennung von Wänden aus dem Volumen-Schnitt einer Punktwolke, basierend auf einer Vielzahl von Wanderkennungsoptionen. Sie können Volumenschnitte mit dem Befehl BIMSCHNITT erstellen. Mit diesen Schnitten können Sie 2D-Linien erzeugen, um einen 2D-Grundriss oder einen Vertikalschnitt zu erstellen. Dies ist ein Hintergrundprozess und mehrere Schnitte können in einer Warteschlange verarbeitet werden. So können Sie diesen Befehl in voller Auflösung für alle Schnitte ausführen.
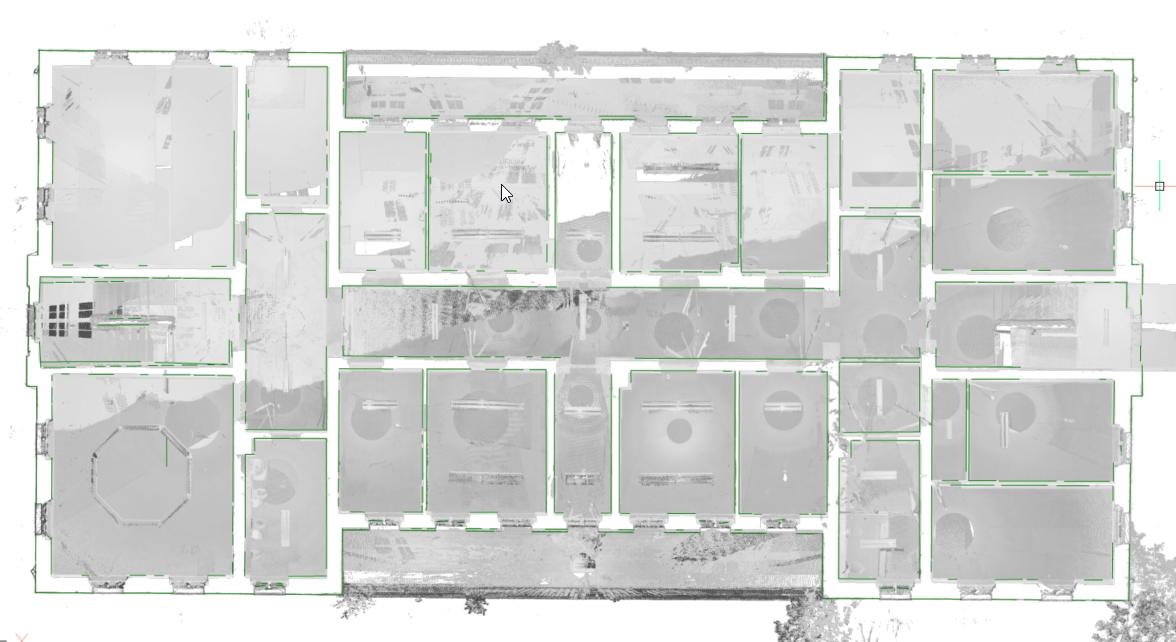
Gleichzeitig wird ein Rasterbild erstellt, um dem Benutzer einen gewissen Kontext zu bieten. In einigen Fällen ist es nicht erforderlich, das vorhandene Gebäude neu zu erstellen. Hintergrundbilder können den Designdokumenten sehr viel mehr Aussagekraft verleihen. Diese können zur Überprüfung der erstellten 2D-Geometrie verwendet werden, aber bei qualitativ hochwertigen Scans können diese Bilder auch als grafisches Material verwendet werden. Zum Beispiel als Hintergrundbild für ein BIM-Modell bei Renovierungsprojekten, bei denen zeitgemäße Veränderungen in historischen Gebäuden vorgenommen werden.
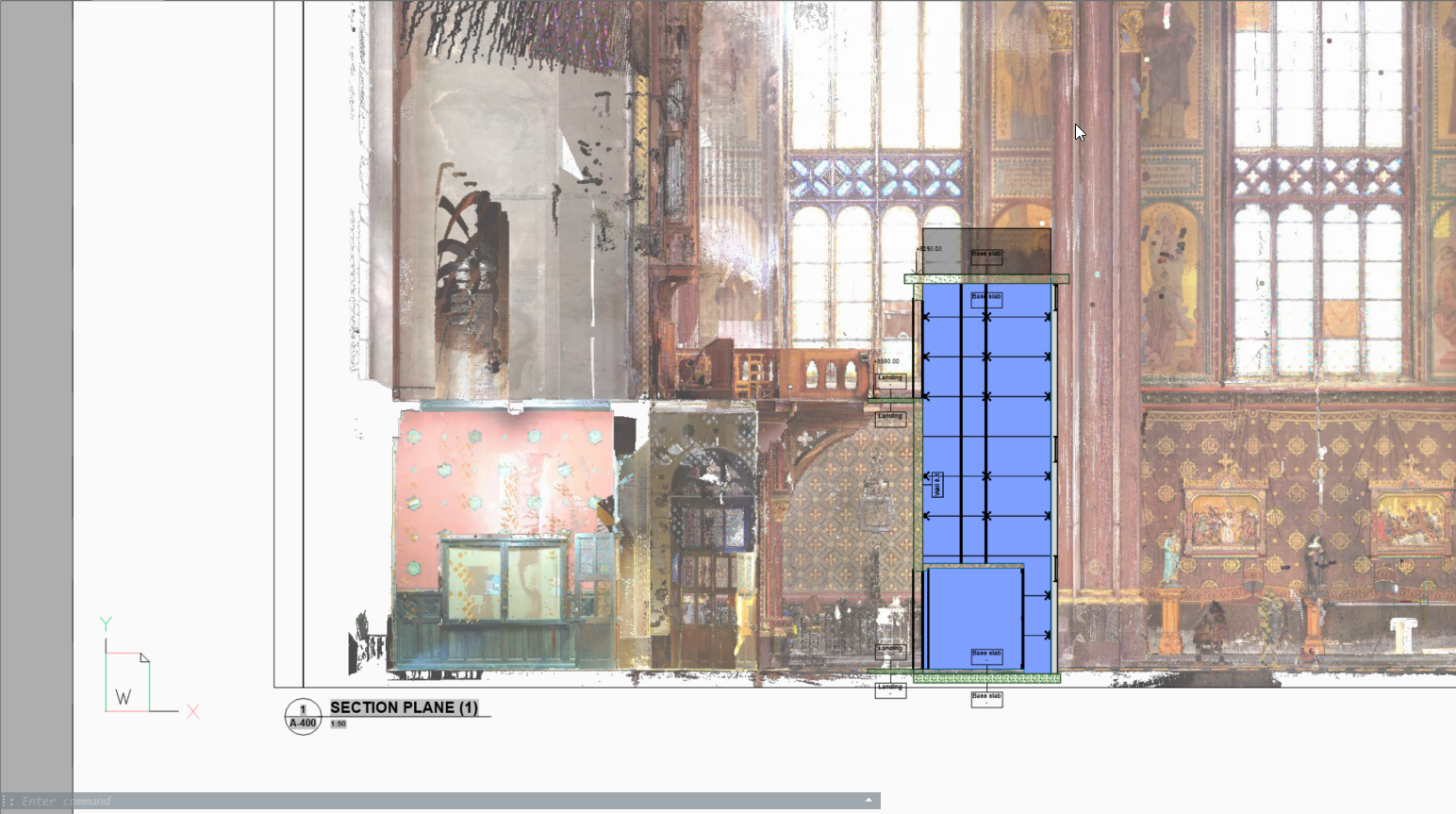
Planare Fläche angepasst
Mit dem Befehl PUNKTWOLKENEINPASSENPLANAR können Sie 3D-Geometrie auf der Grundlage der Punktwolke erstellen. Nach der Auswahl eines Saatpunkts in einer Punktwolke wird eine ebene Oberfläche oder einen Volumenkörper erstellt. Um die Punkte zu erkennen, die auf derselben Ebene wie der Saatpunkt liegen, wird ein Schwellenwert verwendet, der als Eigenschaft des Punktwolkenobjekts festgelegt werden kann. Wenn Sie die Umschalttaste gedrückt halten und die angrenzenden Wände eines Raums auswählen, werden die eingepassten Ebenen erweitert/beschnitten, sodass eine geschlossene Oberfläche entsteht.
- Mit Öffnungen auswählen können Sie die Öffnungen für Türen und Fenster berücksichtigen (nur im Bubble-Viewer).
- Mit Grenzen anpassen können Sie die planare Grenzkontur anpassen.
- Oberflächen heften bietet die Möglichkeit, das Ergebnis mehrerer eingepasster Ebenen zum Beispiel zu einem Volumenkörper zu heften, der später mit dem Befehl BIMINVERTIEREBEREICHE genutzt werden kann.
- Im Bubble Viewer
-
Wenn der Bubble-Viewer beim Starten des Befehls geöffnet ist, erwartet BricsCAD®, dass Sie die Saatpunkte der Ebene im Bubble-Viewer auswählen. Der Cursor gibt Ihnen eine Vorschau der normalen Richtung der Ebene. Als Nächstes erhalten Sie eine Vorschau sowohl im Bubble-Viewer als auch in der Modell-Ansicht. Sie können mit der STRG-Taste zwischen zwei Form-Darstellungen hin- und herschalten.
Anmerkung: Im Auswahlmodus werden die entsprechenden Punkte in der Bubble in Violett angezeigt. Diese Punkte wechseln auf Grün, sobald der Benutzer das erzeugte Ergebnis akzeptiert.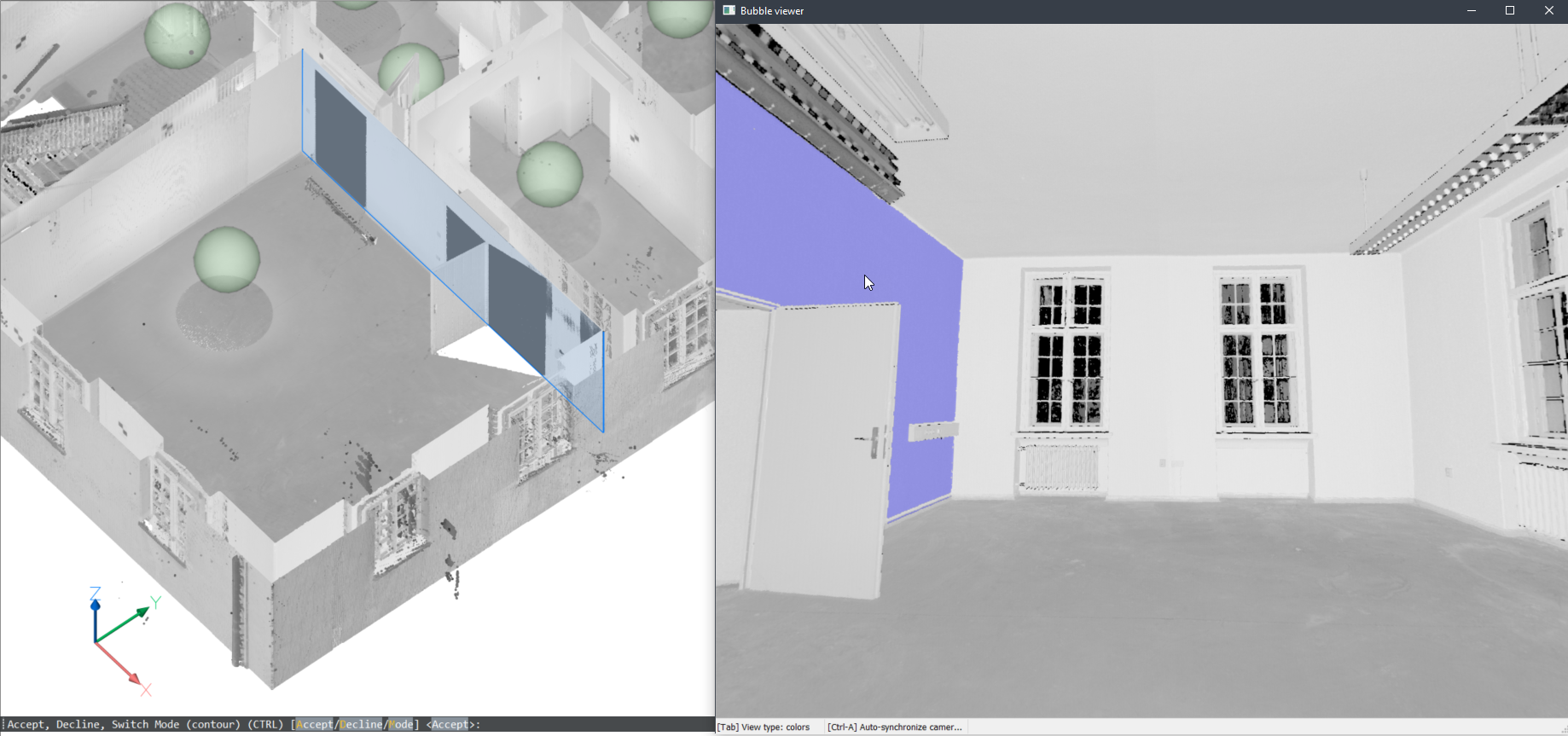

- Im Modelbereich
- Dieser Befehl kann auch im Modelbereich verwendet werden, wenn der Bubble Viewer nicht geöffnet ist. BricsCAD® fordert Sie auf, einen Punkt der Punktwolke im Modelbereich auszuwählen. Je nach Größe der sichtbaren Teile der Punktwolke kann es im Vergleich zum Ausführen des Befehls im Bubble-Viewer mehr Zeit dauern. Dies hat jedoch zwei Vorteile durch die Suche nach mehreren Scanpositionen:
- Es kann größere Oberflächen erzeugen, indem Teile unterschiedlicher Scans kombiniert werden.
- Es kann die Wand- und Plattenstärke erkennen.
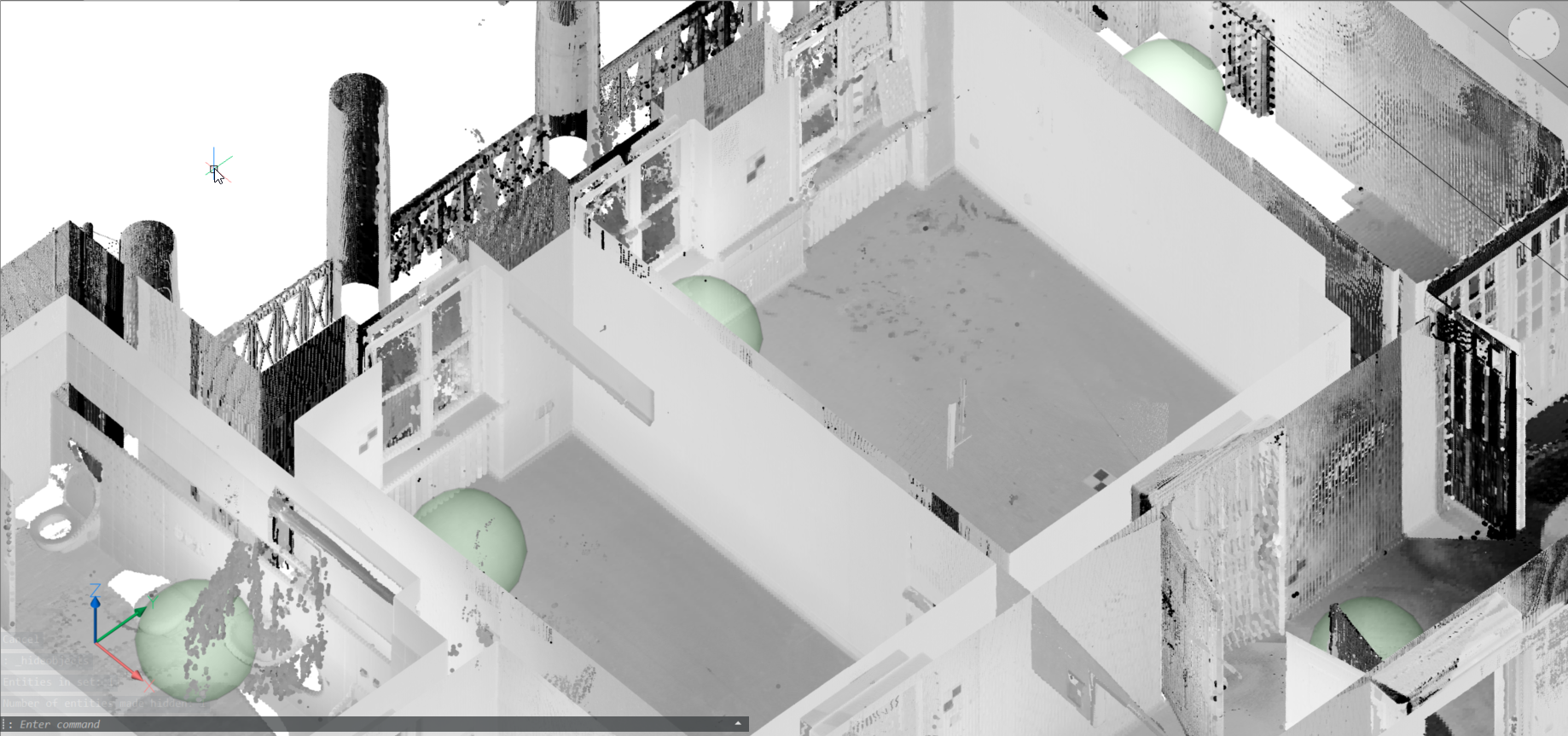
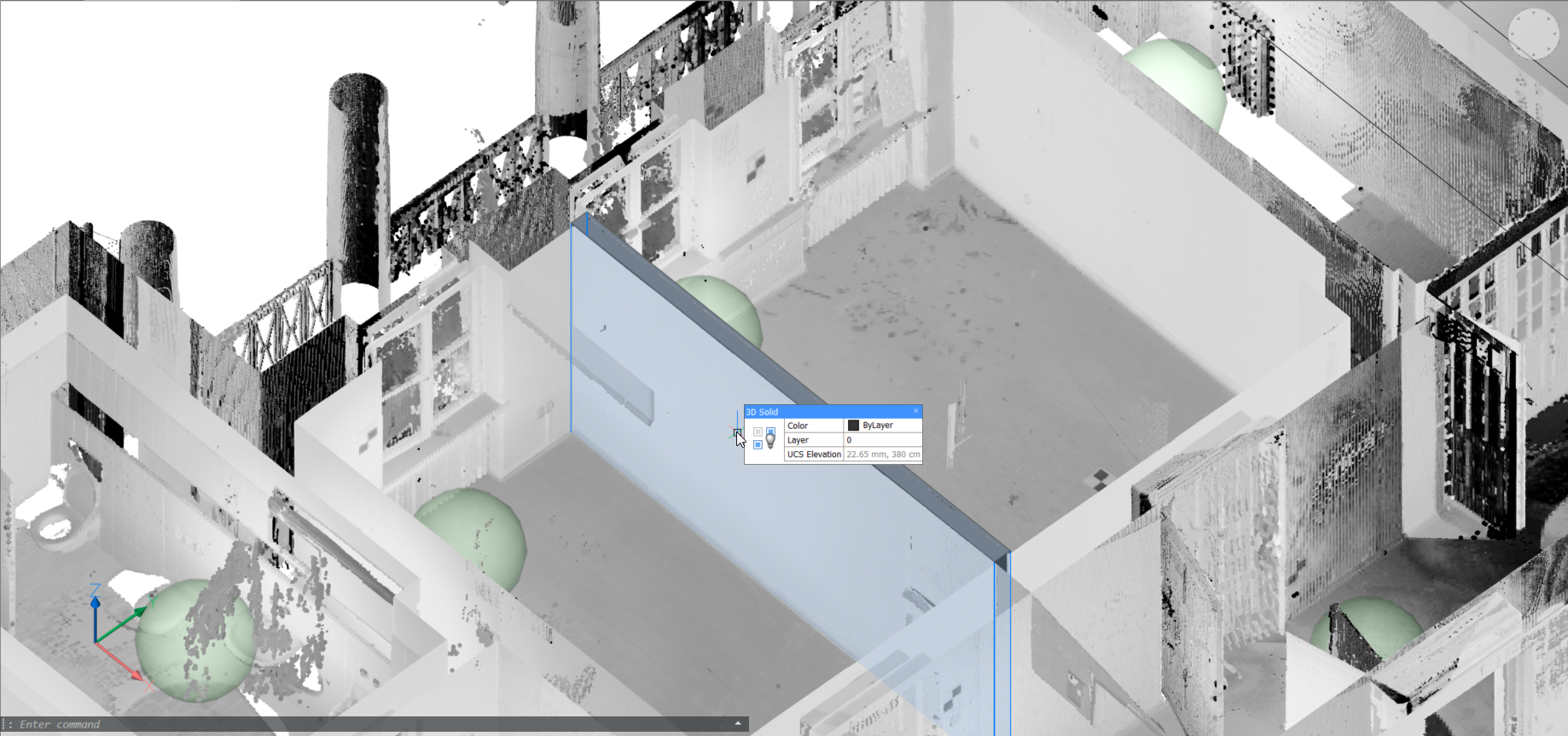
Anmerkung: Hier wird ein Workflow zum Konvertieren eines Scans in ein Gebäudemodell bereitgestellt. Die Punktwolke (oberes Bild) wird zunächst in einen Satz von Volumenkörpern konvertiert, einen pro Raum, wobei die zusammengefügten PUNKTWOLKENEINPASSENPLANAR-Ergebnisse (mittleres Bild) verwendet werden. Mit dem Befehl BIMINVERTIEREBEREICHE werden diese temporären Raum-Volumenkörper durch Invertierung in ein Gebäudemodell mit Wänden und Platten umgewandelt.
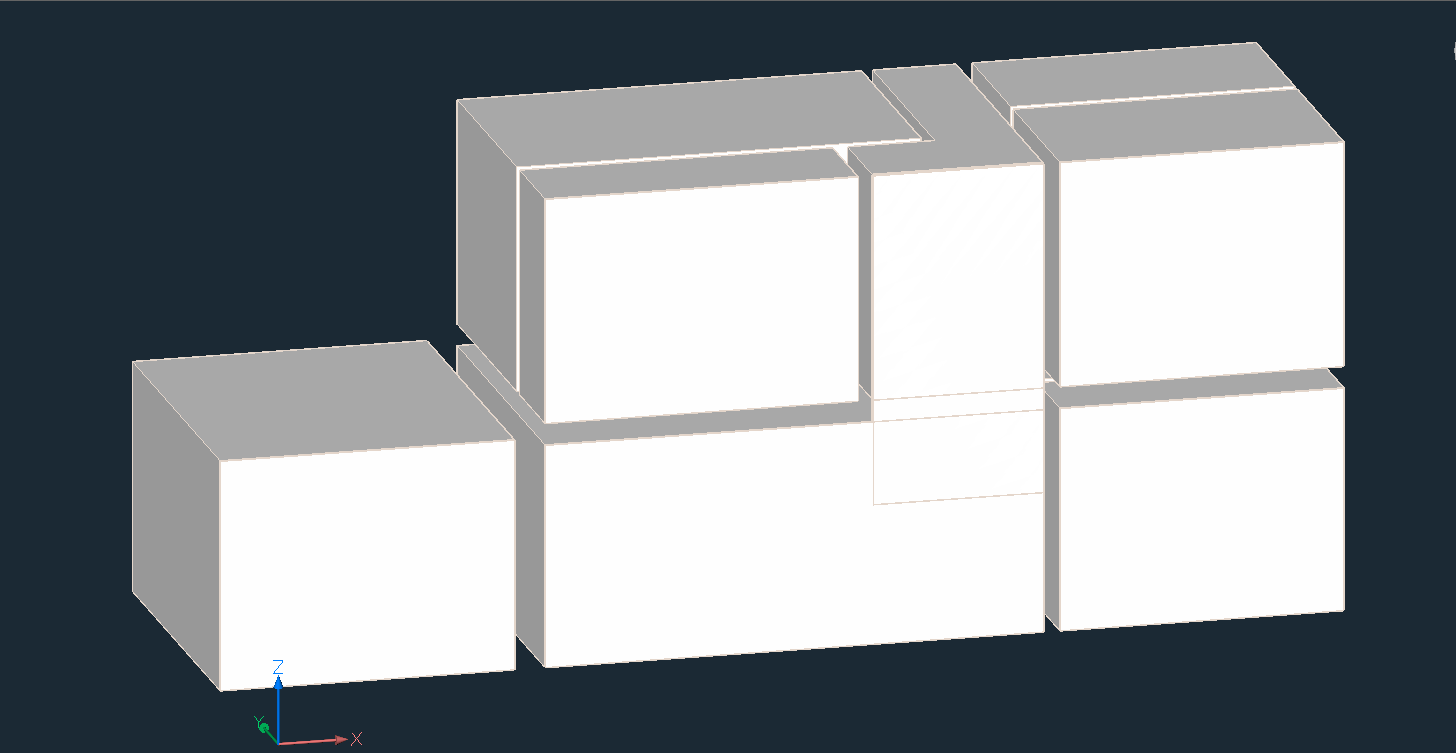
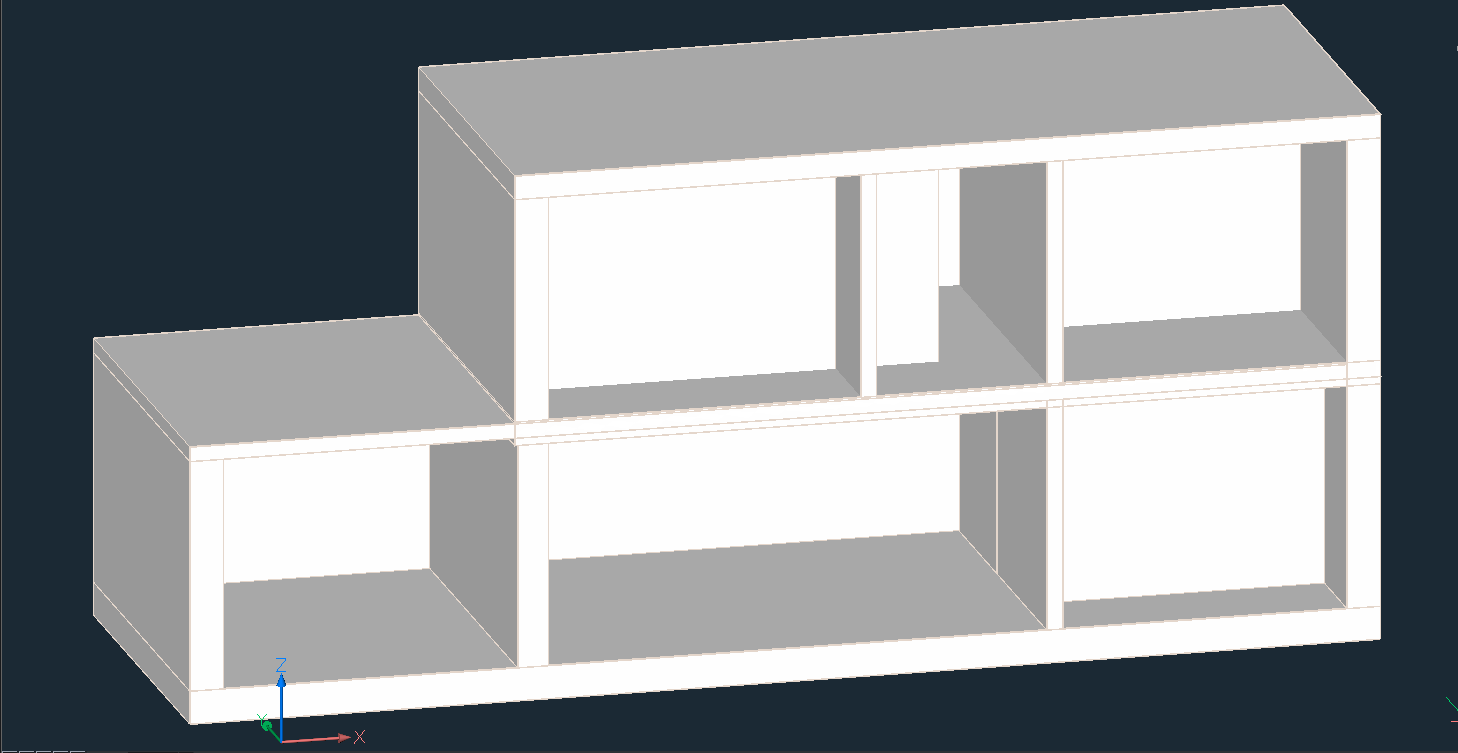
Zylinder in Bubbles einpassen
Mithilfe des Befehls PUNKTWOLKEANPASSENZYLINDER im Bubble-Viewer können Sie einen Zylinder an die zylindrischen Teile einer Punktwolke anpassen (z. B. Rohre) Zwei Klicks entlang der Zylinderachse im Bubble-Viewer sind erforderlich, um einen Zylinder zu extrahieren (ein Volumenkörper wird in der Modellansicht erstellt).
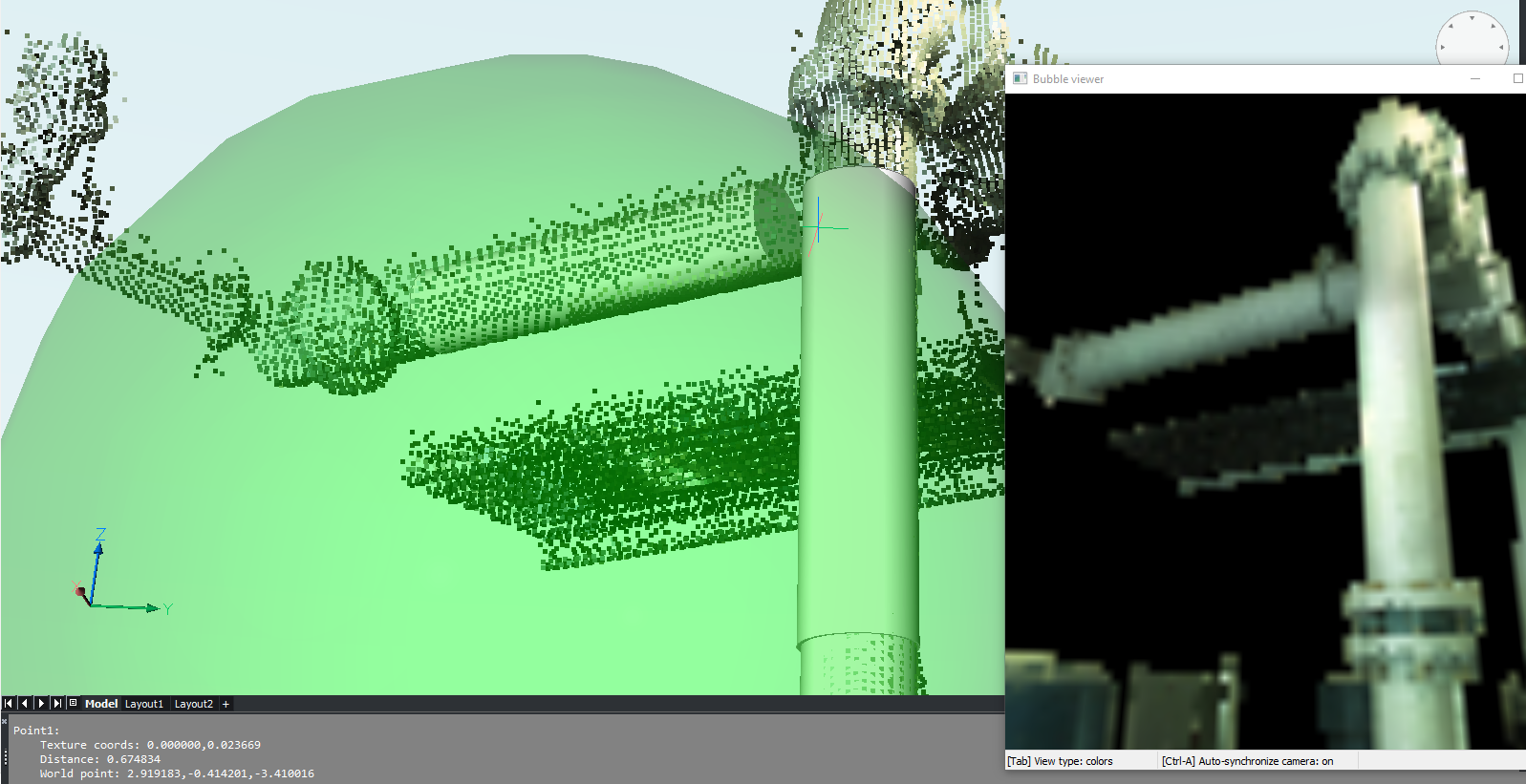
PUNKTWOLKENABWEICHUNG
- Mit PUNKTWOLKENABWEICHUNG können Sie visuell die Passung zwischen planaren Strukturen und Punkten der Punktwolke beurteilen.

- Punktwolkenschnitt des Geschosses eines Hauses und einer angepassten Ebene:
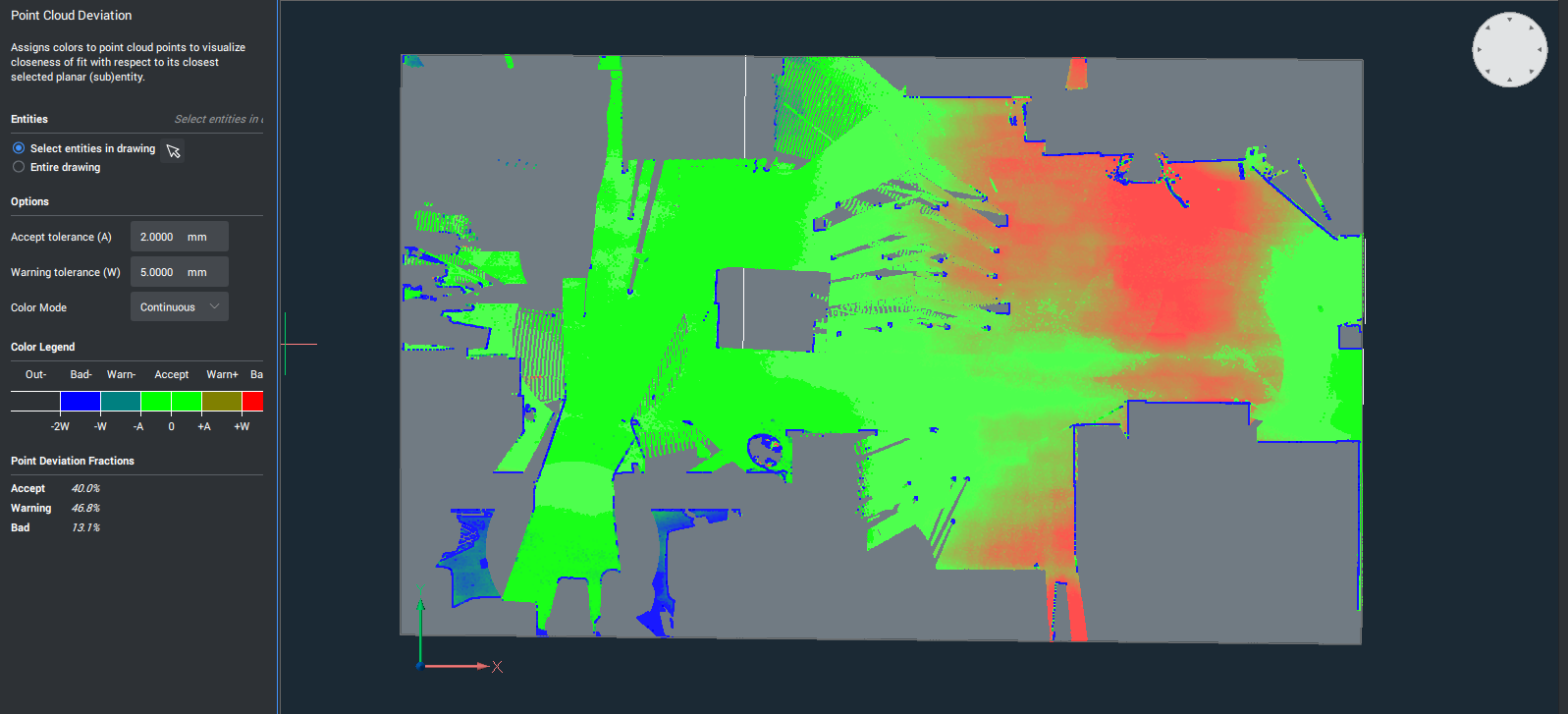
Die Abstände der Punkte vom Boden zur angepassten Ebene werden mithilfe einer Farbkarte visualisiert. Im linken Panel finden Sie eine Erklärung der Farben (Grün ist planar, der Verlauf von Grün zu Blau bedeutet über der Ebene, und der Verlauf von Grün zu Rot bedeutet unter der Ebene). Außerdem erhalten Sie eine Übersicht der Anteile der Punkte in den jeweiligen Kategorien (OK, Warnstufe. …).

