Luces, luces
La iluminación es la clave para que el espectador crea que está mirando una escena realista.
Glosario de iluminación
- Luz ambiental: luz de una fuente no especificada.
- Luz distante: luz de una fuente infinitamente lejana. Esto hace que toda la escena se ilumine desde la misma dirección.
- Caída: la atenuación o disminución del brillo cuanto más se aleja de la fuente de luz.
- Luz puntual: luz que brilla en todas las direcciones desde un punto central.
- Foco: luz focalizable que se dirige a un área.
- Luz Web: se aproxima a la distribución de la luz del mundo real mediante una representación 3D de la intensidad de la luz. Las luces web solo se pueden crear si la variable del sistema LIGHTINGUNITS se establece en 1 (unidades de iluminación estadounidenses) o 2 (unidades de iluminación internacionales).
- Atenuación: la caída del brillo cuanto más lejos de la fuente de luz.
Variables de sistema
LIGHTINGUNITS (Unidades de iluminación):
- 0: Iluminación genérica - esta opción obsoleta ya no se puede configurar, pero puede existir en dibujos más antiguos.
- 1: Habilita la iluminación fotométrica utilizando unidades americanas: Foot-Candles.
- 2: Habilita la iluminación fotométrica utilizando unidades internacionales: Lux.
DEFAULTLIGHTING (Iluminación por defecto): Una luz distante que sigue la dirección de la vista. Esta configuración puede ser diferente según la ventana gráfica.
- 0: Se utiliza la iluminación predeterminada si no hay otras luces Activadas.
- 1: Se utiliza la iluminación predeterminada en lugar de las fuentes de luz definidas en el dibujo.
LINEARCONTRAST (Contraste lineal): especifica la intensidad de la luz ambiental. Se aceptan valores entre -10 y 10. Un valor de -10 da como resultado la máxima luz ambiental. Un valor de 10 da como resultado que no haya luz ambiental.
LINEARBRIGHTNESS (Brillo lineal): especifica un factor de escala para la intensidad de la luz. Se aceptan valores entre -10 y 10. El valor predeterminado es 0 (sin escala). Los valores negativos disminuyen la intensidad de la luz, los valores positivos aumentan la intensidad de la luz. Esta configuración puede ser diferente según la ventana gráfica.
LIGHTGLYPHDISPLAY (visualización de glifos de luz): controla la visualización de glifos de luz.
FBXEXPORTLIGHTS (Exportar luces Fbx): especifica si exportar luces del espacio modelo.
Propiedades generales
Las propiedades generales son comunes a todas las luces:
- Nombre: especifica un nombre para la luz.
- Tipo: especifica el tipo de luz: puntual, puntual, web o distante.
- On/Off: especifica si la luz está encendida o apagada.
- Sombras: especifica si la luz proyecta sombras o no. Desactivar las sombras aumenta el rendimiento.
- Factor de intensidad: multiplica la propiedad Intensidad de la lámpara , el resultado es la Intensidad resultante.
- Color de filtro: especifica el color de la luz.
- Trazar glifo: si está activado, se traza el glifo claro.
- Visualización de glifo: controla la visualización del glifo de luz.
Propiedades de la luz fotométrica
LIGHTINGUNITS = 1 (Unidades americanas) o 2 (Unidades internacionales).
- Intensidad de la lámpara: define el brillo de la luz. La intensidad de la lámpara se expresa en candela (cd), que es la unidad base del SI de intensidad luminosa: la potencia emitida por una fuente de luz en una dirección particular, ponderada por la función de luminosidad (un modelo estandarizado de la sensibilidad del ojo humano a diferentes longitudes de onda, también conocida como función de eficiencia luminosa).
- Intensidad resultante: el producto de la intensidad de la lámpara y el factor de intensidad.
- Color de la lámpara: define el color inherente de la luz o la temperatura de color en Kelvin o estándares.
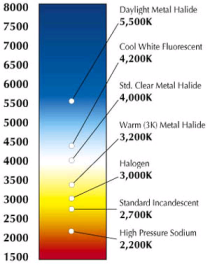
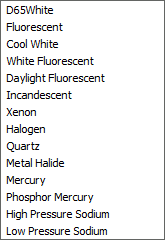
temperaturas de color lista de colores de lámparas - Color resultante: este es el color final de la luz: una combinación del color de la lámpara y el color del filtro.
- Red fotométrica: si el tipo de luz es Web, Web fotométrica y Compensaciones web están disponibles (aún no implementados).
Propiedades de Geometría
- Posición: controla la ubicación de la luz.
- Objetivo: define el punto de destino para luces puntuales, reflectores y weblights.
- Dirigido: activa o desactiva la propiedad objetivo .
Propiedades de atenuación
En el mundo real, un objeto parece más oscuro si está más lejos de la fuente de luz. Las propiedades de atenuación definen cómo la luz disminuye con la distancia. La atenuación no se aplica a las luces fotométricas.
Un método alternativo para controlar la distancia a la que brilla una luz es el uso de límites, que definen los puntos desde donde una luz comienza a brillar y donde se detiene. El uso de límites disminuye el tiempo necesario para calcular la iluminación de una escena.
Las propiedades de atenuación se aplican a focos y puntos de luz.
- Escriba:
- Ninguno: sin atenuación. La distancia a la fuente de luz no tiene influencia.
- Lineal Inversa : la atenuación es la inversa de la distancia lineal de la luz: a una distancia de 2 unidades de la fuente de luz, la luz es la mitad de fuerte; a una distancia de 4 unidades, la luz es un cuarto de la intensidad.
- Cuadrado inverso: la atenuación es la inversa del cuadrado de la distancia a la luz: a una distancia de 2 unidades, la luz es un cuarto de su intensidad; a una distancia de 4 unidades, la luz es un dieciseisavo de su intensidad.
- Usar límites: si esta propiedad se establece en Sí, los campos Compensación de límite inicial y Compensación de límite final se activan.
- Compensación del límite de inicio: define el punto donde la luz comienza a brillar, medido desde el centro de la luz.
- Desplazamiento del límite final: define el punto donde la luz deja de brillar, medido desde el centro de la luz.
| Sin atenuación | Atenuación lineal inversa | Atenuación del cuadrado inverso |
|---|---|---|

|
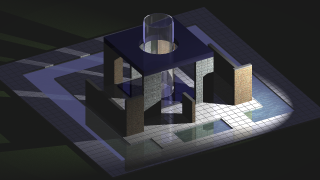 |
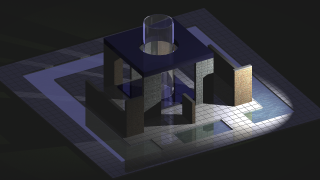
|
- Las propiedades de Atenuación se aplican solo a las luces genéricas (LIGHTINGUNITS = 0).
- La atenuación del cuadrado inverso se aplica automáticamente para luces fotométricas (LIGHTINGUNITS = 1 o 2).
Detalles de las sombras renderizadas
- Tipo: Establece el tipo de sombra.
- Nítido (trazado de rayos): genera sombras con bordes nítidos.
- Mapa de sombras (no compatible, con nitidez): no compatible
- Tamaño del mapa: especifica la cantidad de memoria para el cálculo de sombras. Haga clic en el campo, luego seleccione un valor en la lista desplegable (64/128/256/512/1024/2048/4096).
- Suavidad: establece la suavidad del mapa de sombras. Introduzca un valor entre 1 y 10.
- Suave (muestreado): genera sombras realistas con bordes suaves.
- Muestras: establece el tamaño de muestra de la sombra
- Visible en el renderizado: alterna la visibilidad en el renderizado
- Forma: establece la forma de la sombra (lineal. rectángulo, disco, cilindro, esfera).
Spotlight hotspot y propiedades de atenuación
Cuando una superficie está iluminada por un foco, hay un área de máxima iluminación (hotspot = 1) que está rodeada por un área de menor intensidad (falloff = 2).
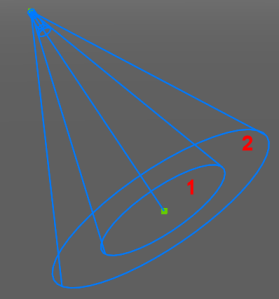
Ángulo del punto de acceso: ángulo del cono de luz central (define el punto de acceso)
Ángulo de caída: ángulo del cono de luz completo
| Ángulo de punto de acceso = 55, Ángulo de caída = 60 | Ángulo de punto de acceso = 30, Ángulo de caída = 60 |
|---|---|
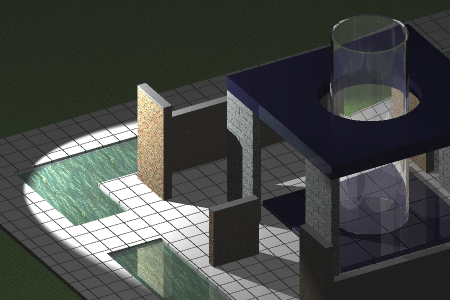
|
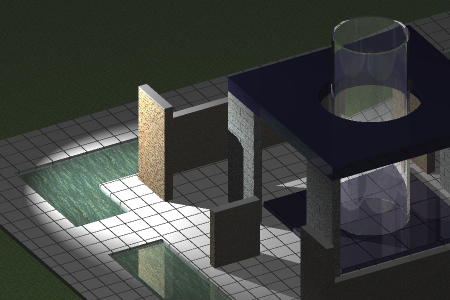
|
La diferencia entre el ángulo del punto de acceso y el ángulo de atenuación define el área de menor intensidad de luz.
Si el ángulo de atenuación y el ángulo del punto de acceso son casi iguales, el borde del cono de luz es bastante nítido (izquierda).
Cuanto mayor sea la diferencia entre ambos ángulos, más suave será el borde del cono de luz (derecha).
Gestión de luces
El comando LISTALUCES abre el cuadro de diálogo Explorador de dibujos – Luces .
Aquí puede:
- Crear nuevas luces.
- Eliminar luces.
- Seleccionar las luces en el dibujo.
- Encender/Apagar las luces.
Definición de una luz
- Haz una de las siguientes cosas:
- Inicie el comando LUZ.
- Haga clic en el botón Nuevo (
 ) en el cuadro de diálogo Explorador de dibujos – Luces .
) en el cuadro de diálogo Explorador de dibujos – Luces .Se le solicita: Ingrese el tipo de luz [Punto/Puntual/Web/Distante] <Web>:
Especifique el tipo de luz.
- Haga clic en un botón de herramienta en la barra de herramientas Luces o en la pestaña de cinta Ver o Visualizar .
-
 : punto de luz
: punto de luz -
 : punto de luz
: punto de luz -
 : luz distante
: luz distante -
 : luz web
: luz web
-
Se le solicita: Especifique la posición de origen <0,0,0>:
- Especifique un punto en el dibujo.
Se le solicita: Especifique la posición de destino <0,0,-10>:
- Especifique un punto en el dibujo.
Se le solicita: Ingrese una opción para cambiar: Nombre/Factor de intensidad/Estado/Fotometría/Punto de acceso/Disminución/Sombra/Atenuación/Color de filtro/<eXit>:
-
Especifique las propiedades de la luz.
- Elija Salir para concluir el comando y crear la luz.
Se muestra un glifo claro en el modelo, si LIGHTGLYPHDISPLAY = Activado.
Edición de luces
Las luces se pueden editar en el panel Propiedades .
- Realice una de las siguientes acciones para seleccionar la luz en el dibujo:
- Haga clic en el glifo de la(s) luz(es).
- Seleccione las luces en el Explorador de dibujos – Luces, luego haga clic con el botón derecho y elija Seleccionar luces en el dibujo en el menú contextual.
Las propiedades de las luces seleccionadas aparecen en el panel Propiedades:
- Edite las propiedades.
- Pulse la tecla Esc para detener.
Definición de las propiedades del sol
- Inicie el comando PROPSOL.
Aparece el cuadro de diálogo Explorador de dibujos - Luces , que muestra las propiedades del sol en el panel Editor .
- Edite las propiedades.
Definición de la ubicación geográfica
- Inicie el comando POSICIONGEO.
Aparece el cuadro de diálogo Ubicación geográfica .
- (opción) Marque la opción Almacenar información de ubicación geográfica en el dibujo .
- (opción) Marque la opción Usar sistema de coordenadas de cuadrícula de mapa .
- Haz una de las siguientes cosas:
- Escriba la latitud y la longitud de la ubicación en los campos Latitud y Longitud y seleccione el hemisferio adecuado para cada configuración.
- Haga clic en el botón Elegir ubicación... , luego seleccione una ciudad y una zona horaria y haga clic en el botón Aceptar .
- (opción) Si no seleccionó una zona horaria en el paso anterior, elija una zona horaria en la lista Zonas horarias .
- (opción) Especifique las Coordenadas de la ubicación correspondiente en el dibujo.
- Define la dirección del norte.
- Haga clic en el botón OK.

