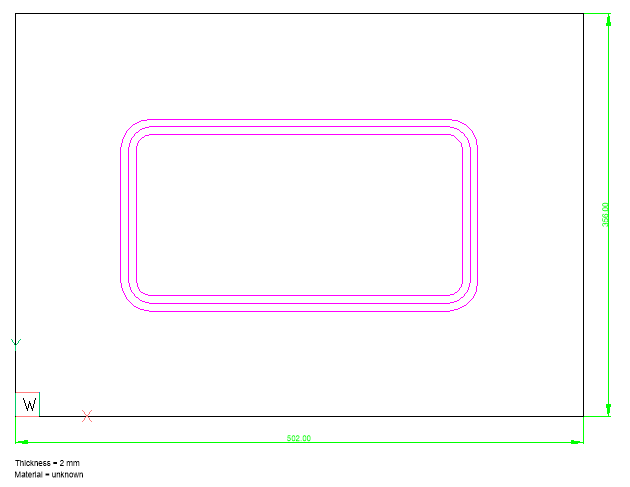Working with form and bead features
Overview
Form and bead features are created by a forming tool. Bead features are produced by imprinting a wheel rolling over the flange following an arbitrary trajectory. We will use form to refer to both form and bead features. Form features can be recognized in imported geometry or inserted from built-in or user-defined libraries. Form features can be edited directly or parametrically. Form features are listed in the Mechanical Browser with their parameters. Parameters of form features are displayed and can be edited in the Properties panel when selected.
The following commands apply to form features:
| Icon | Command | Description |
|---|---|---|
 |
SMFORM | Convert a selected set of faces to a form feature. A drawing file with a user-defined form feature can be saved and then inserted with the BMINSERT command. |
 |
SMCONVERT | Recognize form and bead features in imported geometry. |
 |
SMREPLACE | Replace form features (including recognized ones) in sheet metal parts with form features from the built-in or user library. |
 |
SMBEAD | Create associative Bead form features on sheet metal parts from 2D profiles. The feature is updated automatically when the defining profile has been modified. |
 |
BMINSERT | Insert an existing mechanical component or sheet metal form feature into the current drawing. |
 |
SMSELECT | Select comparable form features. The command works in 2 modes:
|
A library of parametrized sheet metal form features is available from the Form Features tab on the Tool Palettes panel. The library contains the most commonly used form feature types. To insert a form feature to a sheet metal 3D solid, drag the form feature icon from the Tool Palettes panel or the Library panel on a flange of the solid.
The SMDEFAULTFORMFEATUREUNFOLDMODE system variable controls the appearance of form features in 2D and 3D unfolded model representations.
Inserting a form feature
Form features are added to a sheet metal part by insertion on the existing flanges. The form features can be inserted with the BMINSERT command or by drag-and-drop from the Form Features tab of Library.
- Make sure Dynamic Dimensions (DYN) and Dynamic UCS (DUCS) are active.
- Do one of the following:
-
Click the Form Feature tool button (
 ) on the Sheet Metal toolbar.
) on the Sheet Metal toolbar. -
Click the Form Feature tool button (
 ) on the Sheet Metal ribbon bar.
) on the Sheet Metal ribbon bar. -
Choose Insert Form Feature in the Sheet Metal menu.
-
Type BMINSERT in the Command line, then press Enter.
The Select file to insert dialog box displays the FormFeatures folder [BricsCAD Installation folder]\Support\DesignLibrary\SheetMetal\FormFeatures:

Select the desired form feature, then double-click the feature or click Open.
-
Select the form feature from Form Features tab of Library panel:
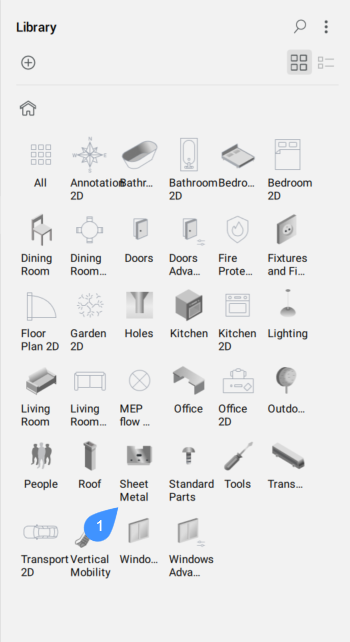
-
Select the form feature on the Form Features tab of the Library panel:
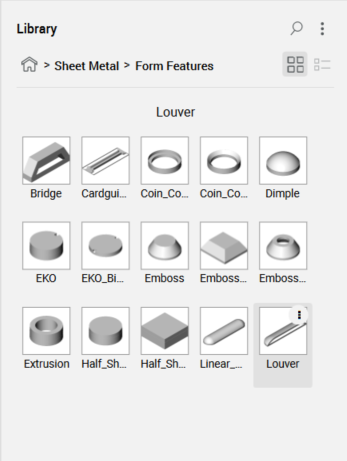
-
-
Move the cursor over the flange face you want to insert the feature in.
The dynamic UCS aligns to the selected face.
The orientation of the UCS depends on the edge the cursor enters the face.
Dynamic dimensions display from the origin of the UCS to the insertion point of the form feature.
You are prompted:
Select insertion point or [Edit inserted entity/Rotate component/set Base point/Name/insertion Type/Flip/mUltiple] <0, 0, 0>:
-
(Optional) Choose an option (see the BMINSERT command for more details):
- Edit: edits the parameters of the selected insert.
- Rotate: defines the rotation angle of the component.
- Base Point: specifies a different base point to insert the component.
- Name: defines the insert name of the component.
- Insertion Type: specifies the insertion type: Local or External.
- Flip: inserts the form feature in the opposite face of the flange.
- Multiple: inserts multiple inserts of the same component or create an array.
-
To insert a form feature do one of the following:
- Specify a point.
- Type a distance in the dynamic dimension fields. Press the TAB key to switch between the entry fields.
-
Repeat step 5 to insert another copy, or press Enter to stop.
To have Form Features in the Library panel, create or use the Mechanical Profile in the Get Started dialog box.
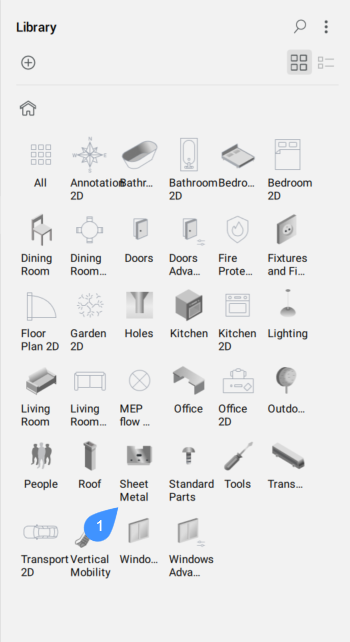
Editing the parameters of a library form feature
Form features in the form feature library are parametric components. Several parameters control their dimensions. Parameters to control the Length, Width, Height and Radius of the form feature are named L, W, H and R correspondingly. The thickness of the form feature is automatically set equal to the thickness of sheet metal part.
The parameters of a single form feature can be edited either in the Properties Panel or in the Mechanical Browser. Parameters of multiple form features can be edited in the Properties Panel only.
Methods to select form features
- Check the Select Faces option of the SELECTIONMODES system variable, then click the feature(s) in the model.
- Select the feature(s) in the Mechanical Browser, then press the space bar or right-click and choose Select in the context menu. Press and hold the Ctrl key to select multiple form features.
- A sheet metal part can have lots of different form features, which might complicate operations such as deletion or replacement, especially if only a selection of features, that meet certain conditions, needs to be processed. To select form features more easily, the SMSELECT command allows to select form features that are either identical to a selected feature or similar.
Editing parameters in the Properties panel.
-
Select the form feature(s).
-
Select a parameter in the Parameters node in the Properties panel.
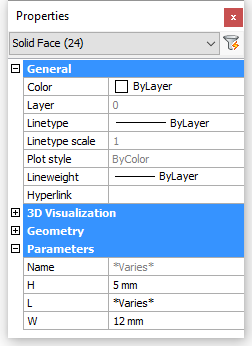
Editing parameters in the Mechanical Browser
-
Select the form feature in the Form node of the component structure tree.
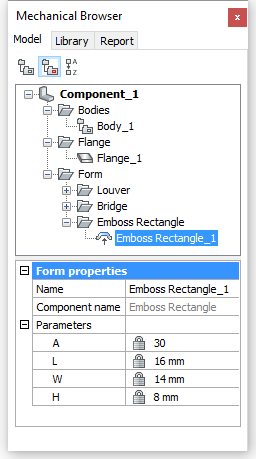
-
Select a parameter in the lower panel of the Mechanical Browser panel and type a new value.
Creating a custom form feature
-
Open a new drawing using Mechanical-mm.dwt as the template.
-
Create the 3D geometry of the form feature.
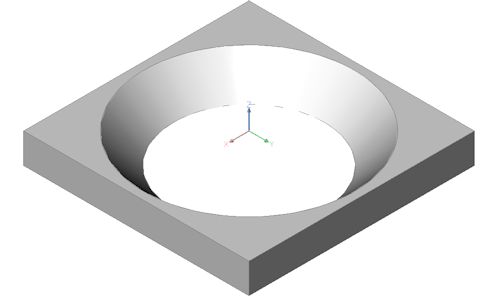
-
Set the SMCONVERTPREFERFORMFEATURES system variable to 1.
-
Run the SMCONVERT (
 ) command.
) command. -
Run the BMMECH (
 ) command.
) command.You are prompted: Name for mechanical component <Component_1>:
-
Type a name for the form feature.
You are prompted: Convert blocks and external references to mechanical components? [Yes/No] <Yes>:
-
Select No.
-
In the Extension type field in Mechanical Browser, select Sheet Metal Form Feature.
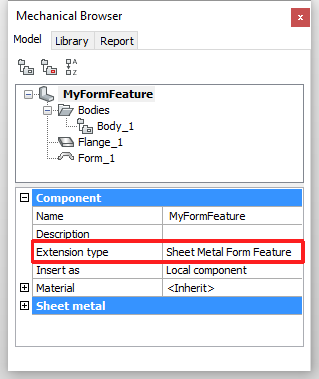
-
Select the Flange_1 and Form_1 features in the Bodies node, then right-click and select Disable in the context menu.
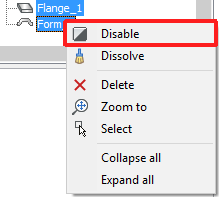
-
Create 2 new layers: UNFOLD_SYMBOL_UP and UNFOLD_SYMBOL_DOWN.
-
Turn layers 0 and UNFOLD_SYMBOL_DOWN Off and set layer UNFOLD_SYMBOL_UP Current.
-
Create the unfold symbol, which will be placed on the face the form feature is placed in.
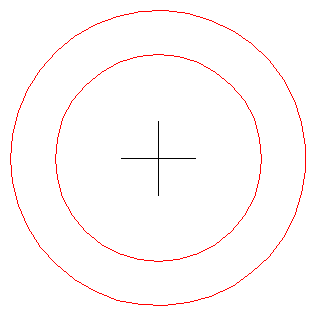
-
Turn Off the UNFOLD_SYMBOL_UP layer and turn On the UNFOLD_SYMBOL_DOWN layer. Set the UNFOLD_SYMBOL_DOWN layer Current.
-
Create the unfold symbol, which will be placed on the opposite face the form feature is placed in.
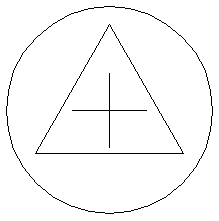
-
Turn On layer 0 and turn the UNFOLD_SYMBOL_UP and UNFOLD_SYMBOL_DOWN layers Off. Set layer 0 as Current.
-
Save the drawing.
Creating a custom parametric form feature
We will now parametrize the custom form feature we created in the previous procedure.
- D for a diameter of the bigger edge of the conical hole.
- A for an angle of the face of the conical hole.
In Sheet Metal, the default parameter _SM_THICKNESS controls the thickness of the sheet metal part.
-
Create an auxiliary body for constraining on a new CONSTRUCTION layer.
Make this layer current and switch off all other layers.
-
Create a Region in the XY plane of the WCS on the CONSTRUCTION layer.
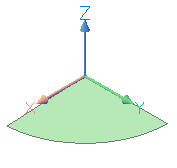
-
Apply a DMFIX3D constraint (
 ) to the region.
) to the region.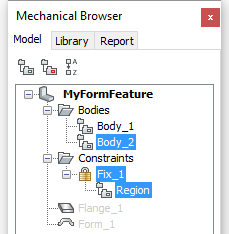
-
Switch ON layer 0.
-
Apply a DMCOINCIDENT3D constraint (
 ) between the region face and the flange top face.
) between the region face and the flange top face.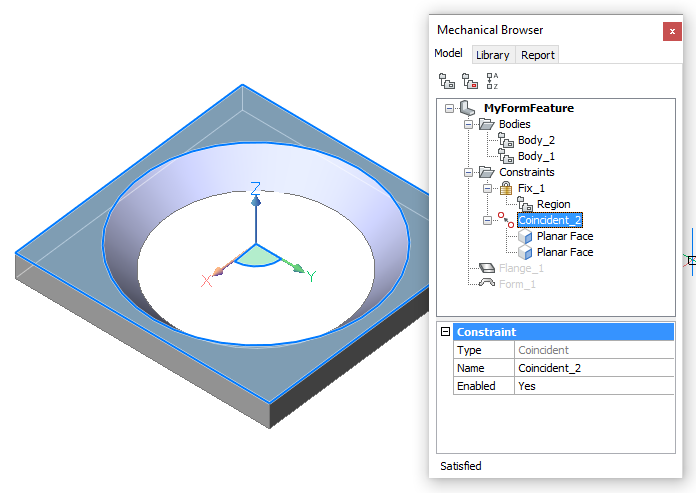
-
Apply a DMDISTANCE3D constraint (
 ) between the flange top and bottom faces.
) between the flange top and bottom faces.First select the top face, then press the Tab key to select the bottom face.
Accept the default value in the dynamic dimension.
-
Type _SM_THICKNESS in the Expression field of the Distance_3 constraint.
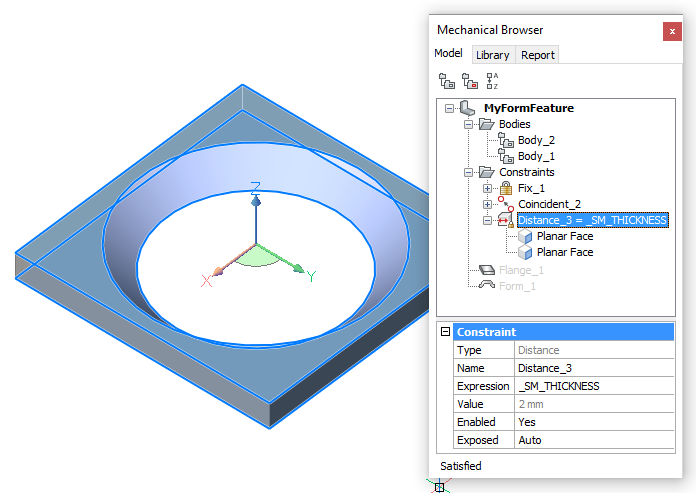
-
Since the Form Feature is conical, you can modify the flange from parallelepiped to cylinder.
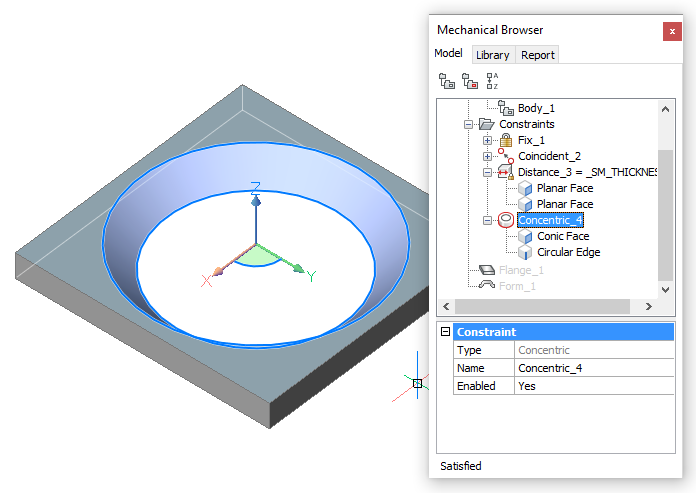
-
In the Mechanical Browser, right-click the feature name and select Add new parameter from the context menu.
Rename new parameter to D.
Select mm for the Units field.
Type 16 in the Expression field.
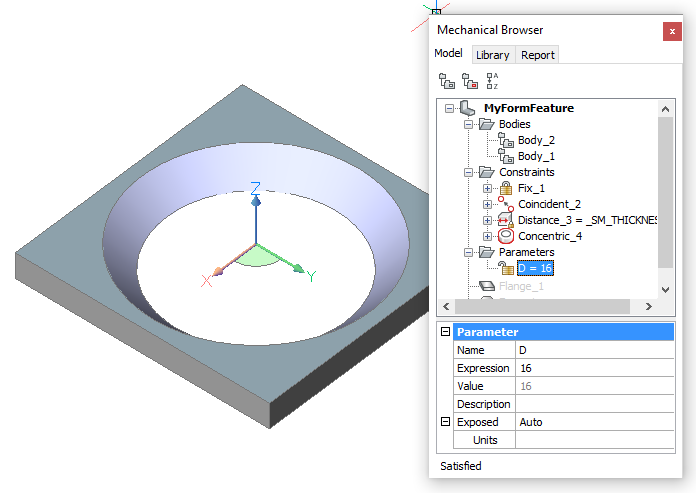
-
Apply the DMRADIUS3D constraint (
 ) to the top edge of the conical face.
) to the top edge of the conical face.Accept the default value in the dynamic dimension.
-
Type D/2 in the Expression field of the Radius_5 constraint.
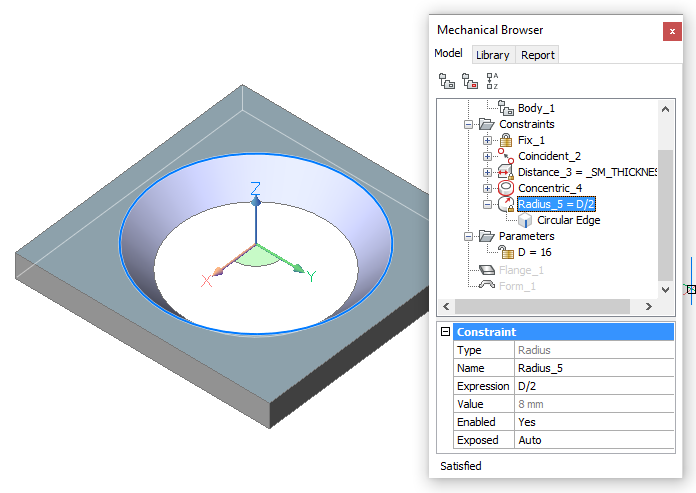
-
In the Mechanical Browser, right-click the feature name and select Add new parameter from the context menu.
Rename new parameter to A.
Leave the Units field empty.
Type 45 in the Expression field.
-
Do one of the following to create a Cone Angle constraint to the conical face:
- Launch the DMANGLE3D command (
 ). Choose the Cone Angle constraint option, then select the conical face.
). Choose the Cone Angle constraint option, then select the conical face. - Hover over the conical face, then choose Cone Angle constraint (
 ) in the Constraints command group in the Quad menu.
) in the Constraints command group in the Quad menu.
Accept the default value.
- Launch the DMANGLE3D command (
-
Type A in the Expression field of the ObjectAngle_6 constraint.
-
As the Form Feature is conical, modify the flange from parallelepiped to cylinder:
- Draw a circle on top of the flange. The radius of the circle is 9 mm.
- Select Enable Boundary Detection in the Settings panel on the Home tab in the Ribbon.
- Place the cursor over the area between the circle and the square edge of the flange, then choose Extrude (
 ) in the Quad menu and move the cursor downwards.
) in the Quad menu and move the cursor downwards.
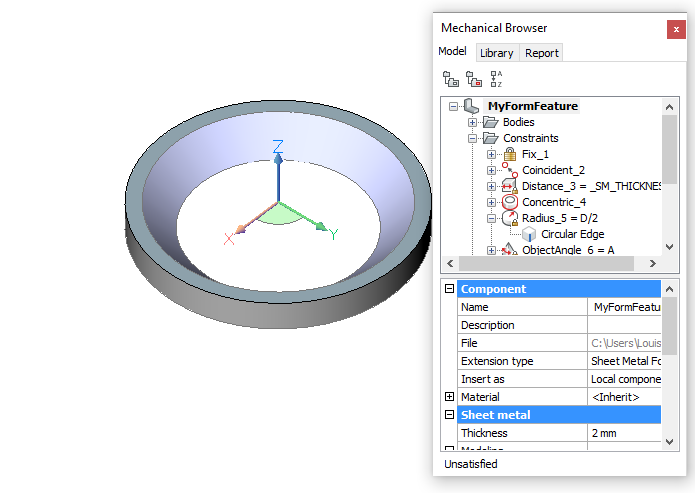
-
Apply the DMCONCENTRIC3D constraint (
 ) between the circular edge of the region and the cylindrical face.
) between the circular edge of the region and the cylindrical face.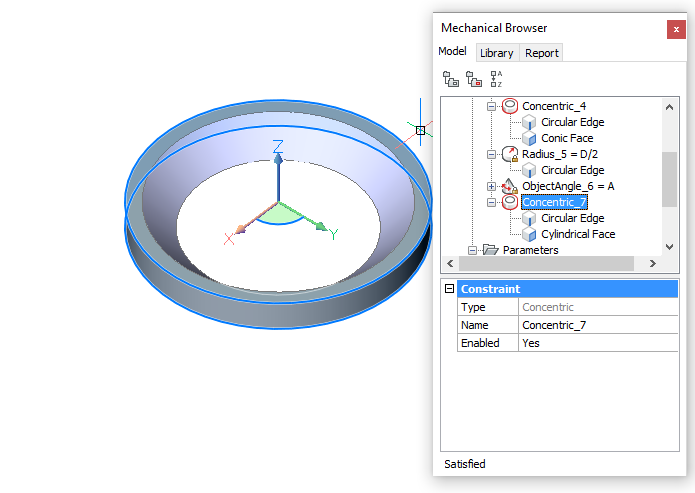
-
Apply the DMRADIUS3D constraint (
 ) to the cylindrical face.
) to the cylindrical face.Accept the default value in the dynamic dimension.
-
Type D/2+0.1*_SM_THICKNESS in the Expression field of the Radius_8 constraint.
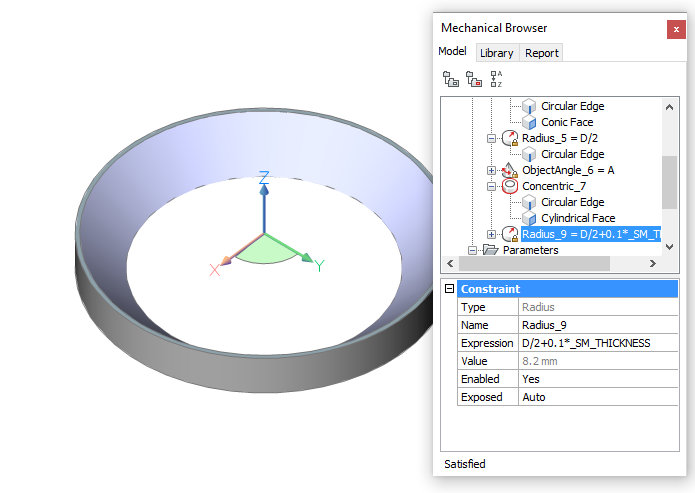
-
Set the Exposed field of both parameters A and D to On.
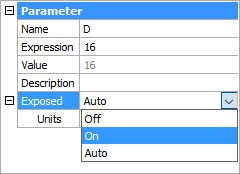
Create 2D constraints for the unfold symbols.
-
Make layer UNFOLD_SYMBOL_UP current and switch Off all other layers.
-
Apply the GCFIX constraint (
 ) to both crossing lines indicating the center of the circles.
) to both crossing lines indicating the center of the circles. -
Apply the GCHORIZONTAL constraint (
 ) to the horizontal center line.
) to the horizontal center line. -
Apply the GCVERTICAL constraint (
 ) to the vertical center line.
) to the vertical center line. -
Apply the GCCONCENTRIC constraint (
 ) between the 2 circles.
) between the 2 circles. -
Apply the DCLINEAR constraint (
 ) between the endpoints of the center lines. Accept the default value.
) between the endpoints of the center lines. Accept the default value.
-
Apply the DCDIAMETER constraint (
 ) to both circles.
) to both circles.Accept the default value for dia1 (=inner circle) and dia2 (= outer circle).
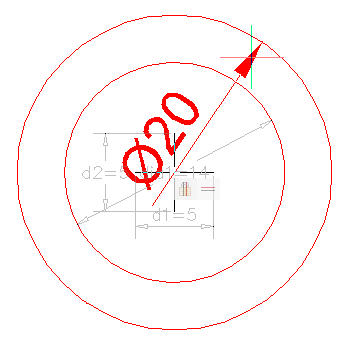
-
Adjust the Expression fields of the 2D constraints as follows:
- d1 = 1
- d2 = d1
- dia 1 = D - 2*_SM_THICKNESS/tan(A)
- dia 2 = D
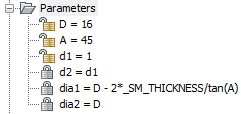
-
Switch Off the display of all layers, except layer 0, and save the file.
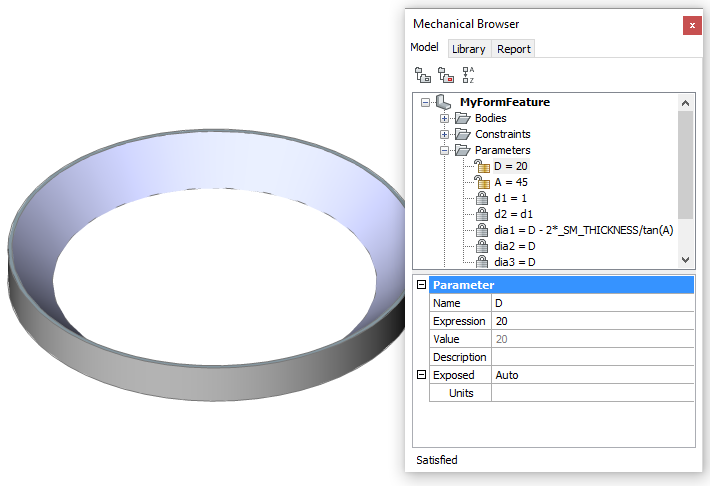
The form feature can now be used to make conical parametric openings in a sheet metal flange.
Use the Insert Form Feature tool ( ), which launches the BMINSERT command.
), which launches the BMINSERT command.
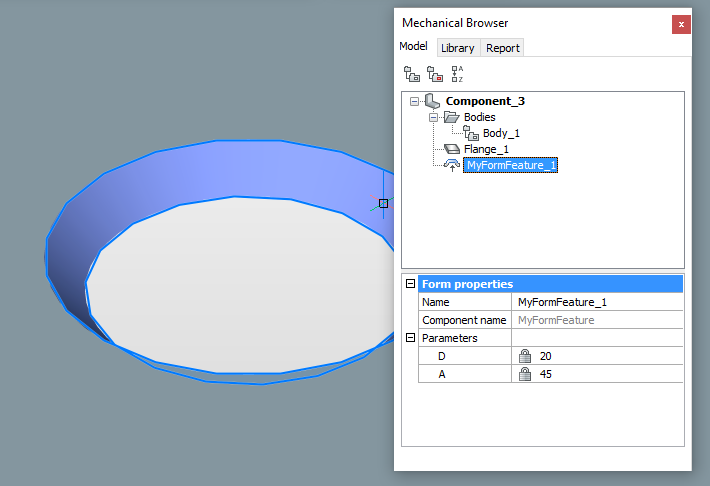
Optionally: add the form feature as a component to a tool palette.
Creating a bead feature
Bead features are created by the SMBEAD command from a 2D curve on flange face.
-
Do one of the following:
- Click the Create Bead Feature tool button (
 ) on the Sheet Metal toolbar or the ribbon.
) on the Sheet Metal toolbar or the ribbon. - Type SMBEAD in the Command line, then press Enter.
You are prompted: Select flange face:
- Click the Create Bead Feature tool button (
- Select the flange face.
You are prompted: Select curve or [Profile radius/Round radius]:
- Select a curve on the selected flange face.
Lines, polylines, circles, arcs, ellipses, elliptical arcs, and splines are accepted. A 2D curve can be open or closed, but it cannot intersect itself or other form features.
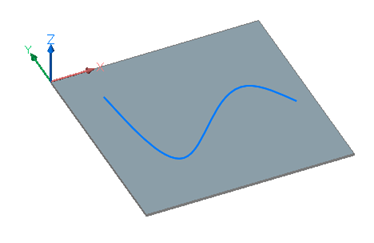
After selection of the curve, a bead feature is created:
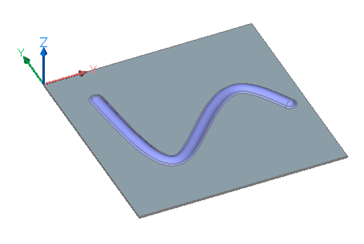
Modifying a bead feature
- Modify the generatrix curve using its grip points.
- Edit the Profile and Round radius in the Mechanical Browser.
Modify the generatrix curve
- Select the curve.
Because the curve is hidden by the bead feature, press the Tab key to select obscured entities, or select the curve in the Structure panel.
- Grip edit the curve.
The bead feature updates according to the changes of the curve.
Edit the properties in the Mechanical Browser
- Select the bead feature in the Mechanical Browser.
The bead feature highlights in the model.
- Select the property in the Bead properties grid.
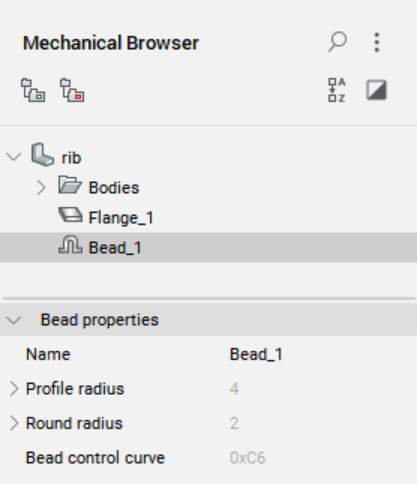
- Type a value.
The selected bead feature is updated.
Understanding the difference between control and trajectory curves
When creating a rectangular bead feature, we first draw a rectangle which is then used to create a bead feature by the SMBEAD command. When this control curve is grip edited, the bead feature is updated accordingly.
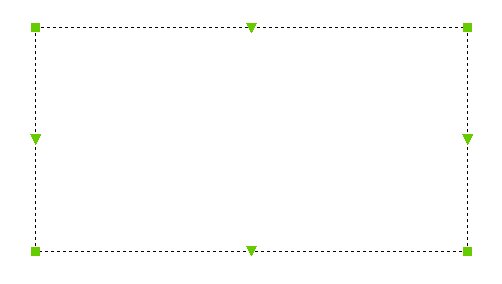
On the production side, the rectangular control curve is replaced by a filleted trajectory curve, according to the physical limitations of the wheel tool:
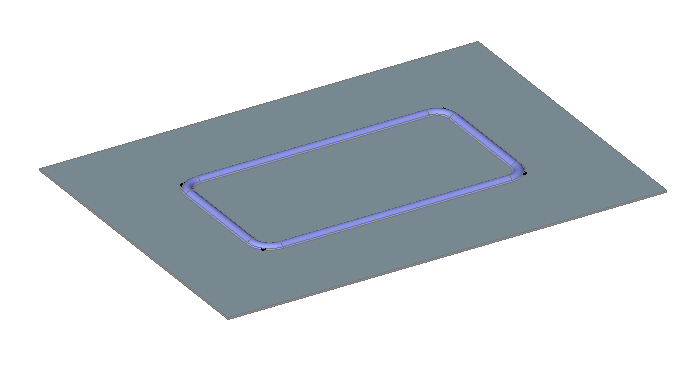
The trajectory curve, however correct, is hard to manipulate, for example when you want to move a corner.
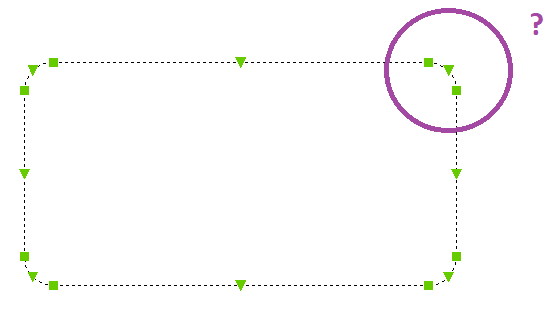
In the design stage we use the Control Curve:
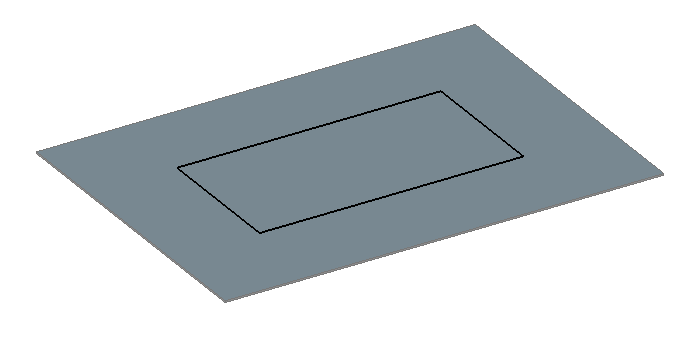
When creating the bead feature, SMBEAD adds fillets according to the value of the Bead fillet radius parameter in Mechanical Browser. This parameter is not controlled per feature, since it relates to the properties of the physical wheel tool:
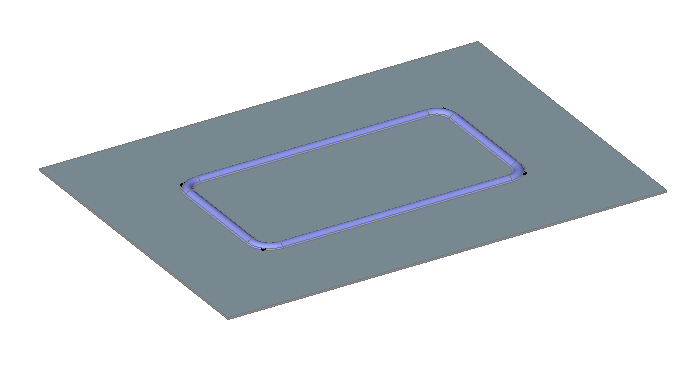
When zooming in closely, you notice the difference between the 3D geometry of the bead feature and the control curve:
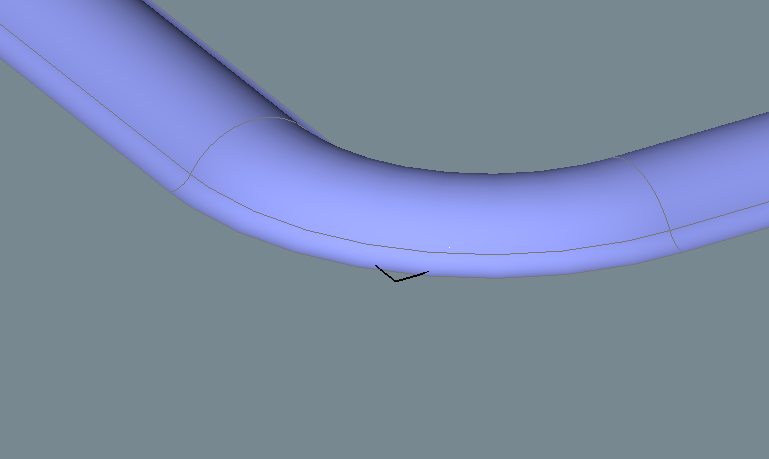
When the Polyline is grip edited ...
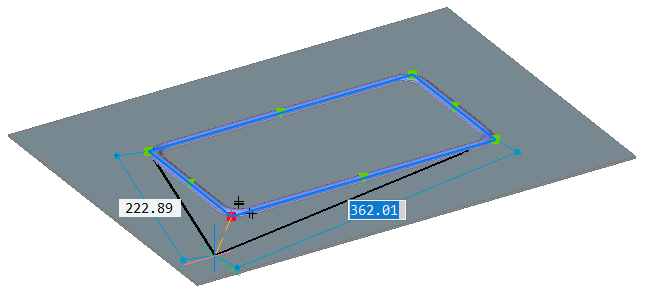
... the bead feature is adjusted accordingly:
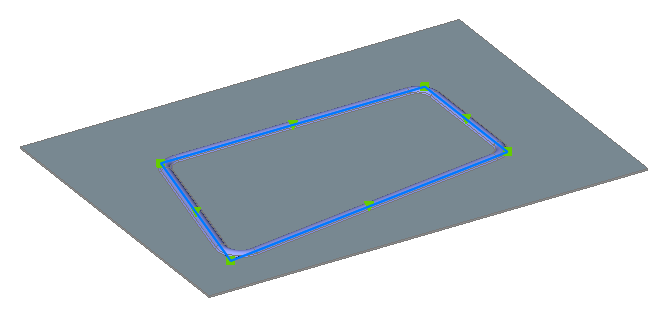
This illustrates the associativity between the 2D curve and 3D bead feature. The recognition of bead features in SMCONVERT is controlled by the SMCONVERTRECOGNIZERIBCONTROLCURVES user preference.
When the part is unfolded by the SMUNFOLD command, the curves follow the 3D design and have the fillets. The middle curve is called Trajectory Curve: