Manage Customizations dialog box

Opens via: Customize dialog box
The Manage Customizations dialog box provides a list of all customizations for confirming and reversing changes made to the user interface.
To open the dialog box, first run the CUSTOMIZE command. This opens the Customize dialog box. Click Manage your customizations... to open the Manage Customizations dialog box.
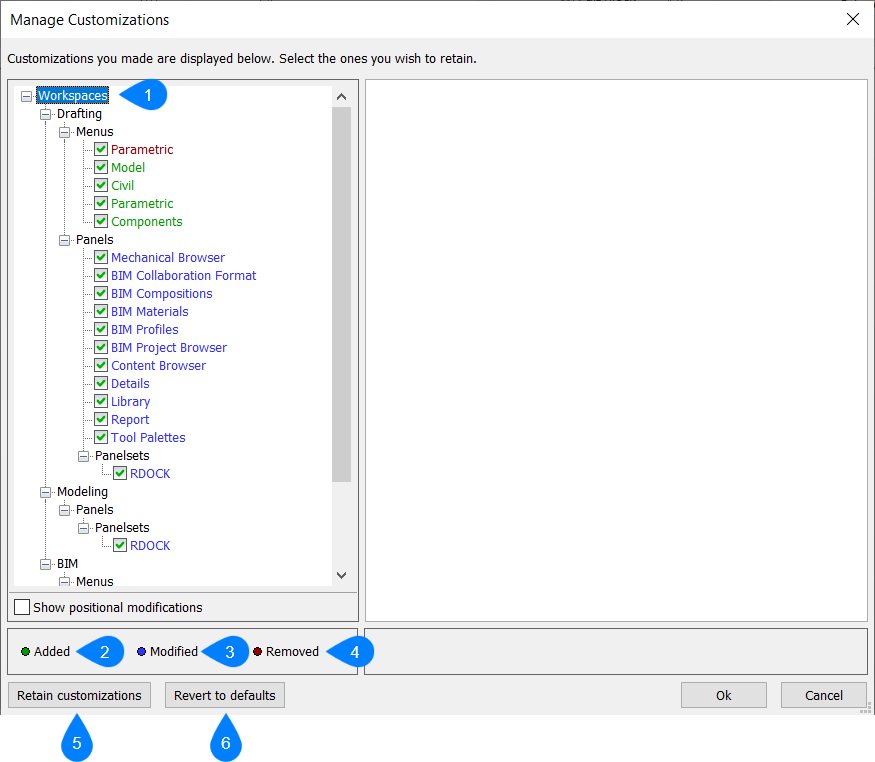
- Customizations
- Added
- Modified
- Removed
- Retain customizations
- Revert to defaults
Customizations
Lists all added, modified or removed customizations.
Note: You can check a customization to retain the modification in the CUI.
Added
Items you have created display in green.
Modified
Items you have modified display in blue.
Removed
Items you have removed display in red.
Retain customizations
Keeps your local default CUI as it is.
Revert to defaults
Reverts your local CUI to the corresponding default one installed by BricsCAD®, for example:
C:\Program Files\Bricsys\BricsCAD V25 en_US\UserDataCache\Support\en_US\classic-ribbon.cui
Note: BricsCAD® provides three predefined default CUI files: classic-ribbon.cui, modern.cui, and classic-toolbars.cui.

