Sólido lineal BIM
Acerca de solido lineal BIM

Para obtener más información sobre este comando, visite el artículo de referencia de comandos BIMSOLIDOLINEAL.
Para obtener más información sobre el modelado MEP, visite el artículo de ayuda modelado MEP y puntos de conexión de flujo MEP.
Para obtener más información sobre acero estructural, visite el artículo de ayuda acero estructural.
- Pase el cursor sobre la pestaña modelo en el Quad y seleccione la herramienta sólido lineal.Nota: También puede iniciar el comando BIMSOLIDOLINEAL ingresándolo en la línea de comando.Se le solicitará: Establezca el punto de inicio o [Seguir/Rectangular/Circular/Biblioteca/Seleccionar en modelo/adaptar perfil] <Último punto>:Nota: Las opciones seguir y último punto aparecen solo si se ha creado previamente una entidad lineal en el dibujo.
- Seleccione un punto de inicio.
Se le solicitará: Establezca el siguiente punto o [Ángulo / Longitud / Deshacer / Giro 90º / Girar / elija otro perfil / ajustar perfil]:
- Mueve el cursor del ratón para dibujar la viga o columna.
- Haga clic para especificar el punto final o ingrese un valor para la distancia utilizando el campo de dimensión dinámica.
- Presiona la tecla enter para aceptarlo. La siguiente ilustración muestra una viga y dos columnas con el perfil rectangular predeterminado.
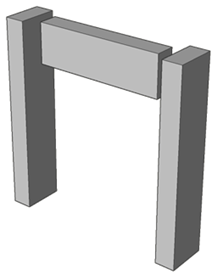
Acerca de: perfiles BIM
Puede acceder al panel de perfiles BIM haciendo clic en la viga en forma de I en el lado derecho de la pantalla. Si la barra de herramientas perfiles BIM no se muestra en el lado derecho de su pantalla, haga clic derecho en el panel herramienta en el lado derecho de su pantalla, elija paneles en el menú contextual, luego marque perfiles BIM.
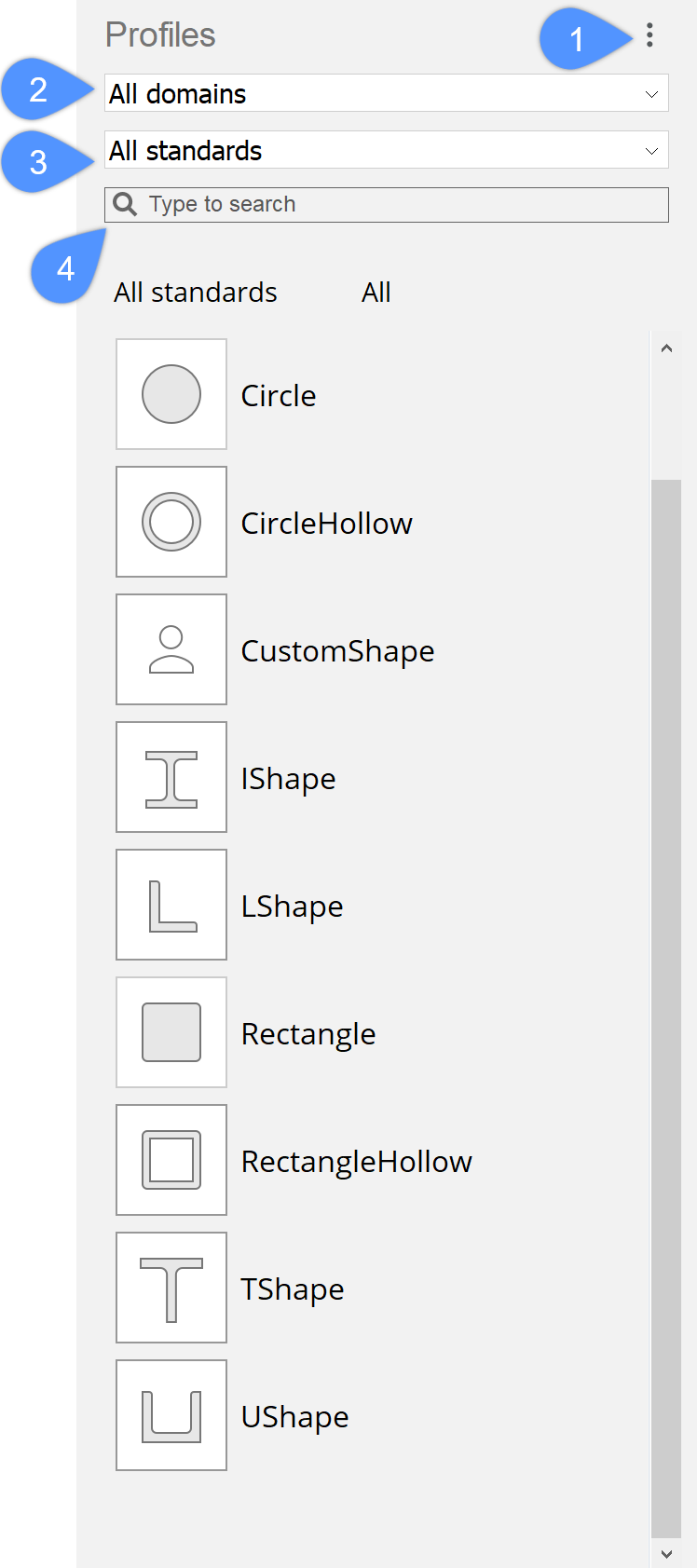
El cuadro desplegable en la parte superior (2) actúa como un filtro. Hay diferentes dominios en los que puede filtrar: genérico, hormigón estructural, acero estructural, HVAC, tubería y eléctrico.
Los segundos cuadros desplegables (3) le permiten filtrar los perfiles según los estándares del país.
El cuadro de búsqueda (4) le permite filtrar por nombre.
El menú (1) en el lado derecho le permite acceder al cuadro de diálogo perfiles BIM. Al hacer clic en el icono de menú se muestra un menú contextual con un par de opciones.
Seleccione abrir cuadro de diálogo del perfil en el menú para abrir el cuadro de diálogo perfiles.
Cómo utilizar el panel de perfiles BIM
- Arrastre y suelte el perfil deseado desde el panel BIM perfiles BIM al espacio modelo.Nota: Este comando funciona de la misma manera que el comando LINEA.
- Para definir el punto de inicio y el/los siguiente(s) punto(s), haga clic en el espacio modelo o use los campos de dimensión dinámica.
- Pulse Enter para finalizar el comando.

Acerca de BIMAPLICARPERFIL

Para obtener más información sobre este comando, visite el artículo de referencia de comandos BIMAPLICARPERFIL.
- Seleccione la línea o el sólido al que desea aplicar un perfil y ejecute el comando BIMAPLICARPERFIL.
- Presione Intro y aparecerá el cuadro de diálogo perfiles.
- Elija un perfil y presione el botón seleccionar en la esquina inferior derecha.
- Pulse enter para finalizar el comando. El perfil se aplica a la línea o al sólido de su modelo.
- Abra el panel perfiles BIM.Nota: Puede acceder al panel de perfiles BIM haciendo clic en la viga en forma de I en el lado derecho de la pantalla.
- Seleccione todas las entidades a las que desea aplicar un perfil.
- En el panel perfiles BIM , busque el perfil que desea aplicar a las entidades seleccionadas.
- Arrastra el perfil elegido a una de las entidades seleccionadas.
- El perfil se aplica a la línea o a los sólidos de su modelo.Nota: Al aplicar un perfil a un sólido, el sólido será sustituido por el perfil elegido. En el caso de una línea, la línea no será reemplazada, pero se agregará un perfil con su eje igual a la línea seleccionada.
- Dado que la línea ya no es necesaria, puede eliminarla.
Acerca de BIMAÑADIREXCENTRICIDAD

Para obtener más información sobre este comando, visite el artículo de referencia de comandos BIMAÑADIREXCENTRICIDAD.
- Seleccione un sólido lineal existente en el área de dibujo.
- Inicie el comando BIMAÑADIREXCENTRICIDAD ingresándolo en la línea de comando o seleccione el comando en el Quad (en la pestaña modelo) o en la cinta (en la pestaña estructural/MEP ).
Aparece el widget de excentricidad.
- Para establecer una excentricidad, haga clic en una de las nueve ubicaciones del widget, luego haga clic derecho para confirmar.
- Escriba un valor en la línea de comando.
Las opciones de las ubicaciones son: TR: arriba a la derecha, TM: arriba en el medio, TL: arriba a la izquierda, MR: centro a la derecha , C: centro (restablece los ejes de la selección establecida en la ubicación predeterminada), ML: centro izquierda, BR: abajo derecha, BM: abajo en el medio, BL: abajo a la izquierda.
- Presione Enter para aceptar los cambios. La siguiente ilustración muestra el widget Excentricidad (12) en el perfil sólido lineal.
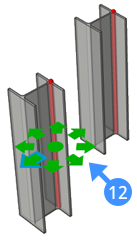
Acerca de recalcular eje BIM

Para obtener más información sobre este comando, visite el artículo de Referencia de comandos BIMRECALCULAREJE.
- Seleccione cualquier elemento de construcción lineal en su modelo
- Inicie el comando BIMRECALCULAREJE.
- Presione Enter.
- El eje del elemento se mueve a la posición por defecto. La siguiente ilustración muestra el resultado de usar BIMRECALCULAREJE en el sólido lineal. El eje (13) se mueve a la línea central (14) del elemento lineal.
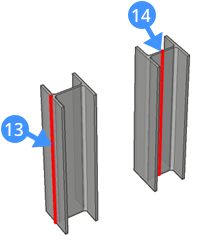
Configuraciones útiles al modelar sólidos lineales
Ejes de pantalla

Si DISPLAYAXES está activado, los ejes de los sólidos lineales son visibles como una línea roja gruesa. En este caso, sólo podrá ajustar el punto final del eje como punto de partida para agregar más sólidos lineales o perfiles a su estructura ya existente.
Cuando DISPLAYAXES está desactivado, no se ve ningún eje en su área de dibujo y puede capturar todos los puntos específicos que haya marcado en el menú contextual de ESNAP.
| DISPLAYAXES DESACTIVADOS | DISPLAYAXES ENCENDIDOS |
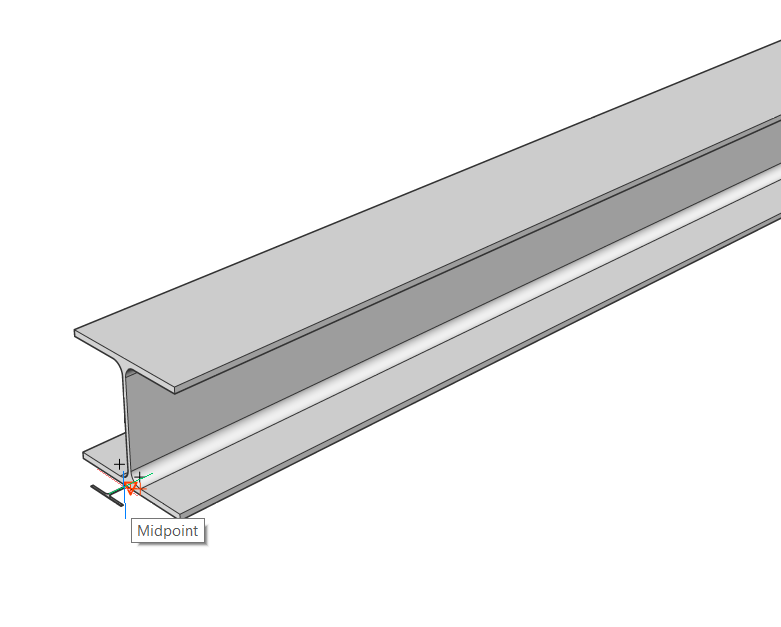 |
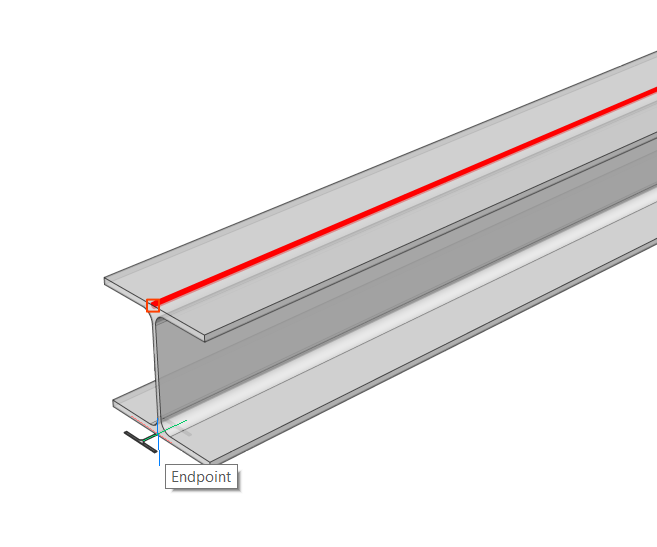 |
BIMOSMODO
- Ingrese BIMOSMODE en la línea de comando o en configuración.
Se le solicitará: nuevo valor actual para BIMOSMODE (0 a 3) <2>:
- Elija un nuevo valor (escriba un número del 0 al 3).
Valor Detalle de ajuste 0 Activa todos los ajustes. 1 Desactiva todos los ajustes a sólidos excepto el eje del sólido. 2 Desactiva todos los ajustes a los ejes de BIM Grid, excepto las intersecciones de ejes. 3 Desactiva todos los ajustes a los ejes de BIM Grid, excepto las intersecciones de ejes.
Desactiva todos los ajustes a sólidos excepto el eje del sólido.
- Presione enter

