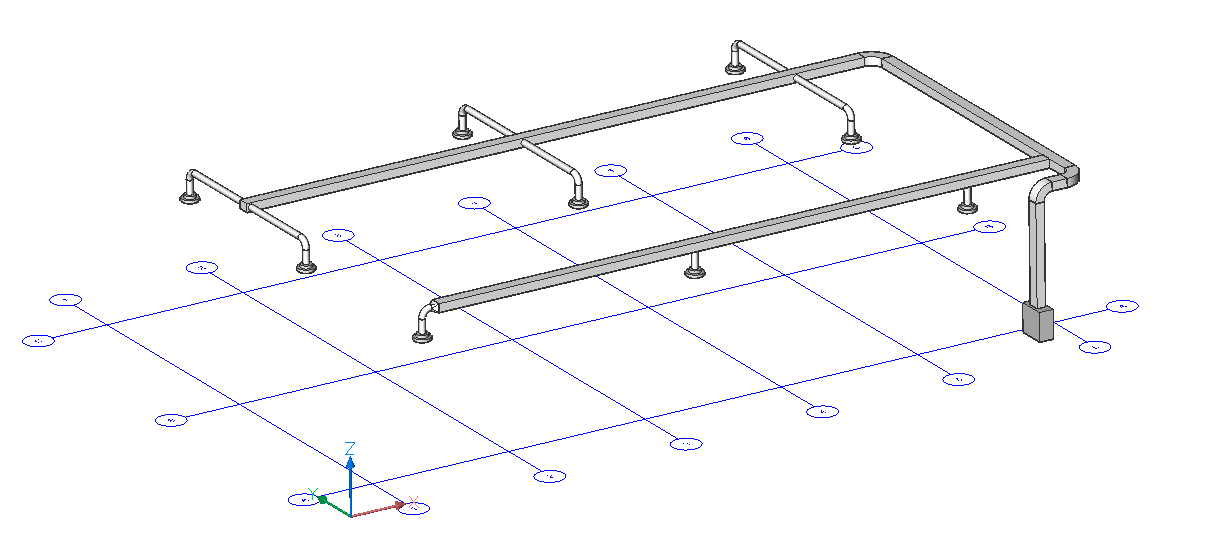Puntos de conexión de flujo MEP
Comandos
BIMSOLIDOLINEAL,CONEXIÓNFLUIDOSBIM
Acerca de
Al crear elementos de flujo como terminales de flujo y segmentos de flujo, puede agregar un símbolo 2D y clasificarlo como un punto de conexión de flujo. Un punto de conexión de flujo contiene datos BIM donde puede predefinir el perfil que desea utilizar con este componente de flujo. Cuando selecciona el punto de conexión de flujo y usa los comandos BIMSOLIDOLINEAL o CONEXIÓNFLUIDOSBIM, BricsCAD usará automáticamente un perfil BIM basado en la información proporcionada.
Consulte los enlaces relacionados para obtener más información sobre los sólidos lineales.
Consulte los enlaces relacionados para obtener más información sobre el modelado MEP.
Procedimiento: creación de un punto de conexión de flujo
En este procedimiento, aprenderá a crear sus propios componentes HVAC con puntos de conexión de flujo. Como ejemplo, crearemos una unidad de bomba de calor de aire.
Crear un punto de conexión de flujo en el panel biblioteca- Dibuja un cuadro con las cotas deseadas (80x40x80 cm) que represente la bomba de calor.
- Seleccione el cuadro e inicie BIMCLASIFICAR con la opción <otro> o coloque el cursor sobre el cuadro y seleccione clasificar manualmente en la pestaña BIM del Quad.
- Clasifique el cuadro como y haga clic en aceptar.
- Abre el panel biblioteca.
- Dirígete a los Puntos de Conexión de MEP Flow.

- Coloque las salidas HVAC redondas en la caja de la bomba de calor.
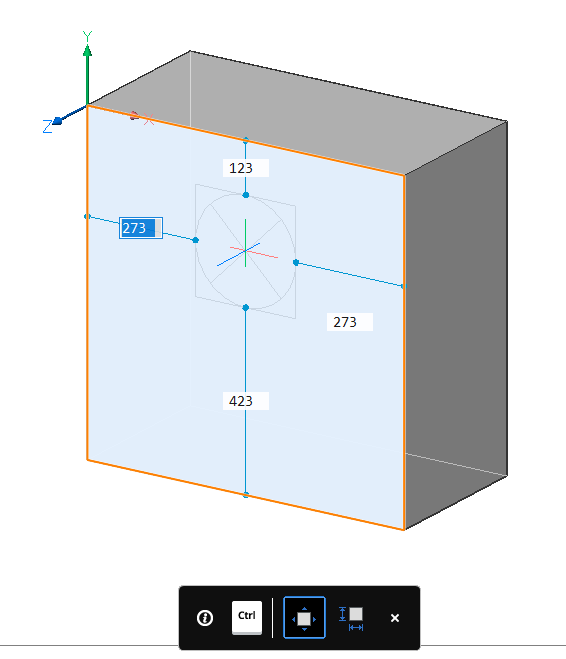
- Seleccione el Outlet y haga clic en la propiedad BIM/Perfil en el panel Propiedades .

- Haga clic en el botón examinar (
 ).
).El cuadro de dialogo muestra perfiles.
- Establezca tipo y estándar = HVAC.
- Elija el perfil deseado y haga clic en el botón seleccionar .
- Vuelva al panel biblioteca y haga clic en crear componente.
- Elija un nombre y una categoría y haga clic en el botón aceptar .
Consulte el artículo de panel de biblioteca para obtener más información sobre cómo agregar un componente a la biblioteca.
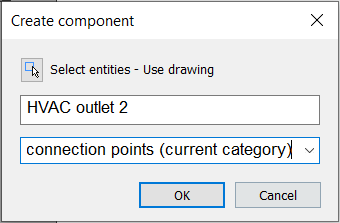
El dibujo ahora se guarda como un componente y se puede utilizar en otros dibujos.
- Dibuja un cuadro con las cotas deseadas (80x40x80 cm) que represente la bomba de calor.
- Seleccione la casilla y realice una de las siguientes acciones:
- Inicie BIMCLASIFICAR con la opción otro.
- Pase el cursor sobre el cuadro y seleccione clasificar manualmente en la pestaña BIM del Quad.
- Clasifique el cuadro como y haga clic en aceptar.
- Dibuja un círculo en la cara superior de la caja.

- Seleccione el círculo e inicie BIMCLASIFICAR con la opción otro.
- Clasifique el cuadro como y haga clic en aceptar.
- Selecciona los círculo.
- En el panel Propiedades , seleccione la propiedad BIM/Perfil y haga clic en el botón Examinar (
 ).
).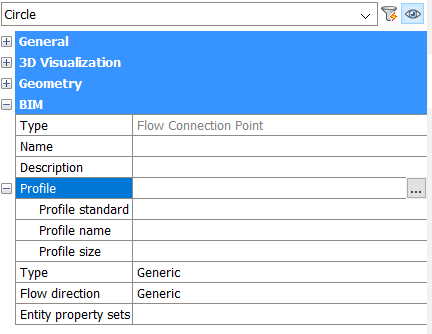
Aparecerá el panel perfiles.
- Seleccione el perfil deseado y haga clic en seleccionar.
- En el panel biblioteca y haga clic en crear componente.
- Elija un nombre y una categoría y haga clic en el botón aceptar.
El dibujo ahora se guarda como un componente y se puede utilizar en otros dibujos.
Procedimiento: creando de un sistema HVAC
- Partimos de un archivo con una serie de terminales de flujo y una unidad de ventilación.
- Seleccione los terminales de flujo y la unidad de ventilación.
- Seleccione conexión de flujo en el Quad o en la pestaña de la cinta estructural/MEP .
- Presione la tecla CTRL para cambiar entre las configuraciones alternativas y presione Enter.
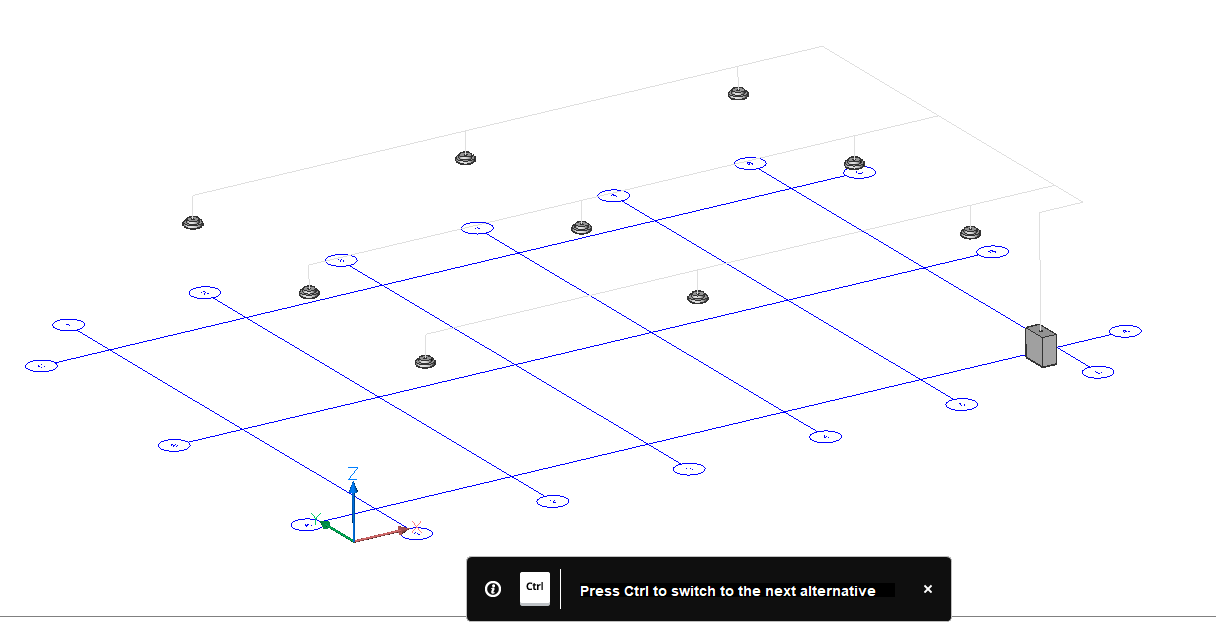
- Haga clic en la opción sintonizar o introduzca T en la línea de comando para modificar la configuración elegida.
- Seleccione topología en la barra de herramientas o ingrese T y presione enter.
- Seleccione los iconos de verificación para modificar el diseño del sistema.
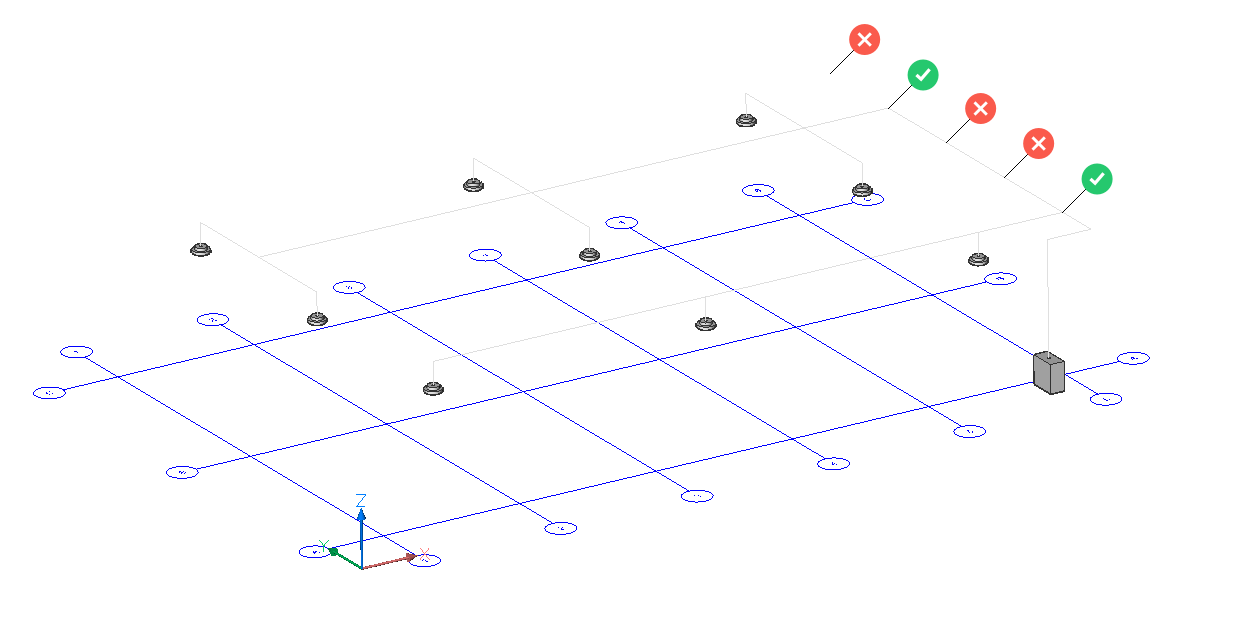
- Presione enter para completar el comando.Nota: BricsCAD utiliza automáticamente los perfiles que fueron asignados a las unidades de ventilación. Esta información se almacena en los puntos de conexión de flujo.