Crear una ventana o puerta personalizada
Acerca de
En BricsCAD®, puedes crear cualquier geometría o componente desde cero. Una vez que tenga su geometría en 3D, puede insertarla y utilizarla en su modelo BIM. Puede realizar cambios o agregar más detalles a su ventana en cualquier momento.
Este proceso se explica en 4 partes para que los pasos de creación de una geometría de ventana o puerta en 3D sean sencillos.
-
Crear el archivo
-
Crear el sólido de sustracción (1)
-
Crear el marco de la ventana o puerta (2)
-
Crear los paneles (vidrio) (3)
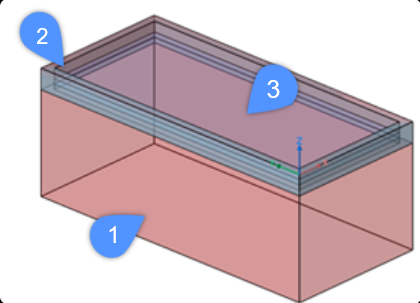
Creación de una ventana personalizada
- Haga clic en Nuevo en el menú Archivo.
- Seleccione una de las plantillas predefinidas para crear una ventana simple que especifique el sistema de unidades de su dibujo.Nota: Las plantillas predefinidas contienen las capas necesarias para crear la geometría de la ventana o puerta. Estas plantillas de formato de archivo DWT son BIM-Ventana-imperial (4) y BIM-Ventana-metric (5) que garantizan que las capas y propiedades requeridas se muestren en su dibujo.

- Establezca la capa BC_SUBTRACT como actual (6) ya sea usando el explorador de dibujos o el campo de capa en el panel Propiedades o el panel Capas en el lado derecho.
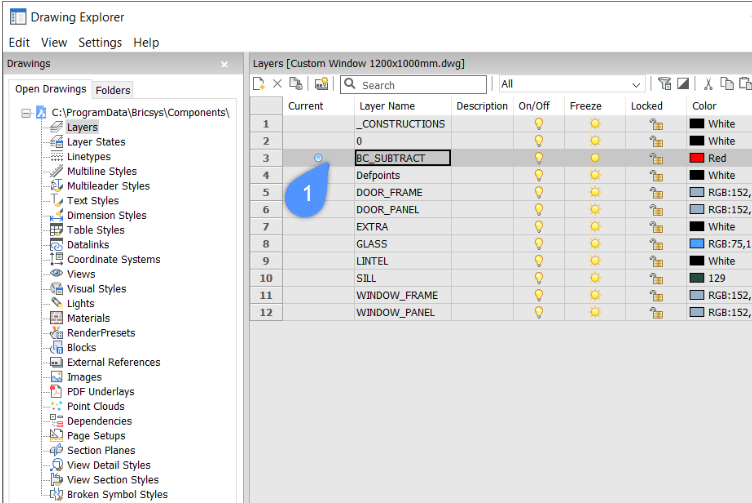
- Cree una polilínea cerrada (por ejemplo, un rectángulo) que represente la forma de la abertura para la inserción.
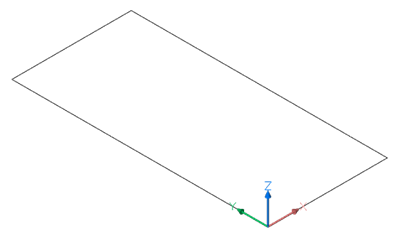
- Guarde el archivo en cualquier ubicación. La biblioteca de componentes definidos por el usuario se encuentra en la carpeta Componentes. La ruta de la carpeta se almacena mediante la variable del sistema COMPONENTSPATH.
Por defecto esto es: C:\ProgramData\Bricsys\Components. Puede agregar más carpetas usando el cuadro de diálogo Configuración.
Nota: La biblioteca de componentes predefinidos se puede encontrar en C:\Program Files\Bricsys\BricsCAD V24 en_US\UserDataCache\Support\en_US\Bim\Components.
Paso 2: Creando el sólido sustractor
El sustractor se utilizará para crear una abertura.
- Utilice el contorno del sólido que ha creado anteriormente (por ejemplo un rectángulo)
El contorno se encuentra en el primer cuadrante del plano XY del Sistema de coordenadas universales (SCU).
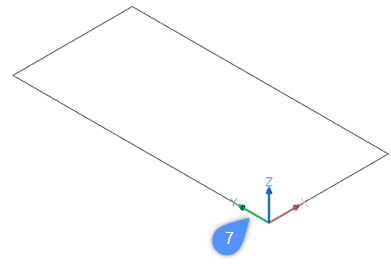
La esquina inferior izquierda del rectángulo se encuentra en el origen (0,0,0) del SCU (7).
- Seleccione la herramienta Extruir y mueva el cursor hacia abajo (8) para extruir su contorno sólido en la dirección Z negativa.

- Realice una de las siguientes acciones para finalizar la creación sólida del sustractor.
- Haga clic en un punto.
- Escriba un valor en los campos de dimensión dinámica y luego presione Enter.
Nota: Asegúrese de que la altura de la extrusión sea mayor que el ancho de la pared en la que se insertará el componente.
Paso 3: Creando el marco fijo
El contorno del marco fijo coincide o es paralelo (en caso de una rebaja) con el contorno del restador sólido.
- Establezca la capa WINDOW_FRAME como actual.
- Resalte la cara superior del sólido sustractor.
- A continuación, extruya la cara superior del sólido sustractor en la dirección Z negativa (9) usando la herramienta Extruir ' Crear' (10) presionando la tecla Ctrluna vez.

- Escriba un valor en el campo de dimensión dinámica para especificar la altura del marco fijo.Nota: La altura de la extrusión será el espesor del marco fijo.
- Apague la capa BC_SUBTRACT haciendo clic en la bombilla (11) junto al nombre de la capa.
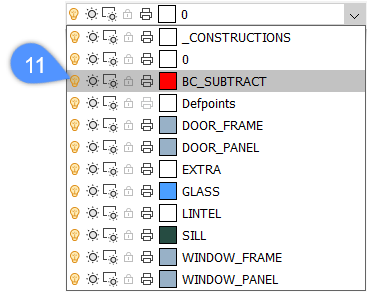
- Utilice la herramienta Desfase para crear un desfase paralelo al contorno del marco fijo (12).

Nota: La distancia del desplazamiento es igual al ancho del marco. - Pase el cursor sobre el límite interior del desfase paralelo (13) y seleccione la herramienta Extruir en el Quad.
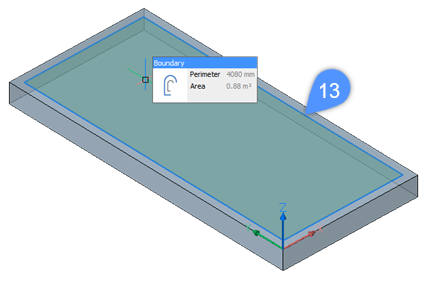
- Cuando el modo de extrusión esté en la opción Restar (14), mueva el cursor hacia abajo (15) para crear una abertura en el marco fijo.
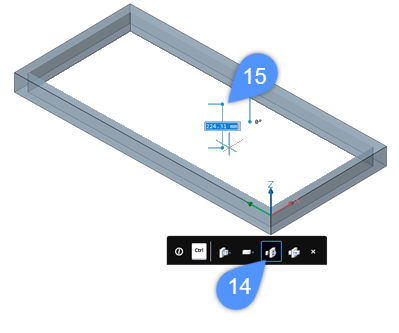
- Realice una de las siguientes acciones para finalizar la creación de la abertura en el marco fijo.
- Haga clic en un punto.
- Escriba un valor en los campos de dimensión dinámica y luego presione Enter.
- Establezca la capa VIDRIO como actual.
- Use el comando DMEXTRUDE para extruir el límite interno del marco de la ventana.Nota: La altura de la extrusión es igual al grosor del cristal. La siguiente ilustración muestra el límite interno del marco de la ventana después de usar DMEXTRUDE para crear un panel de vidrio de ventana.
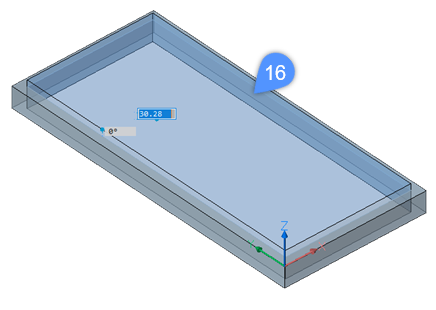
Nota: Para crear un panel de vidrio, se debe seleccionar la opción Crear en la información sobre herramientas de DMExtrude. - Mueva el panel de vidrio sólido hacia abajo en la dirección Z negativa si la cara exterior del marco fijo no coincide con la cara exterior del sólido (pared) donde se colocará el inserto.
Las siguientes ilustraciones muestran el panel de vidrio sólido después de moverlo (2) hacia abajo.

- Opcionalmente, antes de guardar el dibujo, puede clasificar todo el dibujo como elemento de ventana BIM.
Para hacerlo, sigue estos pasos:
-
Escriba BIMCLASIFICAR en la línea de comando.
-
Presione 'I ' para ver la ventana y presione Enter para aceptarla.
-
A continuación, presione 'D ' para dibujar y presione la tecla Enter hasta que se ejecute el comando.
El dibujo se clasifica como una ventana. Por lo tanto, será reconocido automáticamente como un elemento de ventana BIM cuando se inserte en un nuevo dibujo.
-
- Guarde el dibujo.
- Opcionalmente, puede asignar más información a la ventana después de insertarla en un nuevo dibujo. La siguiente ilustración muestra la categoría Ventana común de propiedades BIM del panel Propiedades que está disponible después de seleccionar el elemento. Se puede asignar información sobre el coeficiente de transmitancia térmica de los materiales de la ventana, la clasificación contra incendios según la clasificación nacional de seguridad contra incendios, etc.
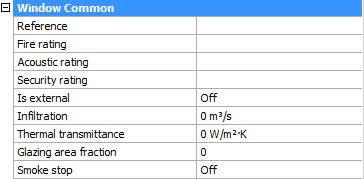
Agregar entidades 2D (puerta batiente)
Opcionalmente, los dibujos de ventanas y puertas pueden contener símbolos 2D. Estos símbolos 2D reemplazarán la sección Sólido 3D real de la ventana o puerta o se agregarán a la sección Sólido 3D , dependiendo de su capa:
- Los símbolos en una capa con el prefijo "BRX_2D_ " o " BRX_2D+_ " se agregarán al bloque de sección:
- sin ser procesado mediante eliminación analítica de líneas ocultas (HLR) cuando el plano de sección intersecta los componentes.
- después de pasar por el procedimiento analítico de eliminación de líneas ocultas (HLR) cuando el plano de sección no intersecta los componentes.
- Los símbolos en una capa con el prefijo "BIM_2D_SECT_ " o "BIM_2D_SECT+_ " se agregarán solo cuando el plano de sección interseca los componentes. Toda la geometría pasa por el procedimiento analítico de eliminación de líneas ocultas (HLR).
- Los símbolos en una capa con el prefijo "BIM_2D_BACK_ " o "BIM_2D_BACK+_ " siempre se agregarán y toda la geometría pasará por el procedimiento analítico de eliminación de líneas ocultas (HLR).
- Nombre de las capas de símbolos
- con “+”: tanto el símbolo 2D como la sección sólida 3D del componente se muestran en el resultado de la sección.
- sin "+ " solo se muestra el contenido 2D y todos los sólidos del componente se ignoran para la generación de secciones.
Para agregar un símbolo 2D a su componente, siga los siguientes pasos:
- Agregue una nueva capa ' BRX_2D+_*' y configúrela como capa activa. La geometría 2D agregada a esta capa será visible cuando corte una sección a través de este componente y genere la sección en una hoja. La representación de corte de la geometría 3D en el componente también será visible.
- Antes de comenzar a dibujar el símbolo 2D del componente, asegúrese de que el eje Z sea perpendicular al plano inferior del componente y apunte hacia arriba. Puede hacerlo cambiando su UCS (usando el comando UCS, girándolo 90 grados sobre el eje X) o habilitando la función UCS dinámico (DUCS).
- Cambie su vista a la vista Arriba usando el widget Mirar desde.
- Comience a dibujar la geometría 2D en la capa ' BRX_2D+_*'.Nota: Utilice únicamente entidades Polilínea , ya que se reconocerán al generar la sección del componente (mientras que las entidades Línea no serán reconocidas).
- Vuelva a una vista 3D de su modelo y verifique que lo siguiente esté visible:
- los sólidos en la capa BC_SUBTRACT
- los sólidos del componente
- la geometría 2D recién dibujada
Parametrizando su componente
Puede hacer esto primero para la geometría 3D y luego para la geometría 2D.
- Seleccione toda la geometría 3D de su componente, incluida la geometría debajo de la capa BC_SUBTRACT (asegúrese de que esta capa esté Activada primero).
- Ejecute el comando PARAMETRIZAR para la geometría seleccionada y verifique las restricciones que aparecen en el panel Navegador mecánico.
- Opcionalmente, puede cambiar el nombre de los parámetros según sea necesario (por ejemplo, puede cambiar el nombre del parámetro de usuario 'Longitud_X ' usar parámetro como 'Ancho ', etc.). También puede cambiar algunas de las restricciones y el comportamiento paramétrico definido previamente.
- Utilice el comando SCP para cambiar el SCP de modo que la geometría 2D se encuentre en el plano XY del UCS.
- Seleccione la geometría 2D previamente agregada a su componente.
- Ejecute el comando PARAMETRIZE2D para la geometría seleccionada y verifique las restricciones que aparecen en el panel Navegador mecánico.
- Repita el paso 3. Asegúrese de conectar el parámetro 2D recién creado en la dirección X al parámetro 3D 'Ancho ' escribiendo el nombre de este parámetro 3D como valor del parámetro 2D.Nota: La restricción 2D funciona de manera diferente a la restricción 3D, pero puede usar los mismos nombres de parámetros para controlar los tipos de restricciones 2D y 3D juntos.
- Vuelva a cambiar su SCP seleccionando la opción Mundo del comando SCP. Esto evitará resultados no deseados al insertar el componente en otro dibujo.
- Desactive la capa BC_SUBTRACT .
- Guarde el dibujo.
- Inserte el componente en su modelo desde el panel Biblioteca o utilizando el comando BMINSERT. Con el componente seleccionado, cambie los parámetros desde el panel Propiedades para comprobar que todo se comporta como se esperaba.

