EXPCAPAS comando
Abre el cuadro de diálogo explorador de dibujos con capas seleccionadas.

Ícono: 
Descripción
Abra el cuadro de diálogo explorador de dibujos con la categoría capas seleccionada para ver y modificar materiales en el dibujo actual.
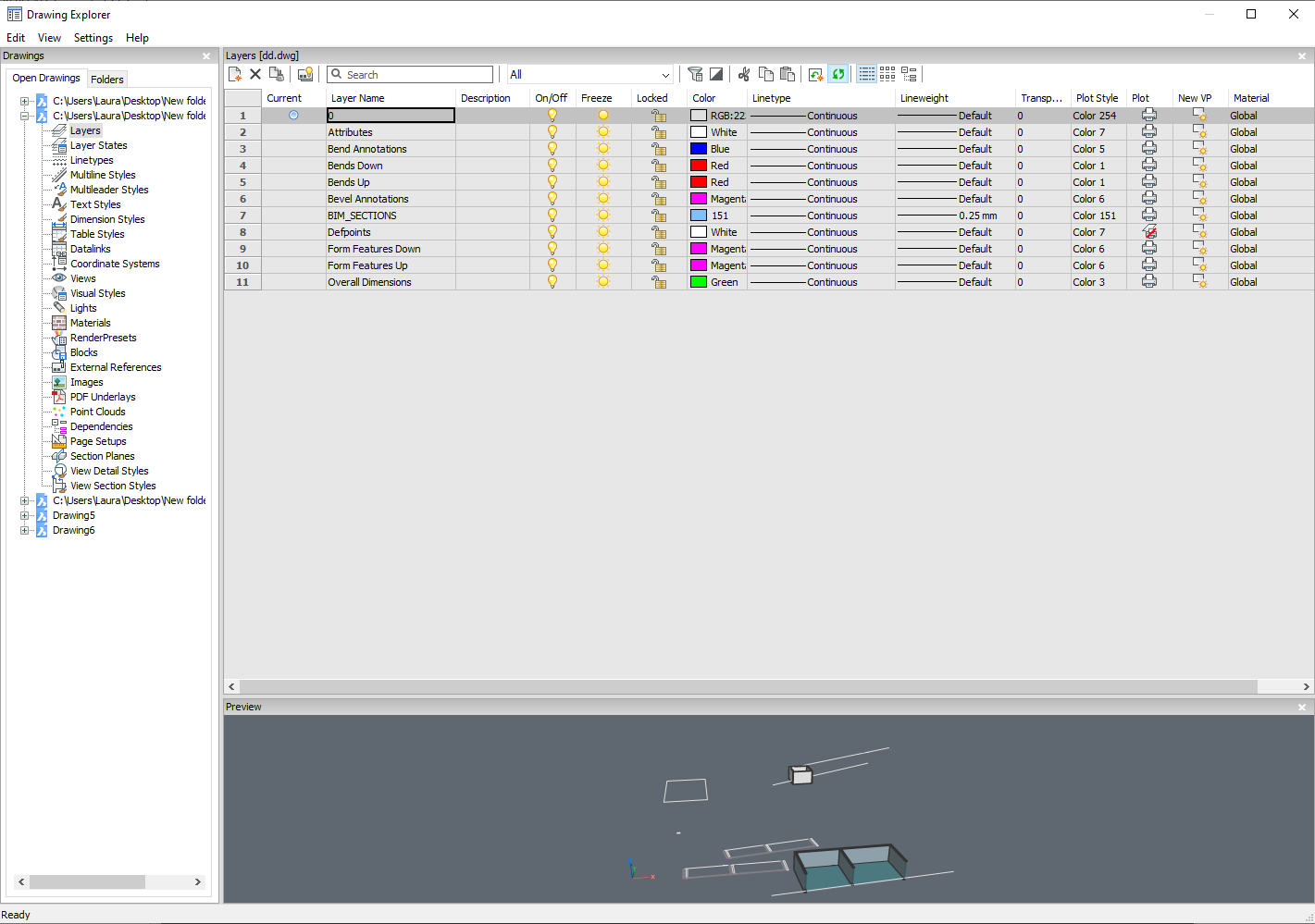
-
 : capa actual con anulaciones de ventana gráfica.
: capa actual con anulaciones de ventana gráfica. -
 : capa con anulaciones de ventana gráfica.
: capa con anulaciones de ventana gráfica. -
 : capa vacía con anulaciones de ventana gráfica.
: capa vacía con anulaciones de ventana gráfica.
Opciones del menú contextual
- Nuevo
- Cree una nueva definición de capa en el dibujo. La nueva capa que se crea copia las propiedades de la capa seleccionada actualmente.
- Eliminar
-
Elimina las definiciones de capa del dibujo. No se pueden eliminar las siguientes definiciones de capa:
- Capa 0
- Puntos de ajuste
- Capas en uso
- Capa Actual
- Fusionar con...
-
Abre el cuadro de diálogo combinar capas. Aquí puede elegir una capa de destino en la que se fusionarán las capas seleccionadas.
No se pueden fusionar las siguientes definiciones de capa:
- Capa 0
- Puntos de ajuste
- Capa Actual
Nota: sólo puede fusionar las capas que están en uso. Si no hay ninguna entidad asignada a una capa, la opción de fusión eliminará la capa seleccionada.
- Sacar del grupo
- Elimina las capas del grupo al que están asignadas.
- Crear filtro de grupo a partir de la selección
- Crea un grupo con las capas seleccionadas asignadas a él.
- Renombrar
-
Cambia el nombre de la capa seleccionada.
No se puede cambiar el nombre de las siguientes capas:
- Capa 0
- Puntos de ajuste
- Seleccionar Todo
- Selecciona todas las capas.
- Invertir selección.
- Anula la selección actual y viceversa.
- Quitar anulaciones de ventana gráfica
- Elimina las anulaciones de las propiedades que se establecieron de forma diferente para las ventanas.
- Desde las capas seleccionadas
-
- Para la ventana gráfica actual: elimina las excepciones de la ventana gráfica actual
- Para todas las ventanas: elimina las anulaciones de todas las ventanas del dibujo
- De todas las capas
- Elimina las anulaciones de todas las capas del dibujo para la ventana gráfica actual o para todas las ventanas gráficas.
- Aislar las capas seleccionadas
- Atenúa las entidades en todas las que no están seleccionadas. Utilice el comando LAYUNISO para anular el aislamiento de las capas.
Opciones en el panel filtros
- Filtros
- Puede pensar en los filtros de capas como "grupos de capas", grupos de capas que necesita mostrar o activar o desactivar todas a la vez.
- Nuevo filtro de propiedades
- Crea un nuevo filtro de propiedades. Muestra el cuadro de diálogo filtro de propiedades de capa (consulte cuadro de diálogo filtro de propiedades de capa artículo relacionado).
- Nuevo filtro de grupo
- Crea un nuevo filtro de grupo.
- Estado de capas
-
Cambia el estado de todas las capas del grupo seleccionado.
- Activado: activa las capas.
- Desactivado: desactiva las capas.
- Descongelar: descongela las capas.
- Congelar: congela las capas.
- Bloquear: bloquea las capas.
- Desbloquear: desbloquea las capas.
- Aislar capas
-
Aísla las capas del grupo seleccionado.
- Ventana actual: elimina las anulaciones de la ventana actual.
- Todas las ventanas: elimina las anulaciones de todas las ventanas del dibujo.
- Añadir capas desde la selección
- En el filtro del grupo de capas seleccionadas, se añaden las capas de los objetos seleccionados en el dibujo.
- Reemplazar con capas de selección
- Las capas del filtro de grupo seleccionado se sustituyen por las capas de los objetos seleccionados en el dibujo.
- Agregar capas desde la selección del panel
- Añade las capas seleccionadas en el panel de capas.
- Pegar con capas
- Pega el grupo copiado o cortado, incluyendo sus capas.
- Convertir a grupo
- Convierte un filtro de propiedad en un filtro de grupo.

