Éditeur de plans types BIM (boîte de dialogue)
La boîte de dialogue Éditeur de plans types BIM vous permet d'éditer les plans types existants.
Ouvrez la boîte de dialogue Éditeur de plans types BIM en procédant comme suit :
- en double-cliquant sur un plan type figurant dans l'onglet Fichiers du panneau Navigateur de projet BIM.
- en cliquant sur un plan type figurant dans la boîte de dialogue Plans types BIM.
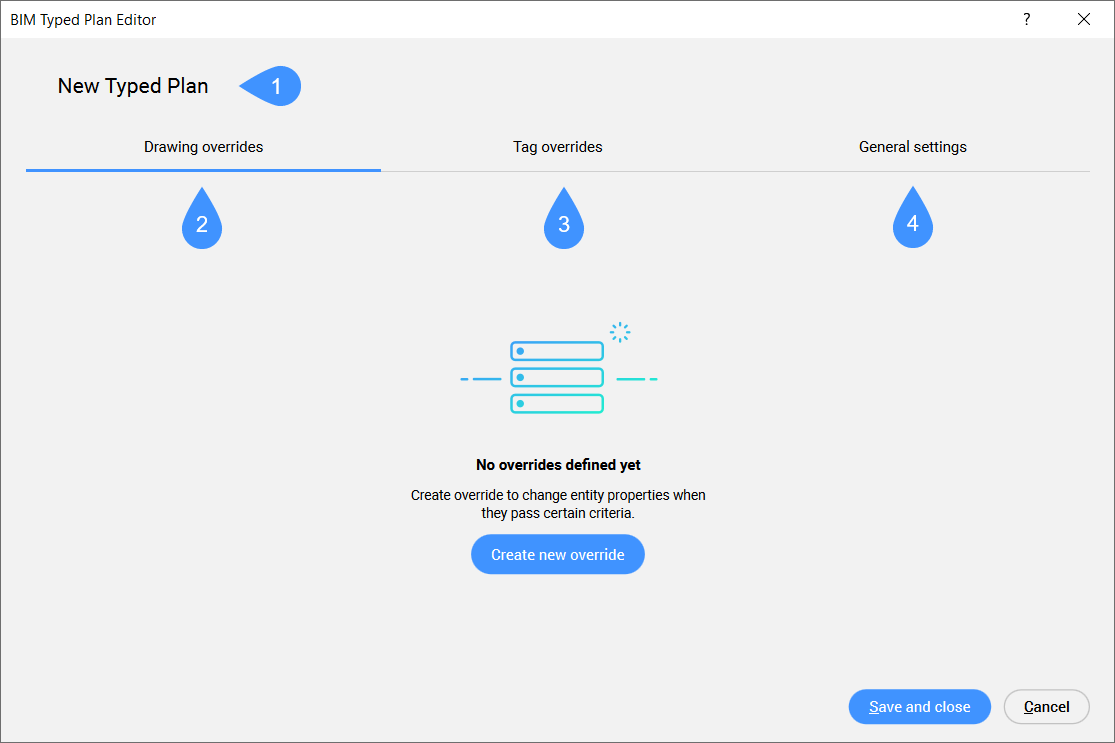
- Nom du plan type
- Redéfinitions de dessin
- Redéfinitions d'étiquettes
- Paramètres généraux
Nom du plan type
Spécifie le nom du plan type sélectionné à modifier. Vous pouvez cliquer sur le nom du plan type sélectionné pour le renommer, puis appuyez sur Entrée.
Redéfinitions de dessin
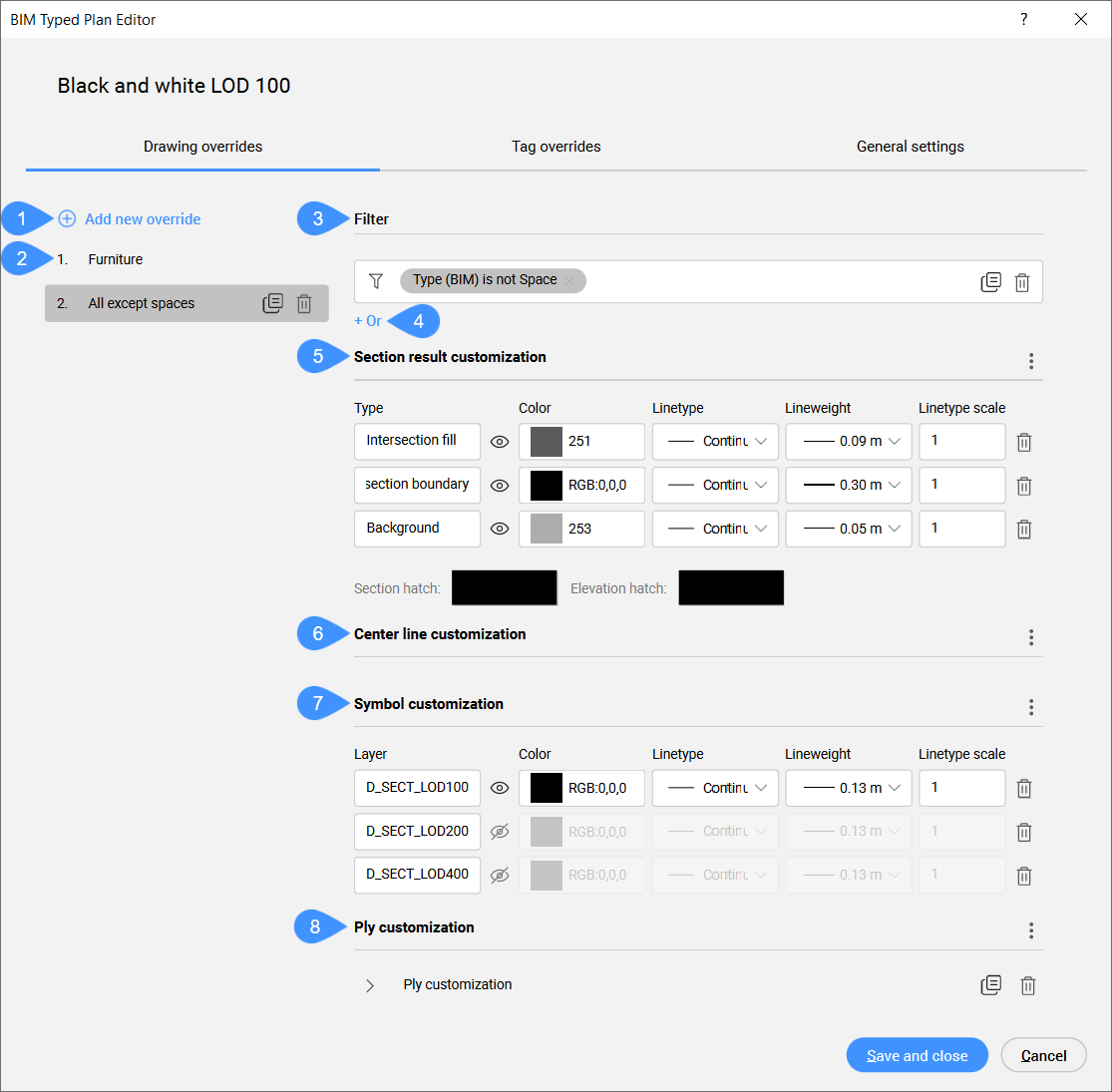
- Ajouter une nouvelle redéfinition
- Liste des redéfinitions de dessin
- Filtre
- Ajouter un nouveau filtre
- Personnalisation des résultats de coupes
- Personnalisation de la marque de centre
- Personnalisation des symboles
- Personnalisation des couches
- Ajouter une nouvelle redéfinition
- Ajoute un nouvel élément de redéfinition à la liste qui fonctionne comme un filtre descendant d'entités. Lorsqu'une entité répond à un critère de la liste, les autres redéfinitions ne sont plus vérifiées.
- Liste des redéfinitions de dessin
- Affiche la liste hiérarchique des redéfinitions de dessin. Vous pouvez réorganiser la position d'une redéfinition dans la liste en la faisant glisser et en la déposant à l'emplacement souhaité.
- Filtre
- Permet de modifier les règles de filtrage pour les redéfinitions de dessin en ajoutant un ou plusieurs filtres de paramètres dans la liste déroulante. Des lignes de filtre peuvent être ajoutées pour filtrer en fonction de plusieurs combinaisons de paramètres. Ces lignes sont séparées à l'aide de l'opération logique « OU ». Les lignes peuvent être copiées en cliquant sur le symbole de copie ou supprimées en cliquant sur le symbole de suppression.
- Ajouter une nouvelle ligne de filtre
- Cliquez sur le bouton + Ou pour ajouter une nouvelle ligne de filtre.
- Personnalisation des résultats de coupes
- Permet de personnaliser le rendu des lignes de chaque élément traité par l'algorithme de génération de coupes.
- Personnalisation de la marque de centre
- Détermine l'apparence du centre des entités planes ou linéaires. Les lignes centrales obtenues, par exemple après avoir coupé le plan central d'un mur dans un plan d'étage, peuvent être personnalisées.Remarque : Il n'existe aucun paramètre par défaut pour ajuster la visibilité de ces éléments centraux, et ils ne s'affichent pas normalement dans les résultats de coupe.
- Personnalisation des symboles
- Cliquez sur le bouton du menu contextuel pour ouvrir les options du menu :
- Personnalisation des couches
- Peut être utilisé pour n'afficher qu'un certain type de couches dans une vue en plan. Un exemple simple est la visibilité des seules couches structurelles dans un plan structurel. Cliquez sur le bouton du menu contextuel pour ouvrir les options du menu.
Redéfinitions d'étiquettes
Les redéfinitions aux étiquettes vous permettent de définir la visualisation des entités contenant des étiquettes spécifiques. Dans l'onglet Redéfinitions d'étiquettes, des préférences peuvent être spécifiées.
Remarque : Lorsqu'aucune étiquette n'est définie pour un objet dans le plan type, les règles définies dans _TagTypeToStyle.xml sont utilisées comme règles de secours.
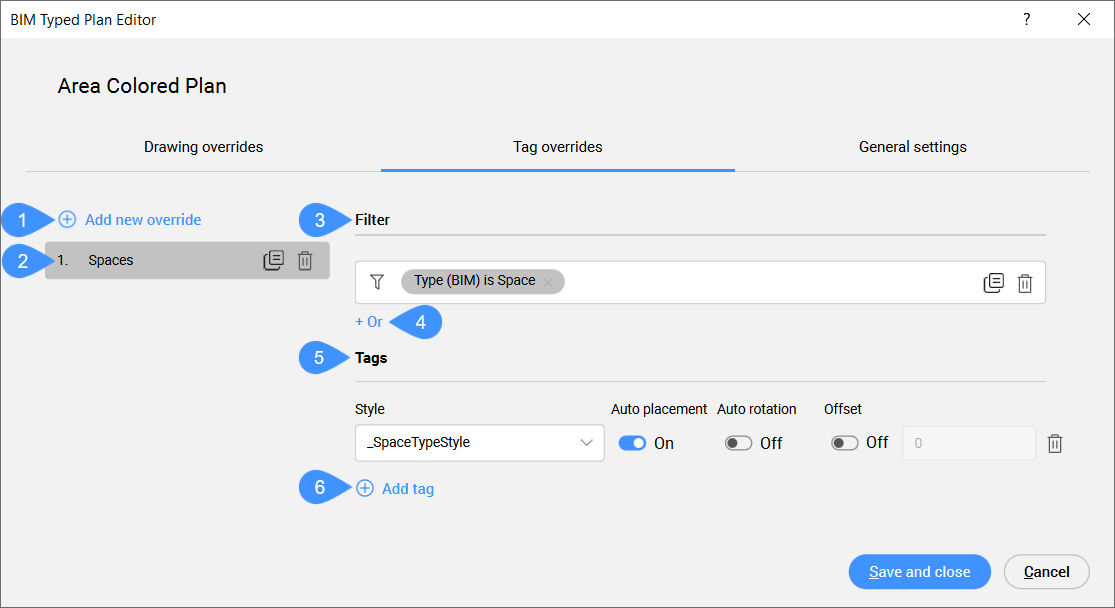
- Ajouter une nouvelle redéfinition
- Liste de redéfinitions d'étiquettes
- Filtre
- Ajouter une nouvelle ligne de filtre
- Étiquettes
- Ajouter une étiquette
- Ajouter une nouvelle redéfinition
- Crée un nouvel élément de redéfinitions d'étiquettes dans la liste. Par défaut, le modèle est nommé Nouvelle redéfinition avec le texte en surbrillance. Ce titre en surbrillance peut être modifié en entrant un nom personnalisé et en appuyant sur Entrée pour l'enregistrer et l'appliquer.
- Liste de redéfinitions d'étiquettes
- Affiche la liste hiérarchique des redéfinitions de dessin. Vous pouvez réorganiser la position d'une redéfinition dans la liste en la faisant glisser et en la déposant à l'emplacement souhaité.
- Filtre
- Permet d'éditer les règles de filtrage pour les redéfinitions d'étiquettes. Cette procédure est similaire à la modification des règles de filtrage pour les redéfinitions de dessin décrites ci-dessus.
- Ajouter une nouvelle ligne de filtre
- Cliquez sur le bouton + Ou pour ajouter une nouvelle ligne de filtre.
- Étiquettes
- Permet d'ajouter et de modifier les personnalisations des étiquettes. Vous pouvez également supprimer les personnalisations des étiquettes. En ajoutant des personnalisations pour différents types d'entités, il est possible de définir des styles personnalisés comprenant plusieurs caractéristiques :
- Style
- Permet de sélectionner le style de l'étiquette.
- Placement automatique
- Spécifie si l'emplacement de l'étiquette doit être défini automatiquement ou non.
- Rotation automatique
- Spécifie si la rotation de l'étiquette doit être définie automatiquement ou non.
- Décalage
- Spécifie si l'étiquette doit être placée avec ou sans décalage ainsi que la valeur numérique du décalage.
- Ajouter une étiquette
- Permet d'ajouter une nouvelle personnalisation de l'étiquette.
Paramètres généraux
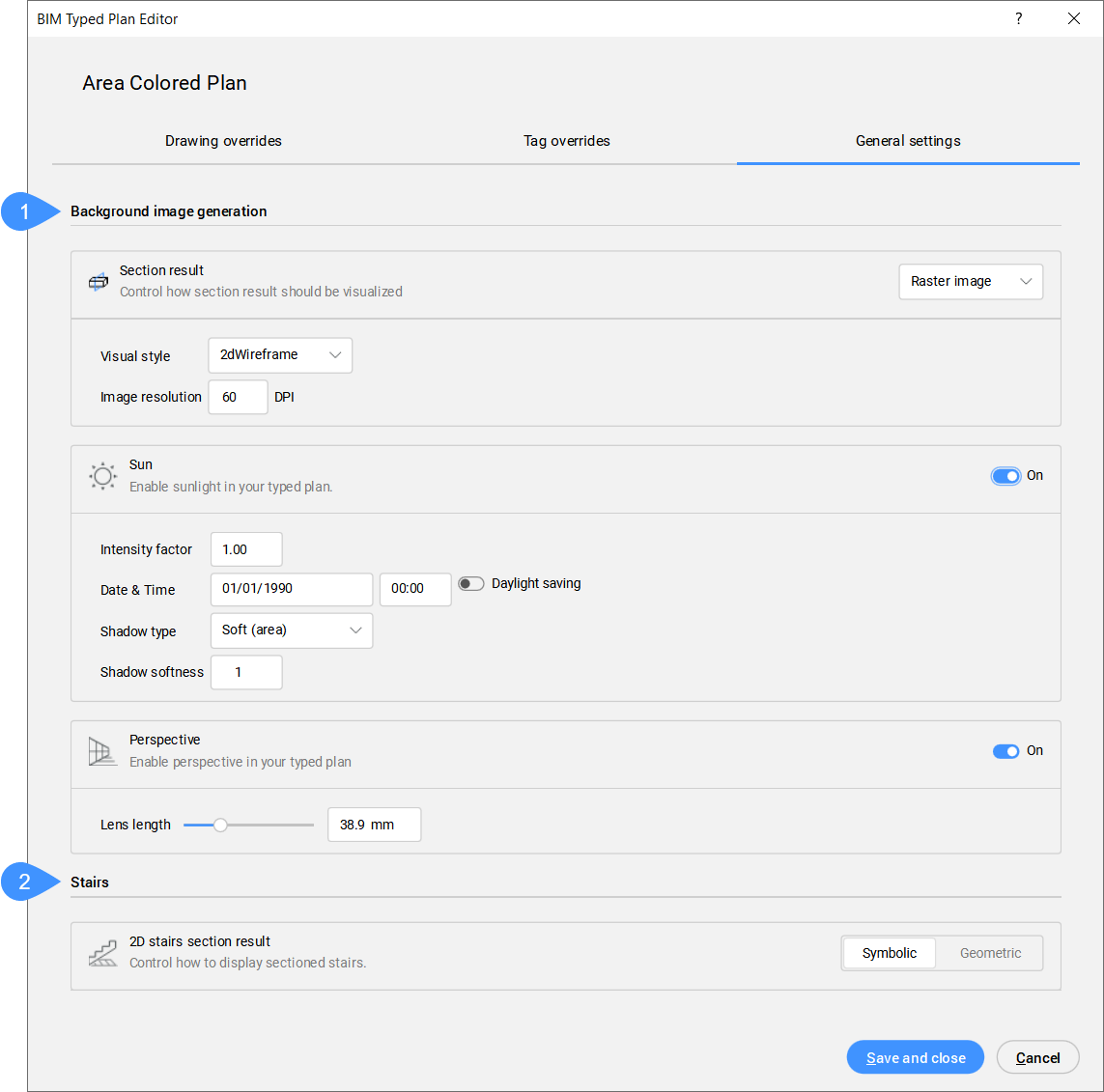
- Génération de l'image d'arrière-plan
- Escaliers
- Génération de l'image d'arrière-plan
-
- Résultat de la coupe
- Permet de contrôler la manière dont le résultat de la coupe doit être visualisé en sélectionnant une option dans le menu déroulant :
- Dessin au trait : le résultat de la coupe est visualisé sous la forme d'un dessin de ligne.
- Dessin au trait + Image raster : le résultat de la coupe est visualisé sous la forme d'un dessin linéaire auquel est ajoutée une image en arrière-plan.
- Image : le résultat de la coupe est visualisé sous la forme d'une image raster.
- Escaliers
-
- Résultat de la coupe d'escalier 2D
- Permet de contrôler la génération des représentations 2D des entités de l'escalier BIM lors de la génération d'une coupe :
- Symbolique : une représentation 2D symbolique est utilisée pour la génération de coupes d'escalier BIM.
- Géométrique : une représentation symbolique en 2D est utilisée pour la génération de coupes d'escaliers BIM.
Remarque : Ce paramètre remplace la variable système AUTOMATICSTAIRSECTIONBEHAVIOR.

