Creare una finestra o una porta personalizzata
Informazioni
In BricsCAD®, è possibile creare da zero qualsiasi geometria o componente. Una volta ottenuta la geometria in 3D, è possibile inserirla e utilizzarla nel modello BIM. È possibile apportare modifiche o aggiungere ulteriori dettagli alla finestra o porta in qualsiasi momento.
Questo processo è spiegato in 4 parti per rendere più semplici le fasi di creazione di una geometria 3D della finestra o porta.
-
Creare il file
-
Creare il solido di sottrazione (1)
-
Creare il telaio della finestra o della porta (2)
-
Creare i pannelli (in vetro) (3)
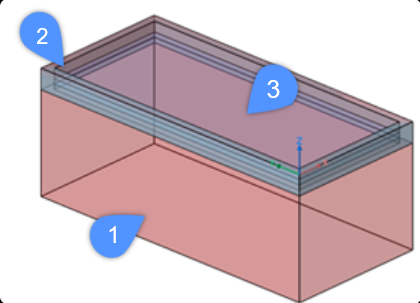
Creazione di una finestra personalizzata
- Cliccare su Nuovo nel menu File.
- Selezionate uno dei template predefiniti per creare una semplice finestra specificando il sistema di unità del disegno.Nota: I template predefiniti contengono i layer necessari per creare la geometria della finestra o della porta. Si tratta dei file in formato DWT BIM-Window-imperial (4) e BIM-Window-metric (5) che assicurano che i layer e le proprietà richieste vengano visualizzate nel disegno.

- Impostare come corrente il layer BC_SUBTRACT (6) utilizzando l'esplora disegno o il campo layer nel pannello Proprietà o nel pannello Layer sulla destra.
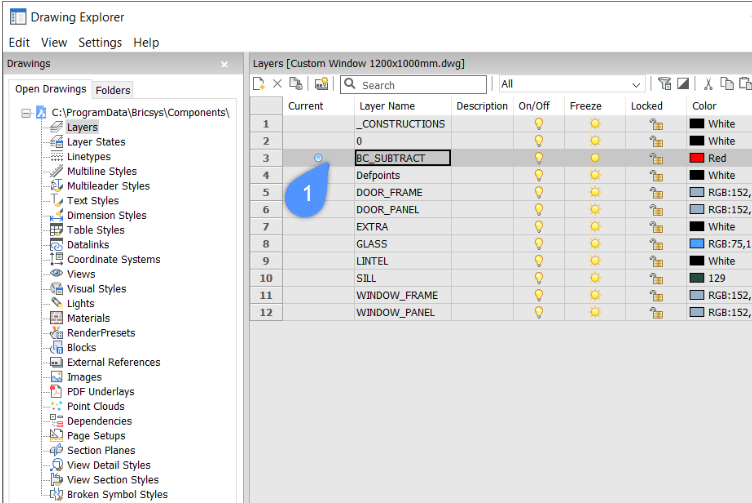
- Creare una polilinea chiusa (ad es. un rettangolo) che rappresenta la forma dell'apertura per l'elemento.
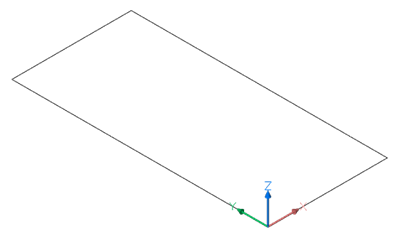
- Salvare il file in qualsiasi posizione. La libreria dei componenti definiti dall'utente si trova nella cartella Components. Il percorso della cartella è memorizzato dalla variabile di sistema COMPONENTSPATH.
L'impostazione predefinita è: C:\ProgramData\Bricsys\Components. È possibile aggiungere altre cartelle utilizzando la finestra di dialogo Impostazioni.
Nota: La libreria di componenti predefiniti si trova in C:\Program Files\Bricsys\BricsCAD V24 en_US\\UserDataCache\Support\it_IT\Bim\Components.
Passaggio 2 : Creare il solido di sottrazione
Il solido di sottrazione verrà utilizzato per creare un'apertura.
- Usare il contorno del solido creato in precedenza (ad es. un rettangolo).
Il contorno si trova nel primo quadrante del piano XY del Sistema di Coordinate Globale (WCS).
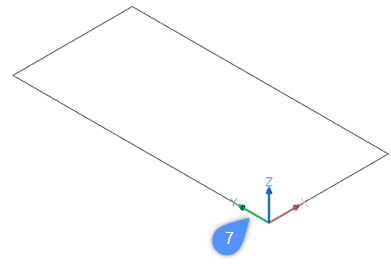
L'angolo inferiore sinistro del rettangolo si trova sull'origine (0,0,0) del WCS (7).
- Selezionare lo strumento Estrudi e spostare il cursore verso il basso (8) per estrudere il contorno in un solido nella direzione Z negativa.

- Effettuare una delle seguenti operazioni per completare la creazione del solido di sottrazione.
- Cliccare un punto.
- Immettere un valore nel campo delle quote dinamiche, quindi premere Invio.
Nota: Assicurarsi che l'altezza dell'estrusione sia superiore alla larghezza della parete in cui verrà inserito il componente.
Passaggio 3: Creare il telaio
Il contorno del telaio coincide o è parallelo (in caso di una battuta) con il contorno del solido di sottrazione.
- Impostare il layer WINDOW_FRAME come corrente.
- Evidenziare la faccia superiore del solido di sottrazione.
- Successivamente, estrudere la faccia superiore del solido di sottrazione nella direzione negativa Z (9) utilizzando lo strumento Estrudi e la relativa opzione Crea (10) premendo una volta il tasto Ctrl.

- Digitare un valore nel campo della quota dinamica per specificare l'altezza del telaio.Nota: L'altezza dell'estrusione corrisponderà allo spessore del telaio.
- Disattivare il layer BC_SUBTRACT cliccando sulla lampadina (11) accanto al nome del layer.
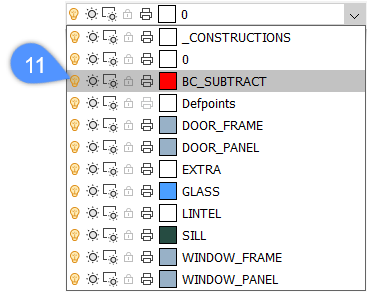
- Utilizzare lo strumento Offset per creare un offset parallelo del contorno della cornice (12).

Nota: La distanza dell'offset è uguale alla larghezza della cornice. - Passare il mouse sopra il contorno interno dell'offset parallelo (13) e selezionare lo strumento Estrudi dal Quad.
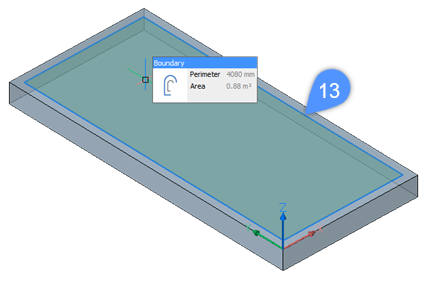
- Quando la modalità di estrusione è sull'opzione Sottrai (14), spostare il cursore verso il basso (15) per creare un'apertura nella cornice.
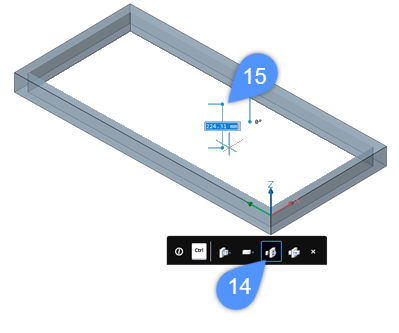
- Effettuare una delle seguenti operazioni per completare la creazione dell'apertura nella cornice.
- Cliccare un punto.
- Immettere un valore nel campo delle quote dinamiche, quindi premere Invio.
- Impostare il layer GLASS come corrente.
- Utilizzare il comando DMESTRUDI per estrudere il contorno interno della cornice della finestra.Nota: L'altezza dell'estrusione è uguale allo spessore del vetro. La seguente illustrazione mostra il contorno interno della cornice della finestra dopo aver utilizzato il comando DMESTRUDI per creare un riquadro di vetro della finestra.
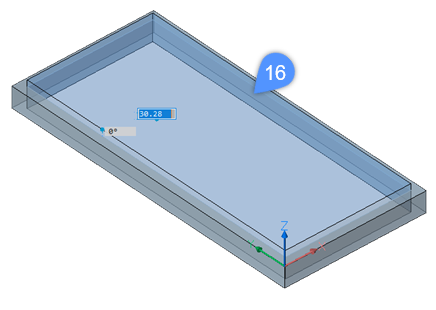
Nota: Per creare un pannello di vetro, occorre selezionare l'opzione Crea dalla Descrizioni comandi di DMExtrude. - Spostare il pannello di vetro verso il basso nella direzione Z negativa se la faccia esterna del telaio non coincide con la faccia esterna del solido (muro) in cui verrà inserito l'elemento.
Le illustrazioni seguenti mostrano il pannello di vetro solido dopo averlo spostato (17) verso il basso.

- Opzionalmente, prima di salvare il disegno, è possibile classificare l'intero disegno come elemento finestra BIM.
A tale scopo, attenersi alla seguente procedura:
-
Digitare BIMCLASSIFICA nella Barra dei comandi.
-
Premere 'F' per la finestra e premere Invio per accettarla.
-
Quindi, premere 'D' per Disegno e premere il tasto Invio fino alla fine del comando.
Il disegno sarà ora classificato come una finestra. In questo modo, verrà riconosciuto automaticamente come elemento Finestra BIM quando viene inserito in un nuovo disegno.
-
- Salvare il disegno.
- Opzionalmente, è possibile assegnare ulteriori informazioni alla finestra dopo averla inserita in un nuovo disegno. L'illustrazione seguente mostra la categoria Finestra Comune delle proprietà BIM dal pannello Proprietà che diventa disponibile dopo aver selezionato l'elemento. Le informazioni possono essere assegnate sul coefficiente di trasmissione termica dei materiali della finestra, classificazione antincendio secondo la classificazione nazionale di sicurezza antincendio e così via.
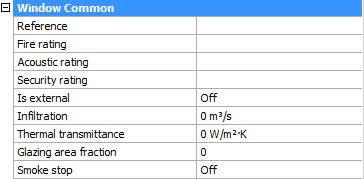
Aggiunta di entità 2D (battente di una porta)
Facoltativamente, i disegni di porte e finestre possono contenere simboli 2D. Questi simboli 2D sostituiranno la sezione effettiva del Solido 3D della finestra o della porta o verranno aggiunti alla sezione del Solido 3D, a seconda del layer:
- I simboli su un layer con prefisso "BRX_2D_" o "BRX_2D+_" verranno aggiunti al blocco di sezione:
- senza essere elaborati dalla rimozione analitica della linea nascosta (HLR) quando il piano di sezione interseca i componenti.
- dopo aver esaminato la procedura di rimozione della linea nascosta analitica (HLR) quando il piano di sezione non interseca i componenti.
- I simboli su un layer con prefisso "BIM_2D_SECT_" o "BIM_2D_SECT+_" verranno aggiunti solo quando il piano di sezione interseca i componenti. Tutta la geometria passa attraverso la procedura analitica di rimozione delle linee nascoste (Hidden Line Removal, HLR).
- I simboli su un layer con prefisso "BIM_2D_BACK_" o "BIM_2D_BACK+_" verranno sempre aggiunti e tutta la geometria passa sempre attraverso la procedura di rimozione delle linee nascoste analitica (Hidden Line Removal, HLR).
- Nome layer simboli
- con «+»: sia il simbolo 2D che la sezione del solido 3D del componente sono mostrati nel risultato della sezione.
- senza il "+" viene mostrato solo il contenuto 2d e tutti i solidi nel componente vengono ignorati per la generazione della sezione.
Per aggiungere un simbolo 2D al componente, procedere come segue:
- Aggiungere un nuovo livello 'BRX_2D+_*' e impostarlo come layer attivo. La geometria 2D aggiunta a questo layer sarà visibile quando si effettua una sezione attraverso questo componente e si genera la sezione su un foglio. Sarà visibile anche la rappresentazione della geometria 3D del componente.
- Prima di iniziare a disegnare il simbolo 2D del componente, assicurarsi che l'asse Z sia perpendicolare al piano inferiore del componente e rivolto verso l'alto. È possibile farlo cambiando l'UCS (usando il comando UCS, ruotandolo di 90 gradi sull'asse X) o attivando la funzione UCS Dinamico (UCSD).
- Passare alla vista Alto utilizzando il widget Look From.
- Iniziare a disegnare la geometria 2D sul layer 'BRX_2D+_*'.Nota: Utilizzare solo entità Polilinea, che verranno riconosciute durante la generazione della sezione del componente (mentre le entità Linea non verranno riconosciute).
- Passare nuovamente alla vista 3D del modello e verificare che siano visibili i seguenti elementi:
- i solidi sul layer BC_SUBTRACT
- i solidi del componente
- la geometria 2D appena disegnata
Parametrizzazione del componente
È possibile eseguire questa operazione prima per la geometria 3D e poi per la geometria 2D.
- Selezionare tutta la geometria 3D del componente, compresa la geometria sotto il layer BC_SUBTRACT (assicurarsi che questo layer sia prima attivato On).
- Eseguire il comando PARAMETRIZZA per la geometria selezionata e controllare i vincoli che appaiono nel pannello Navigatore Meccanico.
- Facoltativamente, si possono rinominare i parametri come necessario (ad esempio, si può rinominare il parametro utente 'Lunghezza_X' come 'Larghezza', ecc.) È inoltre possibile modificare alcuni dei vincoli e dei comportamenti parametrici precedentemente definiti.
- Utilizzare il comando UCS per modificare l'UCS in modo che la geometria 2D si trovi nel piano XY dell'UCS.
- Selezionare la geometria 2D precedentemente aggiunta al componente.
- Eseguire il comando PARAMETRIZZA2D per la geometria selezionata e controllare i vincoli che appaiono nel pannello Navigatore Meccanico.
- Ripetere il passo 3. Assicurarsi di collegare il parametro 2D appena creato sulla direzione X al parametro 3D 'Larghezza' digitando il nome di questo parametro 3D come valore del parametro 2D.Nota: Il vincolo 2D funziona in modo diverso dal vincolo 3D, ma è possibile utilizzare gli stessi nomi di parametri per controllare insieme i tipi di vincolo 2D e 3D.
- Tornare all'UCS selezionando l'opzione Globale del comando UCS. In questo modo si evitano risultati indesiderati quando si inserisce il componente in un altro disegno.
- Impostare il layer BC_SUBTRACT su Off.
- Salvare il disegno.
- Inserire il componente nel modello dal pannello Libreria o con il comando BMINSER. Con il componente selezionato, modificare i parametri dal pannello Proprietà per verificare che tutto si comporti come previsto.

