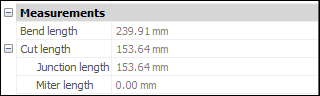Pannello Navigatore Meccanico
Il pannello del Navigatore Meccanico offre una posizione centrale per visualizzare e modificare le proprietà parametriche di parti e assiemi meccanici.
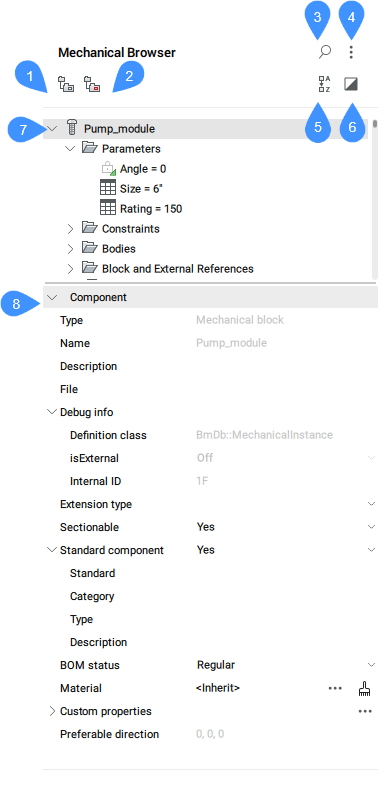
- Raggruppa per entità
- Raggruppa per tipo
- Visualizza ricerca
- Impostazioni
- Ordina Alfabeticamente
- Mostra selezionati
- Elenco delle entità meccaniche
- Properties (Proprietà)
Raggruppa per entità
Raggruppa i vincoli 3D per entità. Espandi un'entità per visualizzarne i vincoli associati.
Raggruppa per tipo
Raggruppa i vincoli 3D per tipo. Espandi un vincolo per visualizzare le entità interessate.
Visualizza ricerca
Apre il campo di ricerca e gli strumenti associati.
- Campo cerca
- Cerca nell'albero del navigatore meccanico la stringa di caratteri immessa. La ricerca funziona come un filtro, in modo che il navigatore mostri tutti i componenti il cui nome (o parte del nome) corrisponde alla stringa di caratteri. Premere X a destra del campo di ricerca per chiuderlo.
Impostazioni
- Espressioni di vincoli
- Controlla se viene visualizzato il valore numerico o il nome del parametro assegnato.
- Parametri dei componenti
- Controlla la visibilità dei parametri dei sottocomponenti.
- Espressioni dei parametri dei componenti
- Controlla la rappresentazione visiva dei parametri dei sottocomponenti: valore numerico o nome del parametro assegnato.
- Sottocomponenti di parti standard
- Controlla la visibilità dei sottocomponenti delle parti standard che sono assiemi meccanici.
- Serie di entità
- Commuta la visualizzazione dei nodi della serie nell'albero del navigatore, comprese le serie di Componenti.
- Blocchi e Riferimenti esterni
- Commuta la visualizzazione dei nodi Blocchi e Riferimenti esterni nell'albero del navigatore. Commuta anche la costruzione di nodi nella cartella Corpi per le entità Blocco.
- Sincronizza sempre la selezione
- Commuta la sincronizzazione dei nodi di selezione nel Navigatore Meccanico con la selezione degli oggetti corrispondenti nello spazio modello. Quando un oggetto viene rimosso da una selezione, rimangono selezionati solo i nodi corrispondenti agli oggetti rimasti nella selezione. Se non ci sono oggetti selezionati, viene selezionato il nodo radice (in modo analogo a quando si apre un documento).
- Mantenere l'ordine dell'elenco dei valori
- Commuta l'ordinamento dell'elenco dei valori per i parametri all'interno dell'elenco a discesa.
- Evidenzia selezione
- Commuta l'evidenziazione delle entità selezionate nel disegno.
- Caricamento asincrono delle proprietà
- Controlla se il Navigatore Meccanico raccoglie le proprietà in modo asincrono se più di un nodo è selezionato nell'albero del Navigatore Meccanico.
- Esponi tutti i solidi
- Commuta la visualizzazione dei solidi per i blocchi meccanici e i solidi non legati a vincoli sotto la cartella Corpi.
Ordina Alfabeticamente
Elenca in ordine alfabetico i componenti meccanici e i vincoli 3D. Altrimenti, saranno elencati nell'ordine in cui sono stati aggiunti all'assieme.
Mostra selezionati
Quando abilitato, vengono visualizzati solo i nodi corrispondenti agli oggetti selezionati o ai loro genitori.
Quando abilitato e non sono selezionati oggetti o la selezione è annullata, il modello completo viene visualizzato nel navigatore.
Lo stato della modalità Mostra selezionati viene ricordato tra una sessione e l'altra ed è lo stesso per tutti i documenti aperti.
Elenco delle entità meccaniche
Visualizza un elenco gerarchico ad albero di entità meccaniche, come parametri utente, vincoli, parti, serie e funzioni. I nodi di primo livello possono avere dei sotto-nodi. Ad esempio, il nodo dei vincoli ha dei sotto-nodi per i suoi argomenti. Un nodo serie ha sotto-nodi per i suoi argomenti, ecc.
Doppio clic su un nodo per espanderlo o chiuderlo, doppio clic (clic-pausa-clic) su un nodo per modificarne l'etichetta, se applicabile. Non tutti i nomi dei nodi possono essere modificati.
Ogni nodo dell'elenco ha un menu contestuale associato. cliccare il pulsante destro del mouse su un nodo per richiamare il menu. Il contenuto del menu può essere diverso per ogni tipo di nodo. È anche possibile selezionare un gruppo di nodi e richiamare un menu contestuale per essi. Il menu conterrà solo gli elementi applicabili a ciascun nodo selezionato.
Il menu di contesto del componente principale contiene le seguenti voci:
- Aggiorna
- Aggiorna la gerarchia dei componenti meccanici per il disegno corrente nel caso in cui i file di disegno referenziati dei sottocomponenti siano stati modificati.
- Stile di Visualizzazione > Tutto da Finestra
- Applica lo stile di visualizzazione corrente a tutti i componenti dell'assieme.
- Commuta tutto in locale
- Converte tutti i componenti esterni presenti nel modello in componenti locali.
- Commuta tutto in esterno
- Converte tutti i componenti interni presenti nel modello in componenti esterni.
- Aggiungi nuovo parametro
- Crea un nuovo parametro nell'assieme.
- Proprietà personalizzate
- Apre la finestra di dialogo Proprietà Meccaniche per definire le proprietà personalizzate del disegno.
- Seleziona tutto
- Seleziona tutti i componenti con la stessa definizione.
- Seleziona uguale
- Seleziona tutti i componenti con lo stesso nome e gli stessi valori di parametro.
- Evidenzia tutto
- Evidenzia tutti i componenti con la stessa definizione.
- Evidenzia uguale
- Evidenzia tutti i componenti con lo stesso nome e gli stessi valori dei parametri.
- Crea sequenza
- Crea un blocco con una rappresentazione dell'assieme corrente.
- Rinumera nodi figlio
- Rinumera tutti i nodi figli in base al loro tipo.
- Rinumera continuamente nodi figlio
- Rinumera tutti i nodi figli con una numerazione continua, se applicabile.
- Comprimi tutto
- Comprime il componente principale e tutti i componenti e i sottocomponenti.
- Espandi tutto
- Espande il componente principale e tutti i componenti e sottocomponenti.
Il menu di contesto per i componenti figli (non radice), interni o esterni, offre anche:
- Apri
- Apre il disegno di riferimento (vedere il comando BMAPRI).
- Apri una copia
- Apre una copia di un componente come nuovo disegno (vedere il comando BMAPRICOPIA).
- Aggiorna
- Ricarica tutti i componenti referenziati da file esterni e aggiorna le tabelle BOM (vedere il comando BMAGGIORNA).
- Sostituisci…
- Sostituisce l'elemento di un componente (vedere il comando BMREPLACE).Nota: La sostituzione di un componente locale lo trasforma in un elemento esterno.
- Sostituisci tutti gli elementi...
- Sostituisce tutti gli inserti che fanno riferimento alla stessa fonte (vedere il comando BMSOSTITUISCI).
- Commuta in locale
- Commuta un componente esterno in un componente interno (vedere il comando BMLOCALIZZA).
- Commuta in Esterno
- Commuta un componente interno in un componente esterno (vedere il comando BMESTERNALIZZA).
- Dissolvi
- La funzione selezionata viene rimossa dalla parte, ma manterrà la sua geometria. Tuttavia, l'intento progettuale (relazioni spaziali e parametriche tra le facce della funzione) associato alla geometria di una funzione dissolta viene rimosso.
- Proprietà personalizzate
- Apre la finestra di dialogo Proprietà Meccaniche per definire le proprietà personalizzate del disegno.
- Reimposta le proprietà personalizzate dell'istanza
- Ripristina le proprietà personalizzate dell'istanza ai valori predefiniti ereditati da un blocco corrispondente.
- Nascondi / Visualizza
- Nasconde / Visualizza il componente.
- Stile di Visualizzazione
- Imposta uno stile di visualizzazione per il componente.
- Zoom a
- Esegue lo zoom sul gruppo di selezione.
- Seleziona
- Seleziona il componente.
- Seleziona tutto
- Seleziona tutti i componenti con la stessa definizione.
- Seleziona uguale
- Seleziona tutti i componenti con la stessa definizione e gli stessi valori dei parametri.
- Evidenzia tutto
- Evidenzia tutti i componenti con la stessa definizione.
- Evidenzia uguale
- Evidenzia tutti i componenti con lo stesso nome e gli stessi valori dei parametri.
- Elimina
- Analogo al comando SMELIMINA. In questo caso, la funzione viene rimossa dal navigatore e la geometria viene modificata a seconda del tipo di funzione.
- Imposta il materiale al componente
- Consente di aprire la finestra di dialogo Materiali Fisici, la quale consente di assegnare un materiale fisico al componente.
- Rimuovi il materiale dal componente
- Rimuove la definizione di materiale fisico da un componente locale.
- Crea il componente standard / Crea componente non-standard
- Cambia il tipo di componente.
- Includi tutti gli elementi alla sezione...
- Imposta la proprietà Sezionabile di tutti gli inserti simili su SÌ. Definisce se un elemento è influenzato dal comando VISTASEZIONE.
- Escludi tutti gli elementi alla sezione
- Imposta la proprietà Sezionabile di tutti gli inserti simili su NO. Definisce se un elemento è influenzato dal comando VISTASEZIONE.
- Rinumera nodi simili
- Rinumera tutti i nodi dello stesso tipo e dello stesso livello.
- Stato BOM dei componenti
- Controlla l'aspetto del componente nelle tabelle BOM.
Il Menu contestuale per i Parametri contiene strumenti aggiuntivi:
- Geometria-guidata
- Se selezionata, rende il parametro guidato dalla geometria.
- Creare tabella progetto
- Crea una tabella progetto per attivare parametri di blocco parametrici.
- Anima
- Anima i modelli per mezzo di parametri.
Il Menu contestuale per i Parametri del componente contiene strumenti aggiuntivi:
- Link al parametro
- Collega il parametro del componente secondario al parametro del livello principale.
Il Menu contestuale per i Vincoli contiene strumenti aggiuntivi:
- Abilitato
- Commuta l'abilitazione del vincolo.
- Inverti lato
- Capovolge il lato del vincolo (non disponibile per i vincoli fissi).
- Seleziona la geometria
- Seleziona le entità coinvolte nel vincolo.
Il Menu contestuale per i Vincoli dimensionali contiene strumenti aggiuntivi:
- Geometria-guidata
- Se spuntata, rende il vincolo guidato dalla geometria.
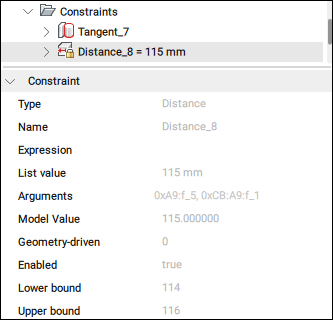
- Creare tabella progetto
- Crea una tabella di progetto per pilotare i parametri dei blocchi parametrici (vedere il pannello Gestore Parametri).
Il Menu contestuale per gli argomenti dei vincoli contiene strumenti aggiuntivi:
- Sostituisci...
- Sostituisce l'argomento corrente con un altro (vedere il comando DMVINCOLO3D).
- Escludi
- Esclude l'argomento corrente.
Properties (Proprietà)
Visualizza le proprietà degli elementi selezionati. Se nell'albero sono selezionati più nodi, la sezione Proprietà visualizza le proprietà di tutti i nodi selezionati. La modifica di una proprietà modifica tutti i nodi selezionati.
Modificare una proprietà cliccando su un campo numerico per modificarne il valore o selezionando un'altra opzione dall'elenco a discesa, che si apre premendo la freccia verso il basso dal lato destro del campo.
Le proprietà più importanti di un blocco meccanico sono:
- Tipo di estensione: definisce il tipo di estensione per il blocco meccanico.
- Sezionabile: definisce se il blocco meccanico è sezionabile.
- Componente standard: definisce se il blocco meccanico è un componente standard.
- Stato BOM: definisce lo stato nella BOM.
- Materiale: definisce il materiale.Nota: Cliccare sul pulsante Sfoglia (
 ) per aprire la finestra di dialogo Materiali Fisici.
) per aprire la finestra di dialogo Materiali Fisici. - Proprietà personalizzate: visualizza le proprietà personalizzate.Nota:
- Cliccare sul pulsante Sfoglia (
 ) per aprire la finestra di dialogo Proprietà Meccaniche.
) per aprire la finestra di dialogo Proprietà Meccaniche. - Cliccare sul pulsante Cancella materiale per rimuovere il materiale.
- Cliccare sul pulsante Sfoglia (
- Direzione preferita: indica la direzione per le viste esplose, impostata con il comando BMESPLODICONFIG.