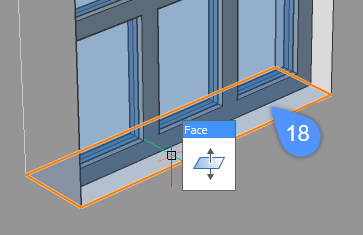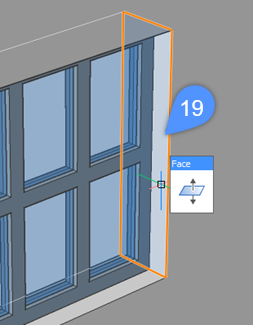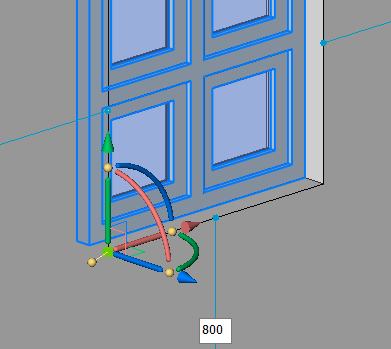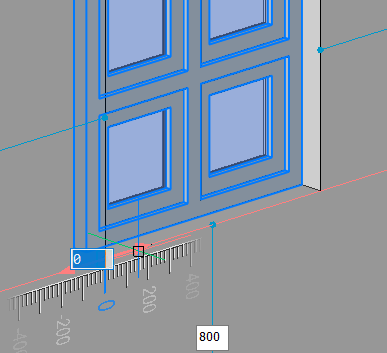Inserimento e modifica di finestre e porte
Informazioni

Per ulteriori informazioni, consultare l'articolo BMINSER e -BMINSER nella sezione Riferimento Comandi .
Il comando -BMINSER viene lanciato automaticamente quando un componente viene trascinato dal pannello Libreria nel modello 3D.
È possibile inserire componenti in una pianta, come finestre e porte, o aggiungere e ritagliare muri da una vista ortografica 2D e da una vista 3D.
Inserire una finestra (o una porta)
-
Aprire il Pannello Libreria.
-
Assicurarsi che la libreria Bricsys Bim sia selezionata nel menu Libreria.
-
Cliccare sulla cartella Finestre.
-
Cliccare sull'icona della finestra da inserire.
Viene visualizzato il pannello Proprietà.
La finestra è attaccata al cursore (1).

-
(facoltativo) In Proprietà Componente Inserito, modificare i parametri della finestra nel riquadro Proprietà.
-
Spostare la finestra sulla faccia di una parete solida.
La faccia del solido si evidenzia e vengono mostrate le distanze dell'elemento dagli spigoli paralleli più vicini del solido ospitante (2, 3, 4, 5):
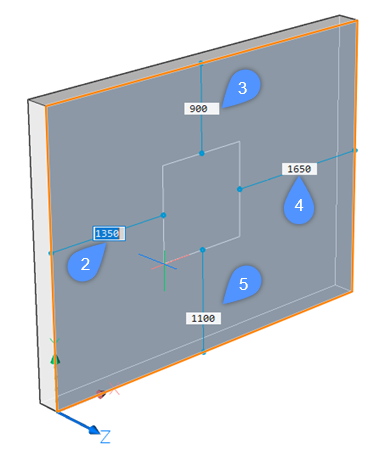
-
(opzione) Premere il tasto Ctrl per passare dalla modalità Clicca posizione (7) alla modalità Cambia parametri (8) nel widget Assistente Tasti di Scelta Rapida (6) e regolare la larghezza e l'altezza della finestra.
Premere il tasto Tab per passare dal campo della larghezza (9) a quello dell'altezza (10).
Premere il tasto Ctrl per confermare le dimensioni. In questo modo la modalità del widget tornerà a Clicca posizione.
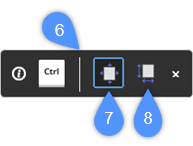

- Eseguire una delle seguenti operazioni:
-
Specificare un punto per inserire la finestra.
-
Digitare un valore nel campo della quota dinamica desiderata e premere il tasto Tab per passare al campo successivo. Il campo della quota diventa rosso per indicare che è bloccato (11, 12).
Premere Invio per inserire la finestra.
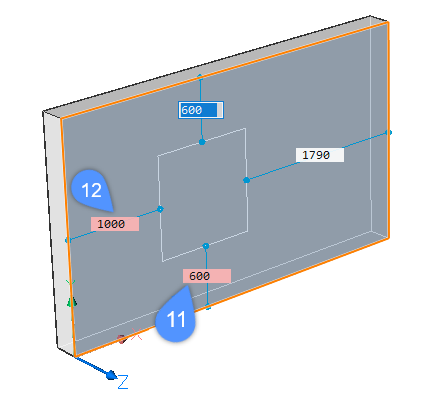
-
-
(opzionale) Selezionare la finestra per regolarne la posizione nel muro. Vedere la sezione Spostare un elemento.
Inserire una copia di un elemento
-
Passare il mouse sopra l'elemento e scegliere Elemento BIM nella scheda Modifica del Quad.
L'elemento è attaccato al cursore.
-
Procedere dal punto 6 della procedura precedente.
Modificare i parametri dell'elemento
I parametri definiti nel disegno di origine della finestra o della porta consentono di modificare separatamente ogni dettaglio di una finestra/porta.
-
Selezionare l'elemento nel disegno. I valori correnti dei vari parametri vengono visualizzati nella sezione Parametri del pannello Proprietà.

-
Selezionare un parametro, quindi immettere un valore nel campo impostazioni.
Spostare un elemento
- Utilizzando campi di distanza e punti di riferimento delle quote della selezione.
- Utilizzare il comando DMPREMITIRA.
- Utilizzare il Manipolatore.
- Utilizzando campi di distanza e punti di riferimento delle quote della selezione
-
-
Selezionare l'elemento nel modello.
Vengono visualizzate le distanze tra l'elemento e gli spigoli paralleli più vicini del solido ospitante, nonché i rispettivi punti di riferimento (13, 14, 15, 16):

- (opzionale) Per visualizzare la distanza dell'elemento da punti diversi da quelli rilevati automaticamente, spostare la posizione dei punti di riferimento come necessario (17).
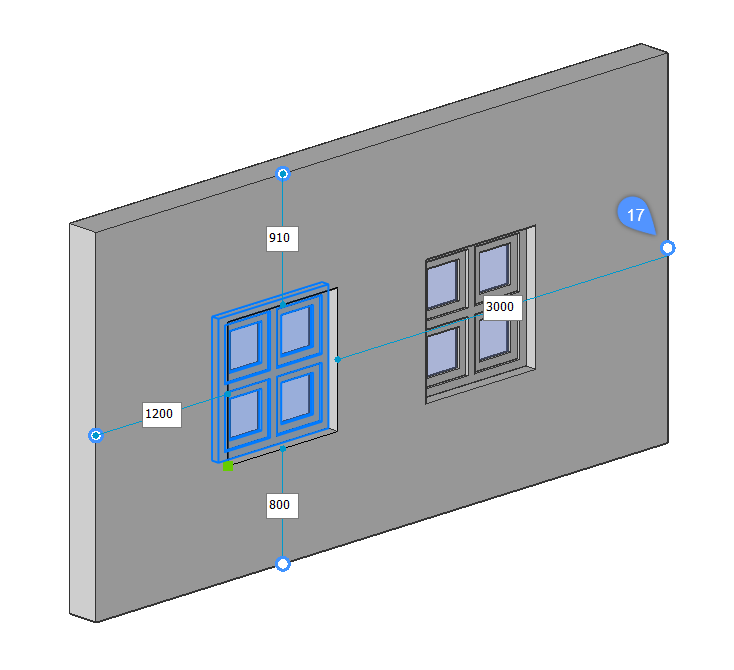
- Cliccare su un campo di distanza, digitare un valore e premere Invio.
-
- Utilizzare il comando DMPREMITIRA
-
Nota: Attivare la Selezione facce utilizzando la variabile di sistema SELECTIONMODE.
- Utilizzare il Manipolatore
-
Nota: Impostare il valore della variabile di sistema MANIPULATOR su 2.
Sostituire un elemento
Utilizzare il comando BMSOSTITUISCI per sostituire un elemento.
Il comando consente di sostituire:
- Un elemento da un file.
È possibile selezionare un file di origine in una finestra di dialogo.
- Un elemento simile nel modello.
Il comando chiede se sostituire solo l'elemento selezionato o tutti gli elementi simili nell'intero modello. L'opzione modifiche dei Parametri consente di mantenere i valori originali o di applicare i valori dell'inserto di sostituzione.