Rappresentazioni
Panoramica
Utilizzare i comandi BMESPLODI, BMESPLODISPOSTA, BMLINEEGUIDA e VISTABASE.
Le funzionalità di rappresentazione esplosa (creata con il comando BMESPLODI) e di sequenza (creata con il comando BMSEQUENZA) creano rappresentazioni associative degli assiemi e non modificano l'assieme stesso. Le rappresentazioni vengono memorizzate in blocchi dedicati, che possono essere modificati e inseriti in base alle proprie esigenze. È inoltre possibile generare viste di disegno dalle rappresentazioni.
Le rappresentazioni sono associative. Ogni parte in una rappresentazione è collegata alla parte corrispondente nell'assieme. Utilizzare il comando BMRICHIAMO per aggiornare le rappresentazioni esplose allo stato corrente dell'assieme e posizionare le annotazioni dei richiami sulle viste di disegno corrispondenti.
Esempio di Rappresentazione Esplosa
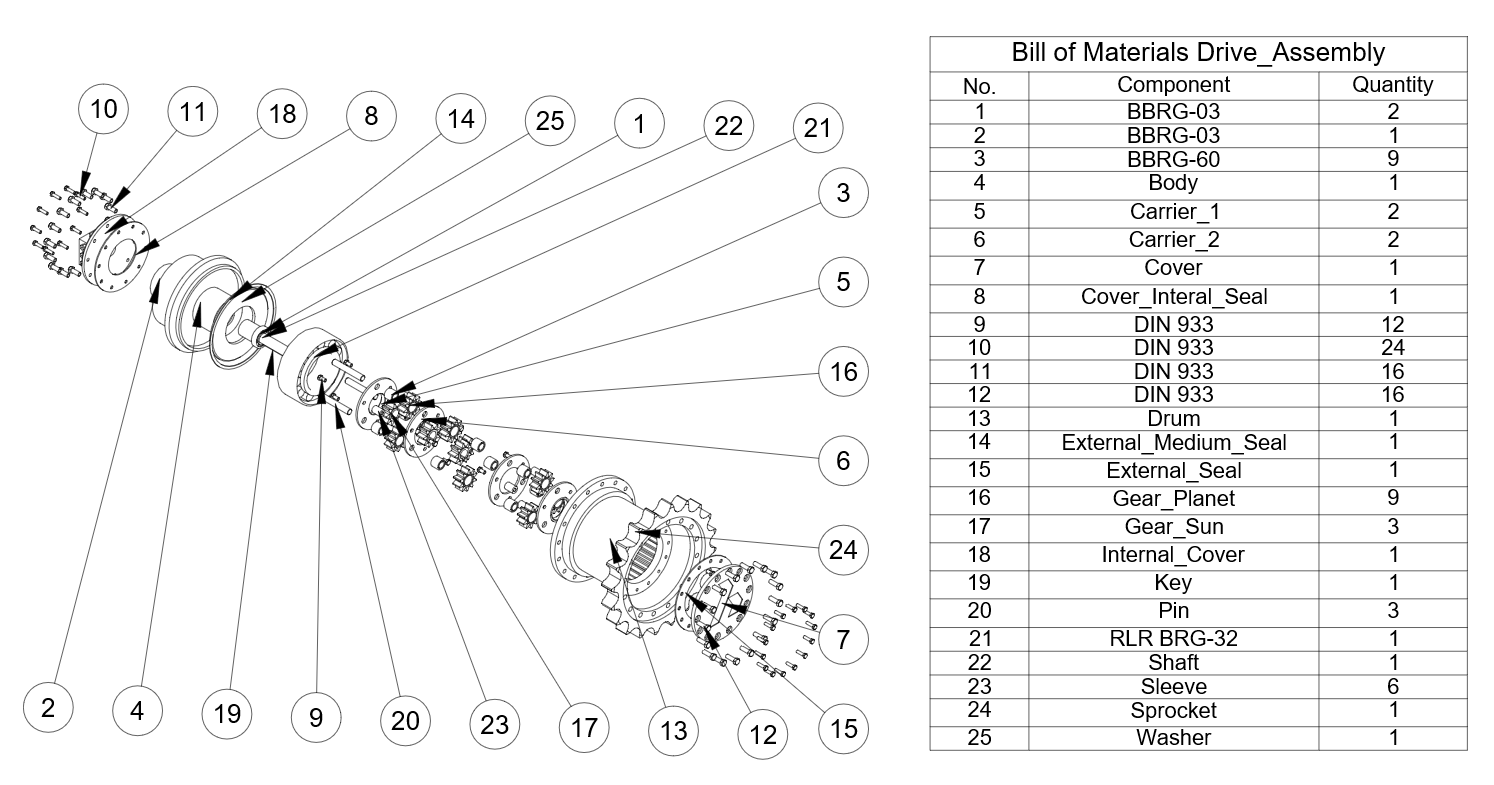
Livelli della rappresentazione esplosa
Le rappresentazioni contengono riferimenti ai componenti.
Sono supportati 2 livelli di Rappresentazioni: Alto e Basso.
-
Livello superiore:
La rappresentazione contiene riferimenti solo ai componenti di primo livello. I componenti di livello superiore sono componenti inseriti direttamente nell'assieme principale. Un componente di primo livello in una rappresentazione non viene ulteriormente esploso: tutte le sue parti e i suoi sottoassiemi rimangono assemblati. Una rappresentazione di livello alto consente di vedere la composizione di base del tuo assieme.
-
Livello inferiore:
La rappresentazione contiene riferimenti solo ai componenti di livello inferiore. I componenti di basso livello sono le parti terminali, che non contengono altre parti o sottoassiemi. Le rappresentazioni di livello basso consentono di visualizzare tutte le parti isolate.
Algoritmi
BricsCAD® fornisce 3 algoritmi per creare automaticamente rappresentazioni e un algoritmo manuale.
| Algoritmo | Descrizione |
|---|---|
| Tabella per Tipo | Crea un'esploso simile a una tabella in cui i componenti dello stesso tipo sono raggruppati in righe. |
| Lineare | Individua la sequenza di smontaggio dei componenti in una determinata direzione e ordina i componenti. Nota: Considera possibili collisioni fisiche tra i componenti. I componenti possono essere spostati dall'algoritmo solo se non ci sono altri componenti (non ancora spostati), che li bloccano.
|
| Automatico | Individua la sequenza di disassemblaggio dei componenti rispetto alla gerarchia di assemblaggio. Nota: Considera tutte le possibili collisioni fisiche. Per ogni parte o sottoassieme, la direzione di movimento viene identificata automaticamente.
|
| Manuale | Crea una copia esatta dell'assieme pronta per la modifica personalizzata. In questa modalità è possibile creare una rappresentazione personalizzata senza modificare l'assemblaggio principale. |
Esempio: il gruppo dell'albero di trasmissione principale
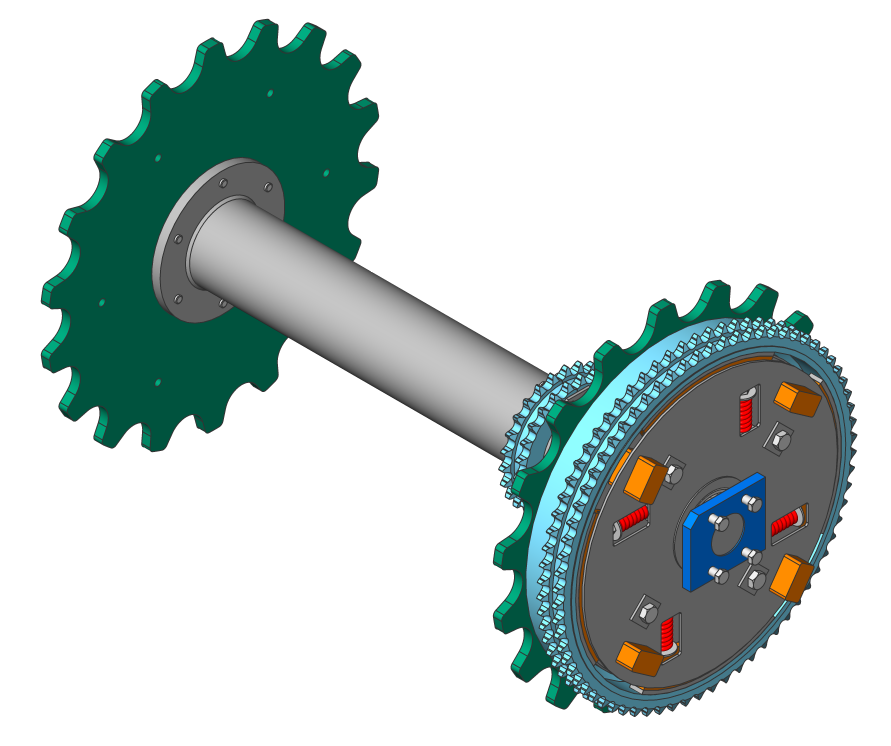
Esempio: gruppo albero di trasmissione principale
| Tabella per Tipo | Lineare | Automatico | |
|---|---|---|---|
| Livello superiore |
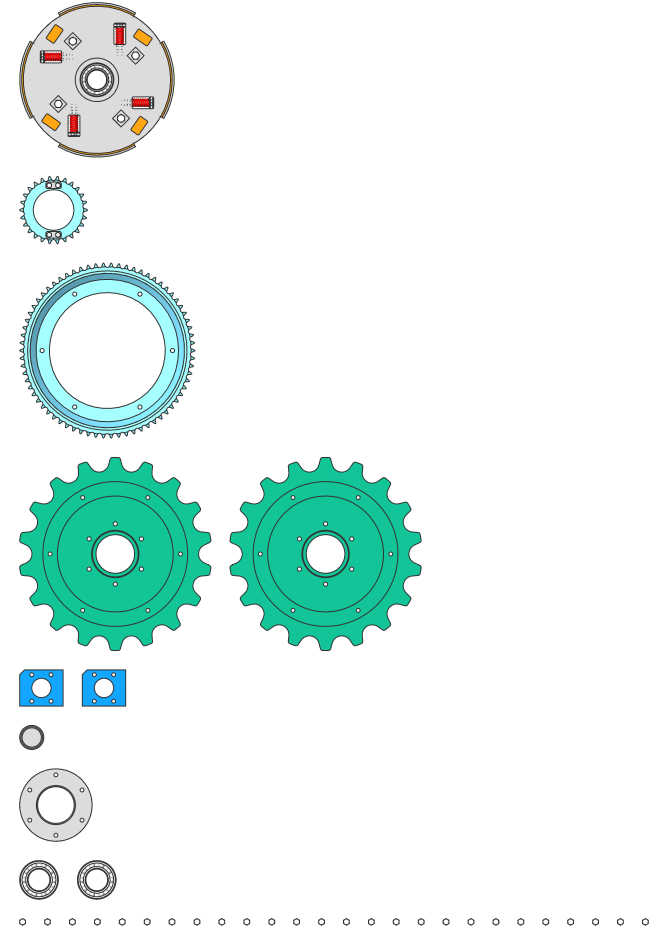
|
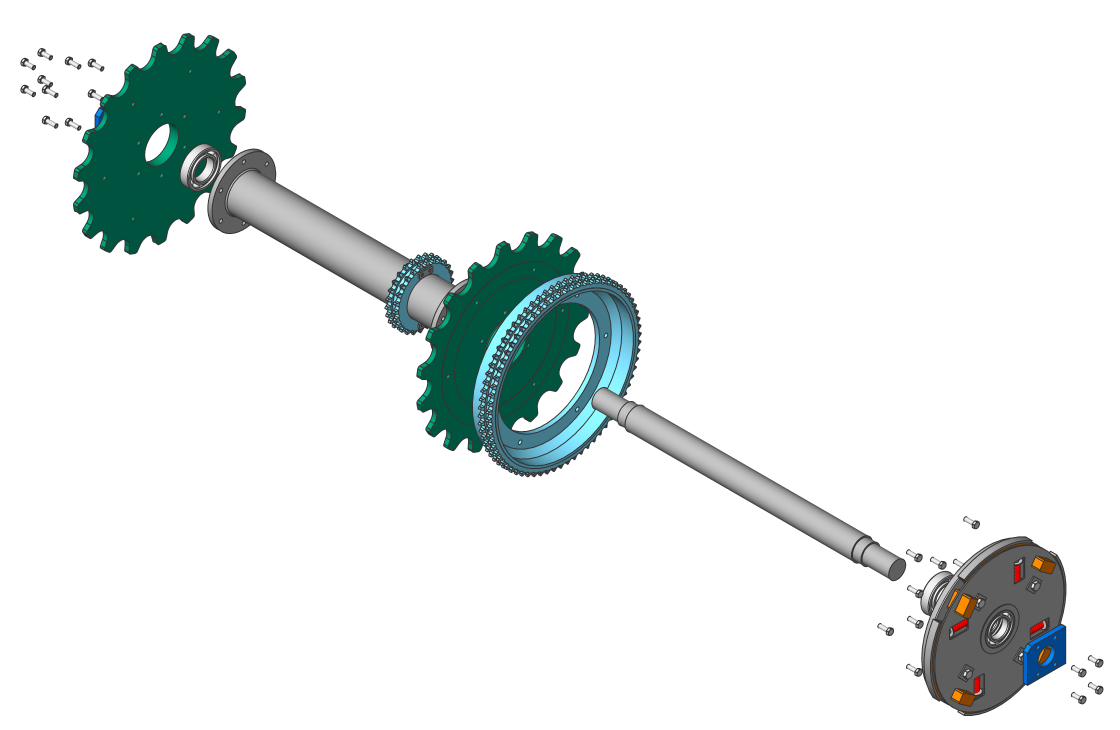
|

|
| Livello Basso |
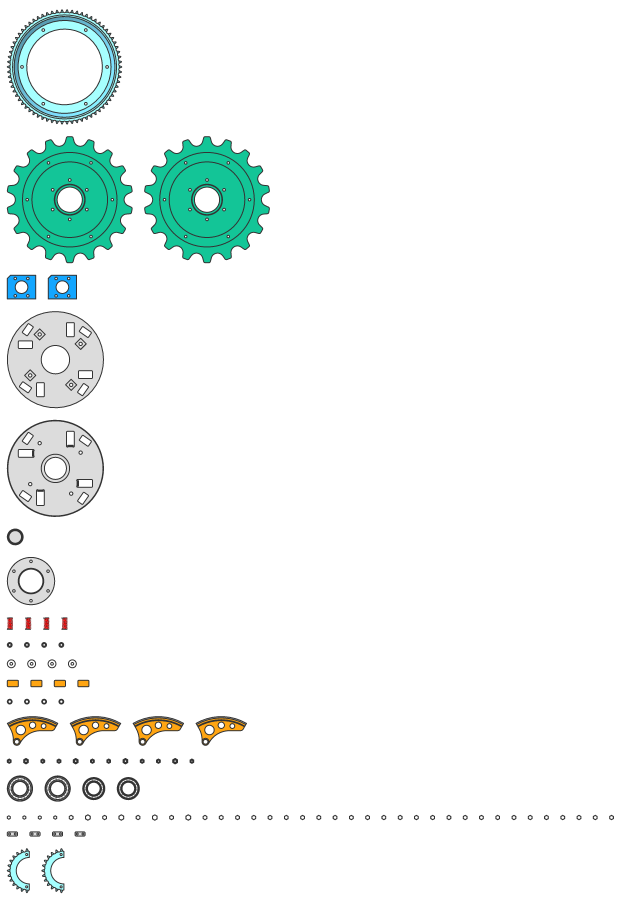
|
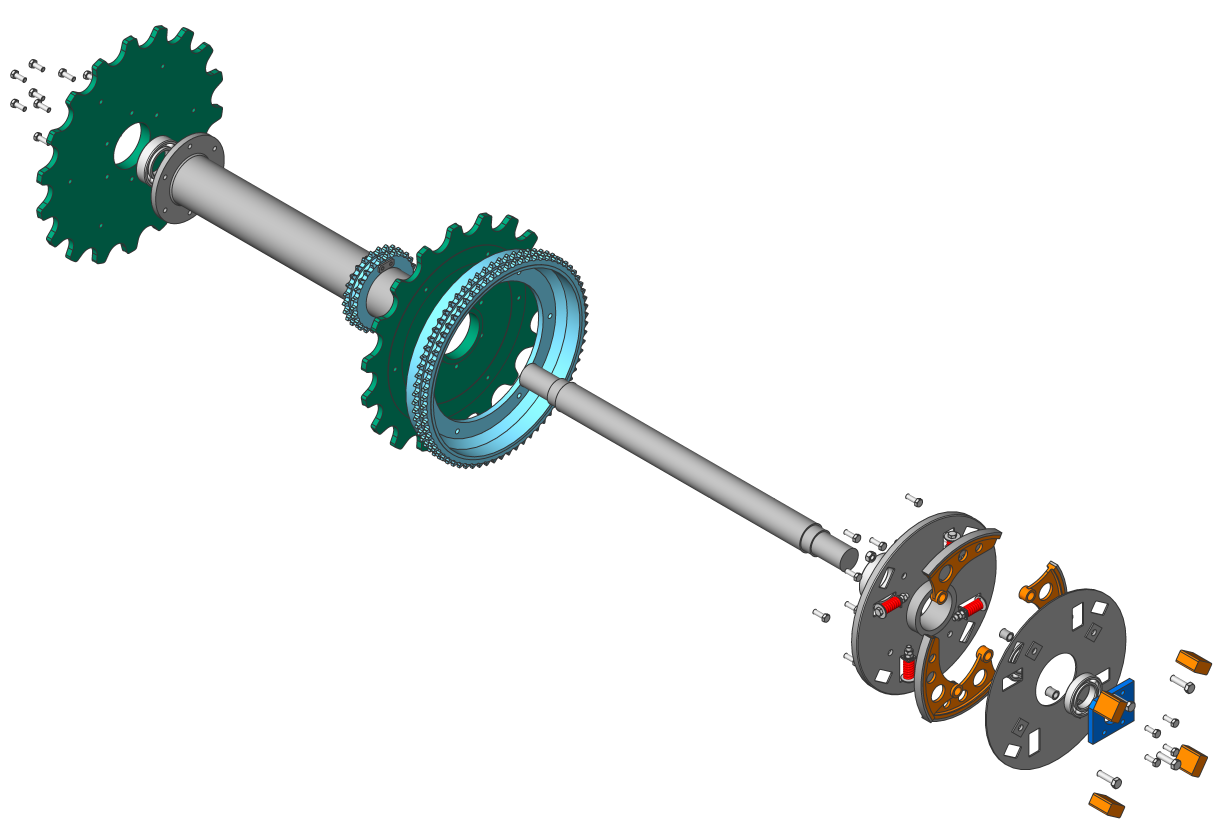
|
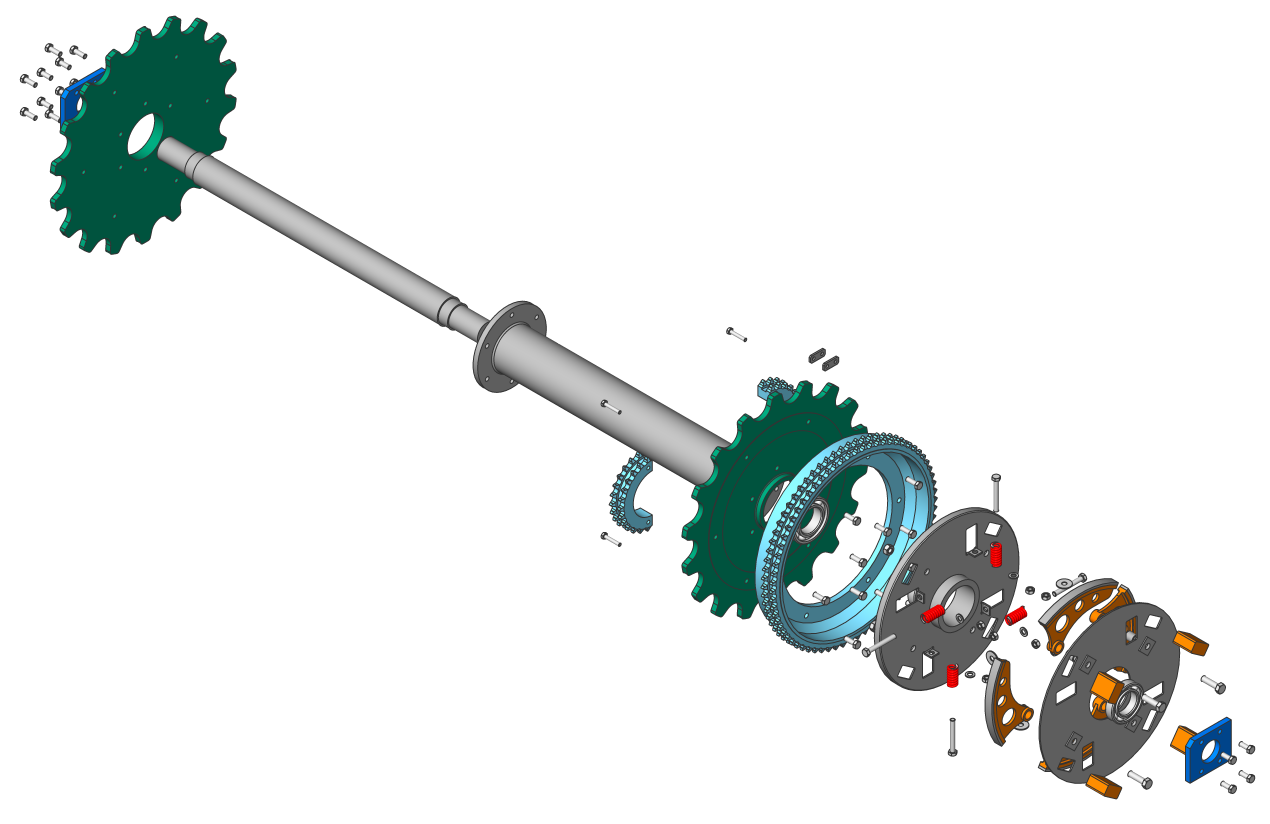
|
Step e animazioni
Le rappresentazioni possono contenere uno o più step, che descrivono una particolare sequenza di assemblaggio o smontaggio. Ciascun step corrisponde a un insieme di componenti che devono essere spostati in questa fase particolare per poter assemblare o smontare l'assieme principale. Tutti gli algoritmi di rappresentazione creano automaticamente tutti gli step necessari. È inoltre possibile eliminare, unire, dividere, spostare o aggiungere ulteriori step.
Ogni step ha un nome univoco che può essere utilizzato per descrivere lo step.
È possibile animare un particolare step, nonché l'intera sequenza di step, sia direttamente che inversamente (per ottenere animazioni di smontaggio e assemblaggio). Affinché l'animazione funzioni correttamente, una fase iniziale che definisce lo stato iniziale dell'assieme deve essere presente nella rappresentazione. Utilizzare la proprietà Nascondi automaticamente della rappresentazione per nascondere automaticamente i componenti non importanti per un particolare step durante l'animazione.
Modificare le rappresentazioni
Ogni rappresentazione viene memorizzata come blocco. Ciò consente di modificare la rappresentazione con l'editor blocchi.
Per aprire la rappresentazione per la modifica:
- Cliccare il pulsante destro del mouse sulla rappresentazione richiesta nel Navigatore Meccanico.
- Selezionare Edita dal menu contestuale.L'editor di blocchi si aprirà automaticamente.Nota: È possibile aprire la rappresentazione per la modifica cliccando due volte su di essa.
Quando la rappresentazione è aperta per la modifica, è possibile modificare lo stato dello step corrente cliccandovi due volte.
Utilizzare i comandi DMSPOSTA, SPOSTA, DMRUOTA e BMESPLODISPOSTA per spostare i componenti, all'interno delle rappresentazioni, nelle posizioni desiderate. Il comando BMESPLODISPOSTA aggiunge automaticamente tutti i passaggi necessari dopo il passaggio corrente. Per altre operazioni, salvare lo step corrente al termine della modifica. Viene memorizzata solo la differenza tra lo step corrente e quello precedente.
È anche possibile associare annotazioni di testo (comando TESTOM) e qualsiasi entità diversa dalle parti dell'assieme a uno step selezionato. Tali annotazioni ed entità saranno visibili solo negli step selezionati e saranno nascoste quando sono attivi altri step; tuttavia, le loro posizioni non sono memorizzate negli stessi.
Linee guida
Le linee guida aiutano a comprendere il rapporto tra le parti. È una polilinea 3D che rappresenta una traiettoria e visualizza il movimento di una parte durante il processo di smontaggio.
Esempio di linee guida
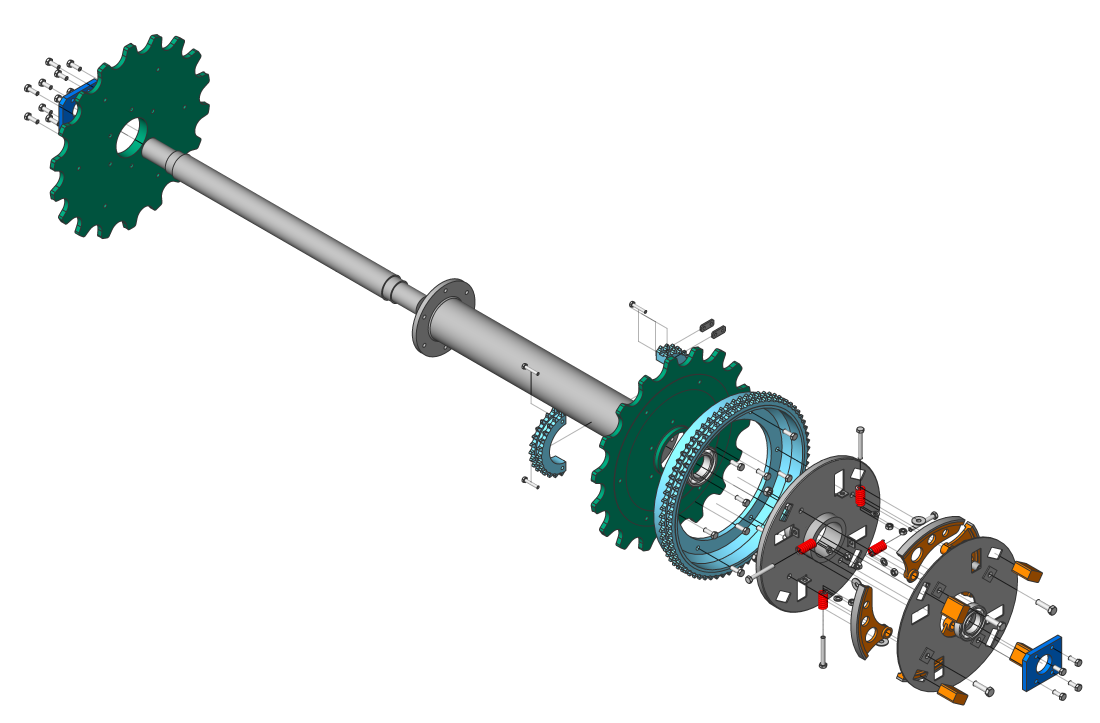
Utilizzare il comando BMLINEEGUIDA per aggiungere linee guida a una rappresentazione aperta per la modifica. Questo strumento crea tutte le linee guida. Per eseguire questa operazione, vengono utilizzate le informazioni degli step della vista esplosa.
È possibile generare linee guida per tutte le parti, per un sottoinsieme di parti o per ogni step. Per un sottoassieme, verranno create linee guida solo per le parti di quel sottoassieme, anche se verranno aggiunte solo le linee guida necessarie. Alcune parti potrebbero non avere affatto linee guida. È inoltre possibile selezionare manualmente 2 parti per aggiungere una linea guida. Una linea guida per uno step verrà mostrata solo per questo step.
Quando viene calcolata una linea guida, l'algoritmo determina automaticamente la posizione della parte e la posizione da cui la parte è stata rimossa per calcolare la traiettoria. Considerano i movimenti di entrambe le parti.
Ciascuna linea guida viene visualizzata nel pannello Navigatore Meccanico. Con il Navigatore Meccanico, è possibile visualizzare tutte le linee guida nel modello; evidenziare, selezionare e ingrandire le parti collegate alla linea selezionata; rinominare o rimuovere la linea guida.
È possibile modificare le linee guida con gli strumenti standard di modifica delle polilinee 3D .
Proprietà della linea guida della vista esplosa

Creare una rappresentazione
- Scegliere una delle seguenti azioni per avviare il comando BMESPLODI:
-
Cliccare sul pulsante dello strumento Esplodi
 nel riquadro Strumenti della scheda Assemblaggio.
nel riquadro Strumenti della scheda Assemblaggio. -
Cliccare sullo strumento Esplodi
 sulla barra degli strumenti Assemblaggio.
sulla barra degli strumenti Assemblaggio. -
Selezionare Esplodi nel menu Assemblaggio.
-
Digitare BMESPLODI nella barra dei comandi.
-
- Se applicabile, impostare il Livello e imposta Nome della rappresentazione esplosa usando l'opzione Impostazioni.
- Selezionare l'algoritmo.Viene richiesto: Selezionare il comportamento della vista esplosa [Edita/Generare viste di disegno/Termina]:
- Eseguire una delle seguenti azioni:
- Selezionare Edita per modificare la rappresentazione esplosa.
- Selezionare Generare viste di disegno per generare le viste di disegno della rappresentazione esplosa.
- Selezionare Termina per terminare il comando.
Generare viste di disegno della rappresentazione
- Avviare il comando VISTABASE.Viene richiesto: Selezionare gli oggetti o [modello Intero/Preimpostato/viste Speciali/opzioni di selezione (?)] <modello Intero>:
- Selezionare l'opzione viste Speciali.Viene richiesto: Seleziona vista [vista Esplosa/vista Spiegata/Indietro]:
- Selezionare l'opzione vista Esplosa.Viene visualizzata una finestra di dialogo per selezionare la rappresentazione e lo step.
- Selezionare la rappresentazione.Viene richiesto: Inserisci il nome del nuovo layout o di uno esistente da rendere corrente <Layout1>:
- Se applicabile, immettere il Nome del Layout per la rappresentazione.
- Posizionare le viste di disegno generate della rappresentazione nel layout dello spazio carta.
Aggiornare una rappresentazione
Eseguire il comando BMAGGIORNA o l'opzione Aggiorna del comando BMESPLODI per sincronizzare le rappresentazioni con lo stato corrente dell'assieme.
Se applicabile, regolare la rappresentazione. Tali modifiche potrebbero essere necessarie a causa dell'aggiunta e/o della cancellazione di alcune parti.
Gestire le rappresentazioni
Gestire le rappresentazioni
Aprire il Navigatore Meccanico per vedere tutte le rappresentazioni nel documento. Tutte le rappresentazioni e le sequenze saranno elencate nel gruppo Rappresentazioni. Aprire il menu contestuale per le rappresentazioni selezionate per visualizzare tutte le operazioni supportate in questo contesto:
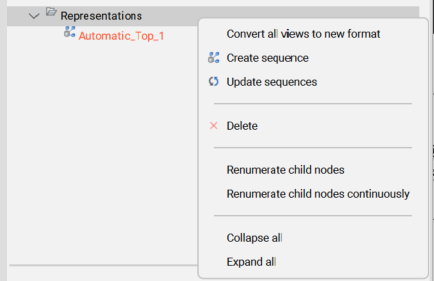
Ogni vista esplosa ha un insieme di proprietà. Alcune proprietà possono essere modificate.
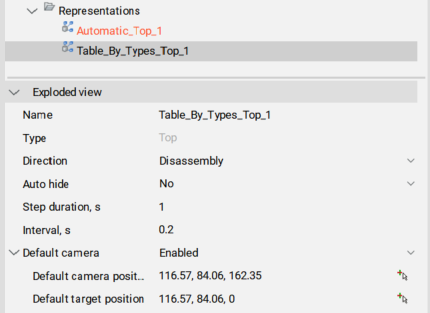
| Proprietà | Descrizione |
|---|---|
| Nome | Nome della rappresentazione. Deve essere univoco per tutte le rappresentazioni, così come per tutti i blocchi nel modello. |
| Tipo | Tipo di rappresentazione: Alto o Basso. |
| Direzione | La direzione dell'animazione. Scegliere: Smontaggio (dall'inizio alla fine) o Montaggio (dalla fine all'inizio). |
| Nascondi automaticamente | Se impostato su Sì, tutte le parti non importanti per un particolare passaggio verranno nascoste durante l'animazione. |
| Durata dello step, s | Durata predefinita di ciascun step durante l'animazione (in millisecondi). Il valore predefinito è 1000, che è uguale alla durata di 1 secondo. |
| Intervallo, s | Intervallo predefinito tra gli step, in millisecondi. |
| Fotocamera predefinita | Imposta l'azione predefinita della fotocamera. Se Abilitato, utilizza la posizione e l'obiettivo predefiniti della fotocamera per tutti gli step che hanno la Fotocamera impostata come predefinito. Se Disabilitato, utilizza la posizione e l'obiettivo della fotocamera dello step precedente per uno step che ha la Fotocamera impostata come predefinita. |
Operazioni sulle rappresentazioni
Le operazioni supportate dipendono dal fatto che la rappresentazione sia aperta o meno per la modifica.
Se la rappresentazione non è aperta per la modifica, è possibile eseguire le seguenti operazioni:
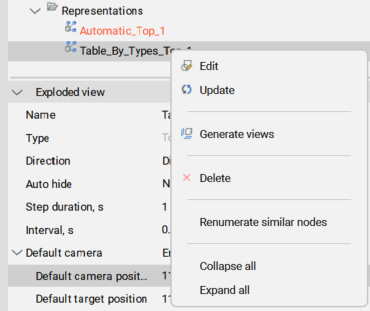
| Operazione | Descrizione |
|---|---|
| Modificare | Apre la rappresentazione per la modifica. Nota: Se configurata, viene utilizzata la fotocamera personalizzata del passaggio corrente. In caso contrario, se questa opzione è attivata, viene utilizzata la fotocamera di default della vista esplosa e, in caso contrario, viene utilizzata la fotocamera corrente.
Suggerimento: È possibile modificare la rappresentazione anche con il comando MODIFBLOC o cliccando due volte su di essa.
|
| Aggiorna | Sincronizza le rappresentazioni con lo stato corrente dell'assieme. |
| Converti in un nuovo formato | Converte la rappresentazione del vecchio formato in quello nuovo. Nota: Questa opzione è disponibile solo se nel disegno sono presenti rappresentazioni di vecchio formato.
|
| Genera viste | Genera viste per la rappresentazione. |
| Elimina | Rimuove la rappresentazione e il blocco associato dal documento. |
| Rinumera nodi simili | Rinumera i nodi della rappresentazione. Ogni gruppo di nodi con nomi identici avrà una propria numerazione. |
Se la rappresentazione è aperta per la modifica, è possibile eseguire le seguenti operazioni:
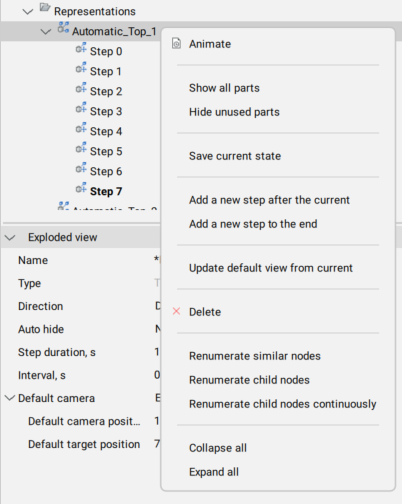
| Operazione | Descrizione |
|---|---|
| Anima | Anima l'intera sequenza di step. |
| Mostra tutte le parti | Mostra tutte le parti dello step. |
| Nascondi le parti inutilizzate | Nasconde le parti inutilizzate dallo step. |
| Salva lo stato corrente | Salva le posizioni correnti delle parti nello step corrente. |
| Aggiungi un nuovo step dopo il corrente | Aggiunge un nuovo step dopo quello corrente. Nota: Il nuovo step verrà automaticamente impostato come corrente. Tutte le modifiche non salvate della rappresentazione esplosa andranno perse.
|
| Aggiungi un nuovo step alla fine | Aggiunge un nuovo step dopo l'ultimo. Nota: Il nuovo step verrà automaticamente impostato come corrente. Tutte le modifiche non salvate della rappresentazione esplosa andranno perse.
|
| Aggiorna la vista predefinita con quella attuale | Aggiorna la posizione predefinita della fotocamera, che è associata alla vista esplosa stessa e non allo step iniziale. È possibile avere una fotocamera personalizzata per la fase iniziale e una fotocamera predefinita diversa. |
| Elimina | Rimuove la rappresentazione e il blocco associato dal documento. |
| Rinumera nodi simili | Rinumera i nodi della rappresentazione. Ogni gruppo di nodi con nomi identici avrà una propria numerazione. |
| Rinumera nodi figlio | Renumera i nodi degli step simili della rappresentazione corrente. |
| Rinumera continuamente nodi figlio | Renumera tutti i nodi degli step della rappresentazione corrente nonostante i nomi. |
Inoltre, tutti gli step saranno elencati nel Navigatore Meccanico per questa rappresentazione.
Gestire le fasi di rappresentazione
Aprire il Navigatore Meccanico e aprire la rappresentazione desiderata per la modifica. Tutti gli step verranno elencati sotto il nodo corrispondente nella ramificazione.
Proprietà degli step
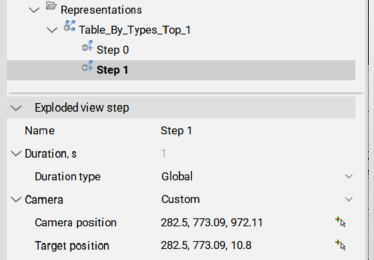
| Proprietà | Descrizione |
|---|---|
| Nome | Il nome dello step. Deve essere unico per questa rappresentazione. |
| Durata, s | La durata dello step. Per impostazione predefinita, è uguale alla durata dello step impostata per la rappresentazione. |
| Tipo durata | Specificare se la durata deve essere presa dalla rappresentazione o se è specifica per questo particolare step. |
| Valore durata, s (solo per il tipo di durata Assoluto) | La durata di questo step in secondi. |
| Fotocamera | La posizione della fotocamera: Default:
|
| Posizione della fotocamera (solo per la fotocamera personalizzata) | Visualizza la posizione della fotocamera. Premendo l'icona dal lato destro, l'utente può cambiare la posizione della fotocamera. |
| Posizione obbiettivo (solo per la fotocamera personalizzata) | Visualizza la posizione dell'obbiettivo della fotocamera. Premendo l'icona dal lato destro, l'utente può cambiare la posizione dell'obbiettivo. |
Operazioni sugli step
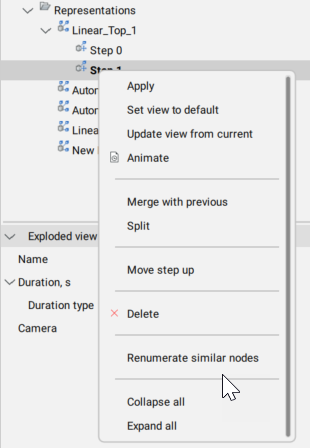
| Operazione | Descrizione |
|---|---|
| Applica | Imposta lo step come corrente e aggiorna le parti nella rappresentazione in base a questo step. Nota: Cliccando due volte sullo step si ottiene lo stesso risultato.
|
| Imposta vista come predefinita | Imposta la posizione della fotocamera per lo step corrente. Questa posizione della fotocamera sarà utilizzata come orientamento predefinito per le viste generate per lo step corrente. Se ad uno step non è associata una posizione fotocamera specifica, esso erediterà la vista fotocamera dello step iniziale. Per le viste esplose create di recente, lo step iniziale avrà la stessa posizione della fotocamera del modello. |
| Aggiorna la vista con quella attuale | Aggiorna la posizione della fotocamera per lo step corrente. |
| Anima | Anima lo step. |
| Fondi con precedente | Unisce questo e lo step precedente. Lo step precedente viene rimosso. |
| Dividi | Divide lo step in una sequenza di step, ciascuno di essi corrispondente esattamente a una parte. |
| Sposta sù | Sposta lo step di una posizione verso l'alto nella ramificazione. |
| Sposta giù | Sposta il passo di una posizione verso il basso nella ramificazione. |
| Elimina | Rimuove completamente lo step e i movimenti associati delle parti. Dopo di che, le posizioni delle parti vengono aggiornate nella rappresentazione esplosa. |
| Rinumera nodi simili | Renumera i nodi degli step. Ogni gruppo di nodi con nomi identici avrà una propria numerazione. |
Modificare le rappresentazioni
- Selezionare la rappresentazione nel Navigatore Meccanico.
- Cliccare il pulsante destro del mouse sulla rappresentazione esplosa e selezionare Edita dal menu contestuale.Nota: In alternativa, è possibile eseguire il comando MODIFBLOC e selezionare il blocco con la rappresentazione esplosa.
- Eseguire le operazioni necessarie per ottenere la rappresentazione desiderata.
- Salva lo step corrente.
- Salvare le modifiche usando il comando CHIUDIBLOC con l'opzione Salva.
Aggiungere le linee guida
- Apre la rappresentazione per la modifica.
- Eseguire il comando BMLINEEGUIDA.
- Selezionare il sottoassieme di parti per cui creare linee guida o seleziona l'intero modello.
- Selezionare i punti delle parti da utilizzare per creare la traiettoria: origine o centro.
- Se applicabile, modificare le linee guida risultanti.
- Salvare le modifiche.

