ファジーガイド挿入ワークフロー
はじめに
参照カーブは、2Dパラメトリックブロックの特定の図形です。これらはブロックを対象図面の図形に整列させるために使用されます。
参照カーブはパラメータ化できます。これはブロックを対象図面の図形に位置合わせできるだけでなく、ブロックのサイズと外観を対象図面の図形構成に一致するように調整できます。
パラメータの付いた参照カーブを含むブロックを図面に挿入するプロセスをガイド付きファジー挿入と言います。
ワークフロー
ガイド付きファジー挿入のワークフローは以下のとおりです:
- ブロック定義の新しい図面を作成します。
- ブロックの図形を作成します。ここでは単純な長方形の図形を使用します。下の画像を参照してください。
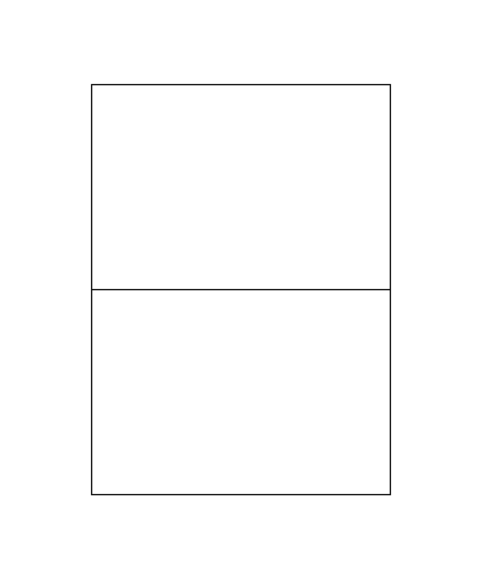
- 次の図のように、参照カーブとして使用する図形を作成します。ここでは、1と2のマークが付いた線を追加し、次の手順で使用します。
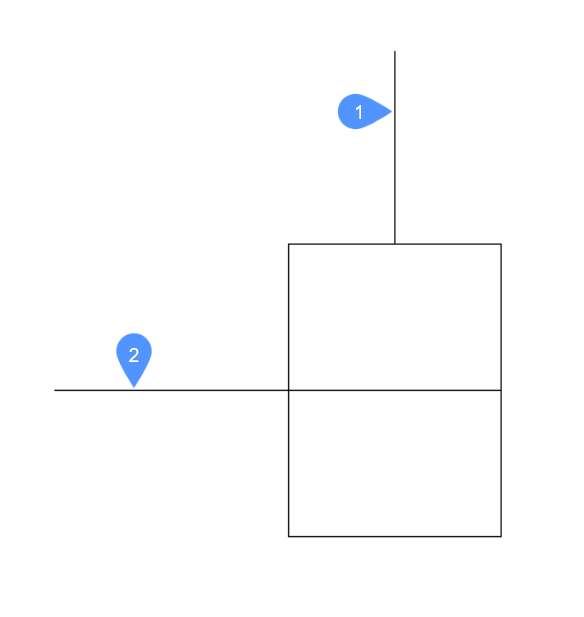
- 参照カーブを定義します。これらのカーブは詳細カーブの一部ではありませんが、挿入の参照として使用されます(つまり、参照カーブ)。REFERENCECURVESコマンドを使用して、前の手順の1と2の線分を参照カーブに変換します。このコマンドを起動するには、コマンドラインにREFERENCECURVESと入力するか、リボンの操作タブの参照カーブボタンを選択します。参照カーブを定義するには、REFERENCECURVESコマンドを起動し、ライン1と2を選択します。コマンドを実行すると、図面は次のようになります。
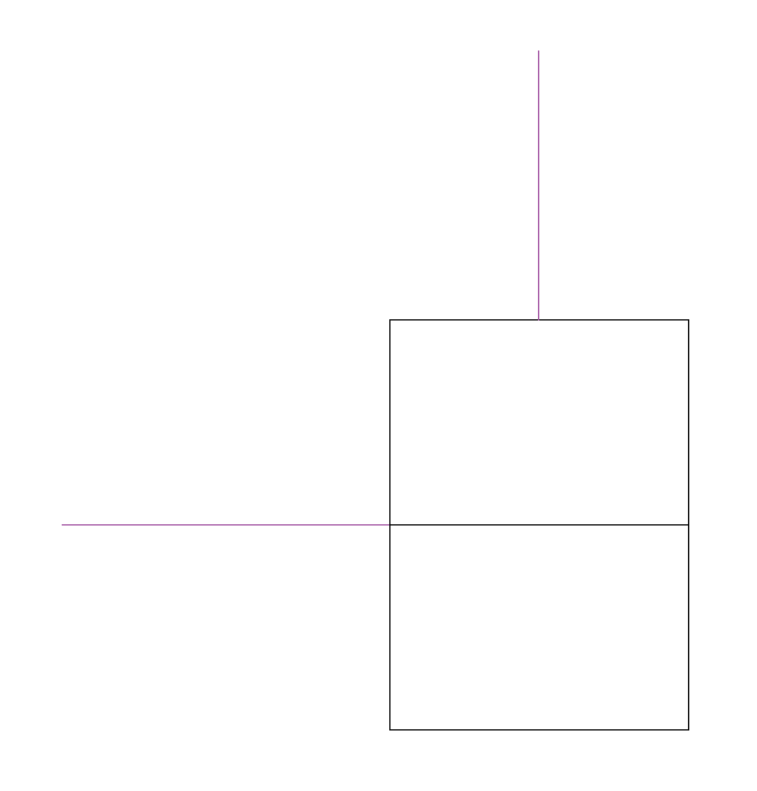 2本の線は参照カーブに変換されています。変換されると紫色で表示され、REFERENCE_CURVESという特別な画層に移動されます。この画層は、コマンドにより自動的に作成されます。
2本の線は参照カーブに変換されています。変換されると紫色で表示され、REFERENCE_CURVESという特別な画層に移動されます。この画層は、コマンドにより自動的に作成されます。 - 参照カーブにパラメータを付与するには、REFERENCECURVESコマンドを実行してパラメトリック化オプションを選択します。このオプションを選択するとパラメータが作成され、参照カーブの形状を制御できるようになります。作成されたパラメータは、(オプションで)手動で追加した拘束式で使用することができます(例.参照カーブを詳細図形に固定)。パラメータは、下図のようにパラメータマネージャーパネルに表示されます。
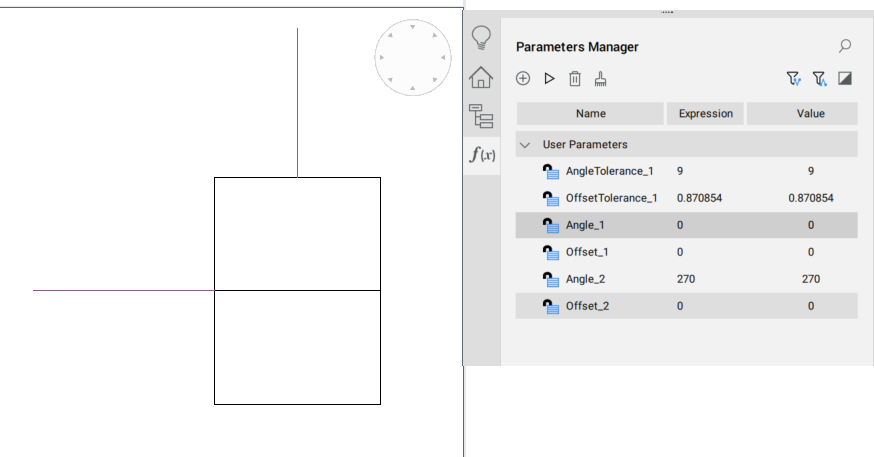
- ブロックを保存します。
- ターゲット図面を開き、ブロックを挿入します。ファジー挿入を行うには、INSERTコマンド(ブロック挿入ダイアログボックスで挿入時に参照カーブを使用オプションをオン)を実行するか、パラメータを付与した参照カーブを含むブロックをライブラリから現在のモデル空間にドラッグアンドドロップします。ブロックの参照カーブを正しく調整し、挿入先の状況にマッピングする必要があります。スナップする位置にマウスを移動し、クリックしてブロックを配置します。以下の図面は、ファジーガイド挿入の動作内容を簡単に示したものです。
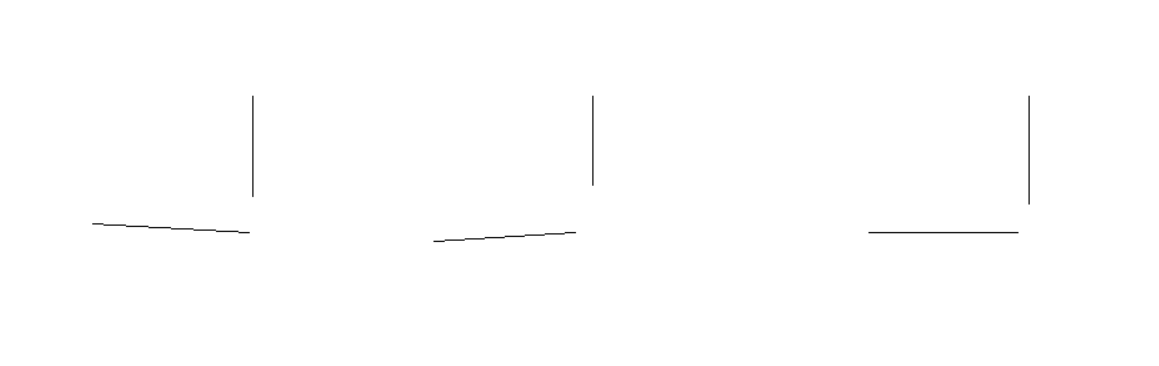
INSERTコマンド(ブロック挿入ダイアログボックスで挿入時に参照カーブを使用オプションをオン)を実行すると、ブロックがマウスカーソルにロードされます。
参照カーブと一致させる図面内の図形の近くにマウスカーソルを置くと、次の図のようにブロックがそれらの図形にスナップします。
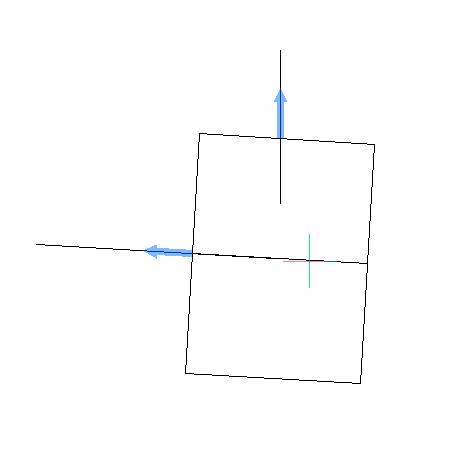
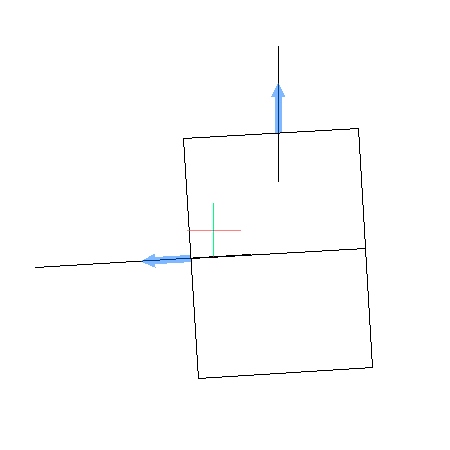
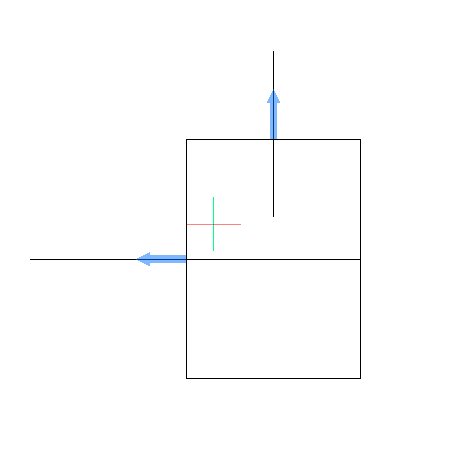
マウスカーソル(ブロックを取り付けた状態)が図形の周囲にない場合、または図形が参照カーブと一致しない場合、次の図のようにスナップ動作は発生しません。
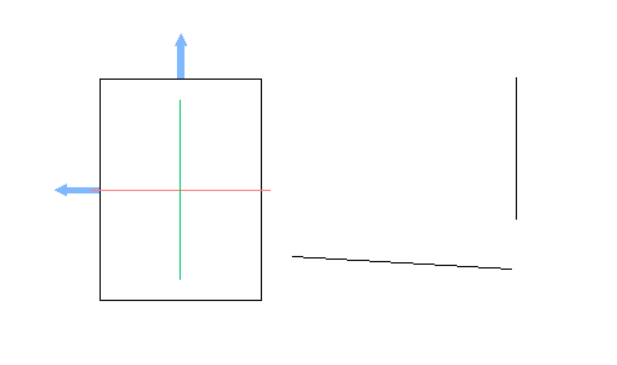
この場合、ブロックは通常の方法で図面に挿入できます。

