Materiały renderowane
Polecenie MATERIAŁY umożliwia tworzenie materiałów i edytowanie ich właściwości za pośrednictwem eksploratora rysunków .
Polecenie OTWÓRZPRZEGLMAT otwiera panel Materiały do renderowania, w którym wyświetlany jest przegląd dostępnych materiałów do renderowania w wysokiej rozdzielczości.
Polecenie ZAMKNIJPRZEGLMAT zamyka panel Renderuj materiały.
Polecenie MAPAMATERIAŁOW umożliwia dostosowanie sposobu mapowania obrazu tekstury do powierzchni bryły 3D i wypełnionych obiektów, takich jak powierzchnie 3D, szerokie polilinie i siatki wielokątów.
Definicje materiałów są zapisywane na rysunku. Każdy rysunek zawiera materiał Globalne, którego nie można usunąć ani zmienić jego nazwy. Właściwości materiału Globalne można edytować.
Słowniczek materiałów
- Rozproszenie koloru :, kolor który obiekt ujawnia w czystym, bezpośrednim, białym świetle. Jest on postrzegany jako kolor samego obiektu.
- Kolor otoczenia : kolor obiektu w cieniu, w świetle otoczenia, a nie w świetle bezpośrednim.
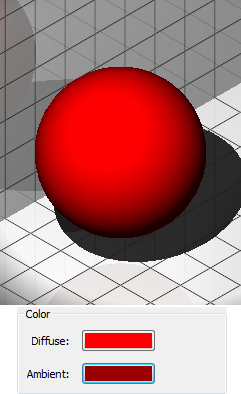
- Odblaski: wysoce odblaskowe refleksy w kolorze materiału.
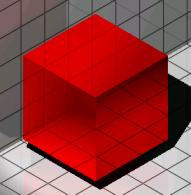
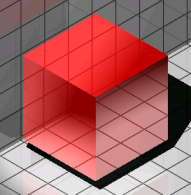
Metaliczne podświetlenia (po lewej) i niemetaliczne podświetlenia (po prawej)
- Cieniowanie: jak kolor i jasność powierzchni zmienia się w zależności od oświetlenia.
- Mapowanie tekstur: dodaje szczegóły do powierzchni, które nie są zawarte w samym modelu 3D.
- Mapa rozproszenia: dodaje strukturę lub wzór do powierzchni, aby symulować materiał.
- Mapa przezroczystości: ustawia przezroczystość tekstury od 0% (czerń) do 100% (biel) i wszystko pomiędzy (skala szarości). (Czarny = mapa przezroczystości)

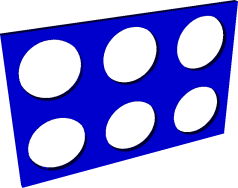

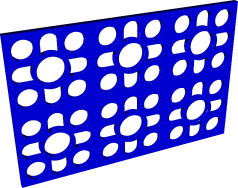
- Mapa nierówności: symuluje pewną chropowatość lub nierówności na powierzchniach. (po lewej = z mapą wypukłości)


- Odblaskowość: właściwość powierzchni polegająca na odbijaniu światła.
- Przezroczystość: ostra transmisja światła przez obiekty stałe.
- Przezroczystość: rozproszona transmisja światła przez obiekty stałe.
- Refrakcja: ugięcie światła przechodzącego przez przezroczyste obiekty.
- Iluminacja własna: wygląda to tak, jakby powierzchnia emitowała własne światło. Światło nie jest rzucane na inne obiekty.
Definiowanie materiałów renderujących
Zobacz polecenie MATERIAŁY.
Dodawanie materiału renderowania do rysunku
- Wybierz materiał w panelu Materiały renderowania.
- Kliknij prawym przyciskiem myszy i wybierz opcję Dodaj do rysunku.
Dodawanie własnych materiałów
- Pobierz tekstury, których chcesz użyć.Uwaga: Możesz pobrać zdjęcie tekstury, ale aby uzyskać najbardziej realistyczny widok, najlepiej pobrać plik zip, który zawiera różne reprezentacje tekstury:
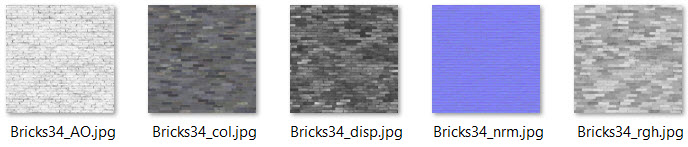
- Uruchom polecenie MATERIAŁY.
Zostanie wyświetlone okno dialogowe Eksplorator Rysunku - Materiały.
- Kliknij przycisk Nowy .
- Nadaj swojemu nowemu materiałowi nazwę.
- Sprawdź na Mapa Dyfuzji i Mapa Nierówności.
- Edytuj ścieżkę mapy rozproszenia (
 ) do kolorowego obrazu tekstury.
) do kolorowego obrazu tekstury. - Edytuj ścieżkę mapy wypukłości (
 ) do normalnego obrazu tekstury.
) do normalnego obrazu tekstury.Dzięki temu renderowany materiał będzie wyglądał bardziej trójwymiarowo i realistycznie.
- Edytuj skalę obrazu, aż uzyskasz realistyczny obraz w podglądzie.
Skala tekstury reprezentuje liczbę jednostek rysunkowych pokrytych przez pełną szerokość obrazu.
- Kliknij prawym przyciskiem myszy na nowym materiale i wybierz Dodaj materiał(y) do biblioteki z menu kontekstowego.
- Zamknij okno dialogowe Eksploratora rysunku.
- Otwórz panel Materiały Renderowane i kliknij folder Zdefiniowany przez Użytkownika.
Nowy materiał można znaleźć w tym folderze biblioteki.
Folder ten jest generowany automatycznie pod następującą ścieżką: C:\ProgramData\Bricsys\RenderMaterials\UserMaterials\User defined.
Dodanie biblioteki materiałów Redway
Zobacz artykuł przewodnika Dodawanie biblioteki materiałów Redway.
Przypisywanie materiałów renderowania
Materiały mogą być przypisane do warstwy oraz do jednostek lub podjednostek. Jeśli właściwość Materiały obiektu ma wartość JakWarstwa, użyty zostanie materiał przypisany do warstwy encji.
Domyślnie nowe jednostki otrzymują ustawienie materiału JakWarstwa.
Przypisywanie materiału renderowania do obiektyów
Gdy bieżącym stylem wizualnym jest BIM, Modelowanie, Realistyczny lub X-Ray, obiekty i podobiekty są renderowane przy użyciu ich materiału.
Metoda 1: Korzystanie z panelu Właściwości
- Wybierz obiekty lub podobiekty (np. powierzchnie lub bryły 3D).
- W sekcji kliknij strzałkę w dół i wybierz materiał z listy Materiał.
Metoda 2: Korzystanie z panelu Renderuj materiały
- Wybierz materiał, co spowoduje uruchomienie polecenia PRZYPISZMAT.
Kursor zmienia się w pędzel.
Zostanie wyświetlony monit: Wybierz obiekt, do którego chcesz przypisać materiał:
- Kliknij obiekty lub pod, aby przypisać materiał.
- (opcja) Wybierz inny materiał, a następnie kliknij więcej obiektów lub podobiektów.
- (opcja) Przytrzymaj wciśnięty klawisz Alt.
Kursor zmienia się w zakraplacz.
Zostanie wyświetlony monit: Wybierz materiał z obiektu:
Kliknij obiekt lub podobiekt, z której chcesz skopiować materiał, a następnie kliknij obiekt lub podobiekt, do których chcesz przypisać materiał.
Aby przypisać materiał do zestawu wyboru:
- Wybierz obiekty.
- Wybierz materiał w panelu Materiały renderowania.
- Kliknij materiał.
Materiał jest przypisywany do wszystkich obiektów lub podobiektów w selekcji.
Przypisywanie materiału do warstwy
- Wybierz pole Materiał warstwy w panelu Warstwy lub w oknie dialogowym Eksplorator rysunku - Warstwy.
- Kliknij strzałkę w dół i wybierz materiał z listy.
Dostępne są wyłącznie materiały przedstawione na rysunku.
Usuwanie materiału renderującego
Przypisanie materiału Globalny usuwa materiał renderujący z jednostki lub podjednostki.
- Wybierz obiekty i/lub podobiekty.
- Wybierz pole Wizualizacja 3D / Materiały w panelu Właściwości i wybierz materiał Globalny.

