Okno dialogowe Dostosuj

Okno dialogowe Dostosuj umożliwia dostosowanie interfejsu użytkownika programu BricsCAD®.
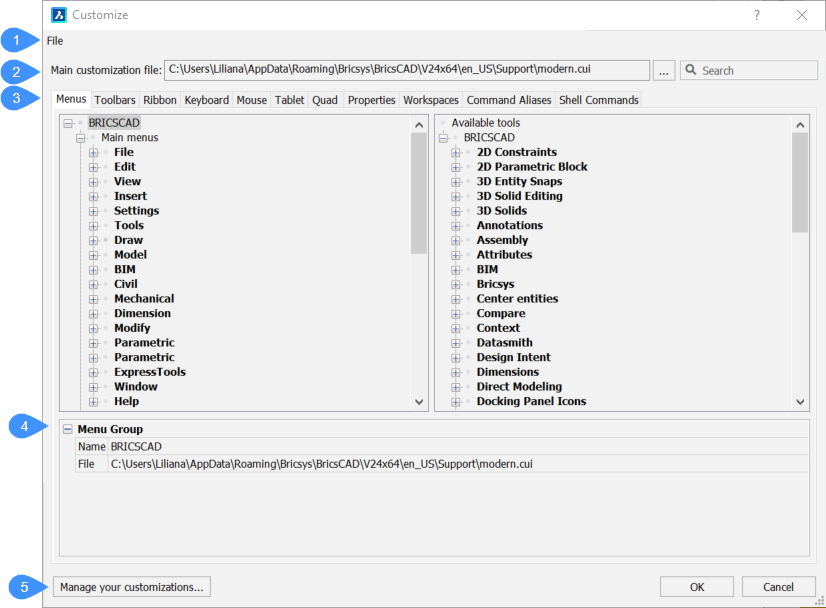
- Plik
- Główny plik dostosowania
- Opcje karty
- Grupa Menu
- Zarządzaj indywidualnymi dostosowywanymi zmianami
Plik
Wyświetla menu, w którym można wybrać pliki dostosowywania lub zaimportować obszary robocze.
- Załaduj główny plik CUI...
- Otwiera okno dialogowe Wybierz główny plik CUI aby wybrać plik dostosowywania. Zobacz polecenie WCZYTAJCUI.
- Zapisz główny plik CUI jako...
-
Otwiera okno dialogowe Zapisz główny plik CUI jako celu zapisania bieżącego głównego pliku CUI.
Uwaga: Główny plik CUI można zapisać pod inną nazwą, aby skopiować dostosowany główny plik CUI.
- Wczytaj częściowy plik CUI...
-
Otwiera okno dialogowe Wybierz plik dostosowywania w celu otwarcia częściowego pliku CUI.
Uwaga: Szczegółowe informacje na temat częściowych plików CUI można znaleźć w rozdziale Wczytywanie częściowych plików CUI w Ładowanie i usuwanie plików CUI.
- Utwórz nowy częściowy plik CUI...
- Otwiera okno dialogowe Utwórz plik dostosowywania w celu utworzenia pustego pliku CUI.
- Importowanie obszarów roboczych...
- Otwiera okno dialogowe Wybierz plik dostosowywania w celu wczytania jednego lub kilku obszarów roboczych z innego pliku CUI.
Główny plik dostosowania
Określa plik CUI, który definiuje dostosowywanie menu, paska narzędzi i innych elementów interfejsu użytkownika.
- Przeglądaj
- Otwiera okno dialogowe Wybierz główny plik CUI celu wczytania innego głównego pliku CUI. Uwaga: Domyślnie dostępne są trzy standardowe pliki CUI:
- Nowoczesny
- Klasyczna wstążka
- Klasyczne paski narzędzi
- Szukaj
- Przeszukuje listę dostępnych narzędzi w poszukiwaniu nazw poleceń.
Opcje karty
- Menu
-
Dodaje, edytuje, przenosi i usuwa elementy menu.
Kliknięcie prawym przyciskiem myszy menu, pozycji menu lub podmenu na karcie Menu otwiera się menu kontekstowe. Więcej informacji można znaleźć w Opcje w menu kontekstowym aby uzyskać więcej informacji.
Uwaga: Jeśli z menu kontekstowego wybierzesz Dołącz element lub Wstaw element , zostanie wyświetlone okno dialogowe Dodaj element menu .- Grupa menu/Menu/Pozycja menu/Podmenu
- Wyświetla opcje wybranego menu, podmenu lub pozycji menu.
- Tytuł
- Określa nazwę wyświetlaną przez menu, element menu lub podmenu.Uwaga: Możesz poprzedzić literę znakiem "&", aby utworzyć skrót klawiszowy Alt. Na przykład: &Linia.
- ID
- Unikalny identyfikator dla każdej pozycji menu. (Identyfikator jest nadawany przez BricsCAD®).
- Alias
- Definiuje aliasy menu. Ikona przeglądania otwiera okno dialogowe Edytuj aliasy , w którym można edytować, tworzyć lub usuwać aliasy.
- Diesel
- Określa kod Diesla, który ma być używany przez element menu lub podmenu.
- ID Narzędzia
- Identyfikuje element menu lub podmenu z innymi elementami w pliku CUI. (Identyfikator narzędzia jest przydzielany przez BricsCAD®).
- Pomoc
- Określa ciąg pomocy wyświetlany na pasku stanu.
- Polecenie
- Określa polecenia lub makra.
- Obraz
- Określa obraz do wyświetlenia dla elementu menu lub podmenu. Ikona przeglądania otwiera okno dialogowe Obraz narzędzia. Istnieje pięć opcji wyboru obrazu.
- Paski Narzędzi
-
Dodaje, przenosi i usuwa elementy paska narzędzi.
Kliknięcie prawym przyciskiem myszy paska narzędzi, narzędzia, formantu, palety wysuwanej lub separatora na karcie Paski narzędzi otwiera menu kontekstowe. Więcej informacji można znaleźć w Opcje w menu kontekstowym aby uzyskać więcej informacji.
Uwaga: Jeśli z menu kontekstowego wybierzesz Dołącz narzędzi lub narzędzia Wstaw, zostanie wyświetlone okno dialogowe Dodaj narzędzie . Aby zapoznać się z opisem opcji, zobacz oknie dialogowym Dodaj element menu .- Grupa menu/pasek narzędzi/przycisk paska narzędzi
- Wyświetla opcje zaznaczonego paska narzędzi, przycisku paska narzędzi, formantu paska narzędzi lub wysuwanego paska narzędzi.
- Tytuł
- Określa nazwę wyświetlaną w etykiecie narzędzia.
- ID
- Unikatowy identyfikator dla każdego elementu paska narzędzi. (Identyfikator jest nadawany przez BricsCAD®).
- Alias
- Definiuje aliasy wybranego elementu. Ikona przeglądania otwiera okno dialogowe Edytuj aliasy , w którym można edytować, tworzyć lub usuwać aliasy.
- Pozycja
- Określa położenie wybranego paska narzędzi. Możesz wybierać pomiędzy Pływające, Górna Lewa Dolna Prawa.
- Widok Domyślny
- Określa, czy wybrany element zostanie dodany do obszaru roboczego.
- Wiersze
- Określa liczbę wierszy dla niezadokowanego paska narzędzi.
- Xval, Yval
-
Określa odległość w pikselach mierzoną od lewego górnego rogu ekranu do paska narzędzi. Dotyczy to niezadokowanych pasków narzędzi.
Wartości są pobierane z opcji X,Y paska narzędzi w takiej postaci, w jakiej są ustawione na karcie Obszary robocze.
- Diesel
- Określa kod oleju napędowego, który ma być stosowany przez wybrany towar.
- ID Narzędzia
- Identyfikuje element paska narzędzi z innymi elementami w pliku CUI. (Identyfikator narzędzia jest przydzielany przez BricsCAD®).
- Pomoc
- Określa ciąg pomocy wyświetlany na pasku narzędzi.
- Polecenie
- Określa polecenia lub makra.
- Obraz
- Określa obraz, który ma być wyświetlany dla przycisku paska narzędzi. Ikona przeglądania otwiera okno dialogowe Obraz narzędzia.Istnieje pięć opcji wyboru obrazu.
- Wstążka
-
Zarządza wstążkami i/lub dodaje panele do karty wstążki.
Kliknięcie prawym przyciskiem myszy karty lub panelu wstążki na karcie Wstążki powoduje otwarcie menu kontekstowego. Więcej informacji można znaleźć w Opcje w menu kontekstowym aby uzyskać więcej informacji.
Uwaga: Jeśli wybierzesz Dodaj uruchamianie, Wstaw przycisk przełączania lub Wstaw przycisk polecenia z menu kontekstowego, Dodaj uruchamianie wstążki, Dodaj przycisk przełączania wstążki lub Dodaj przycisk polecenia wstążki, wyświetlą się odpowiednie okna dialogowe:- Wybierz dostępne narzędzie: przypisuje istniejące polecenie do nowego elementu. Jeśli ta opcja jest zaznaczona, pozostałe opcje są wyszarzone, z wyjątkiem Dostępne narzędzia.
- Utwórz nowe narzędzie: przypisuje nowe polecenie/makro do nowego elementu. Jeśli ta opcja jest zaznaczona, opcja Dostępne narzędzia jest wyszarzona.
- Przybornik: określa przybornik, do którego należy dodać nowe polecenie. Możesz wybrać przybornik z listy rozwijanej.
- Tytuł: określa nazwę nowego narzędzia.
- Pomoc: określa ciąg pomocy wyświetlany na pasku stanu.
- Polecenie: określa polecenia lub makra.
- Obraz: określa obraz do wyświetlenia dla nowego narzędzia. Ikona przeglądaj otwiera okno dialogowe Narzędzia obrazu. Istnieje pięć opcji wyboru obrazu
- Dostępne narzędzia: wybiera istniejące narzędzie.
- Grupa menu/karta wstążki/panel wstążki — odniesienie
- Wyświetla opcje wybranego karcie wstążki lub panelu wstążki — odniesienie.
- ID
- Identyfikuje element w pliku CUI. (Identyfikator jest nadawany przez BricsCAD®).
- Rozdziel
- Pozwala wybrać, czy panel ma się zwinąć automatycznie, czy nigdy się nie zwinie.
- Etykieta
- Określa nazwę wyświetlaną przez wybrany karcie wstążki lub odniesienia do panelu wstążki.
- Tytuł
- Określa nazwę wybranej karty wstążki lub odniesienia do panelu wstążki.
- Klucz Podpowiedzi
-
Uwaga: Etykietki wstążki nie są jeszcze zaimplementowane w BricsCAD®.
- Grupa menu/panel wstążki/przycisk podziału/panel wstążki/przycisk polecenia/przycisk przełączania
- Wyświetla opcje wybranego Panelu wstążki, Przycisku podziału, Panel wierszy wstążki, Przycisk polecenia lub Przycisk przełączania.
- ID
- Identyfikuje element w pliku CUI. (Identyfikator jest nadawany przez BricsCAD®).
- Etykieta
- Określa nazwę wyświetlaną przez wybrany element wstążki.
- Tytuł
- Określa nazwę wybranego Panelu wstążki.
- Styl przycisku
- Określa tryb wyświetlania dla wybranego przycisku. Do wyboru są Mały z tekstem, Mały bez tekstu, Duży z tekstem (pionowo), Duży z tekstem (poziomo) i Duży bez tekstu.Uwaga: Rozmiar ikony dla małych opcji wynosi 16×16 pikseli, a dla dużych opcji 32×32 piksele.
- Zachowanie
- Określa zachowanie najwyższego przycisku po jego kliknięciu. Możesz wybierać między Opuść, Opuść z ostatnią, Podziel, Podziel z ostatnią, Podziel z ostatnią (tekst statyczny). Opcje określają, czy przycisk wyświetla domyślne polecenie (pierwsze na liście przycisków), czy ostatnio używane.Uwaga: Przyciski dzielone umożliwiają kliknięcie górnej połowy, aby wykonać ostatnio używane polecenie, lub dolnej połowy, aby wyświetlić listę rozwijaną (wysuwaną).
- Styl Listy
-
Uwaga: Opcja ta nie została jeszcze zaimplementowana w BricsCAD®.
- Grupowanie
-
Uwaga: Opcja ta nie została jeszcze zaimplementowana w BricsCAD®.
- Obraz
- Określa obraz wyświetlany dla wybranego elementu wstążki.
- Zmień Rozmiar Stylu
-
Uwaga: Opcja ta nie została jeszcze zaimplementowana w BricsCAD®.
- Zmień Priorytet
-
Uwaga: Opcja ta nie została jeszcze zaimplementowana w BricsCAD®.
- Justuj Górę
-
Uwaga: Opcja ta nie została jeszcze zaimplementowana w BricsCAD®.
- ID Narzędzia
- Identyfikuje element wstążki do innych elementów w pliku CUI. (Identyfikator narzędzia jest przydzielany przez BricsCAD®).
- Pomoc
- Określa ciąg pomocy wyświetlany na wstążce.
- Polecenie
- Określa polecenia lub makra.
- Klawiatura
-
Przypisuje różne skróty klawiaturowe do różnych poleceń.
Po kliknięciu prawym przyciskiem myszy skrótu klawiaturowego na karcie klawiatury otwiera się menu kontekstowe. Więcej informacji można znaleźć w Opcje w menu kontekstowym aby uzyskać więcej informacji.
Uwaga: Po wybraniu z menu kontekstowego opcji Dodaj skrót lub Wstaw skrót wyświetlone zostanie okno dialogowe Dodaj skrót klawiaturowy.- Wybierz dostępne narzędzie: przypisuje istniejące polecenie do nowego skrótu klawiaturowego. Jeśli ta opcja jest zaznaczona, pozostałe opcje są wyszarzone, z wyjątkiem Dostępne narzędzia.
- Utwórz nowe narzędzie: przypisuje nowe polecenie/makro do skrótu. Jeśli ta opcja jest zaznaczona, opcja Dostępne narzędzia jest wyszarzona.
- Przybornik: określa przybornik, do którego należy dodać nowe polecenie. Zestaw narzędzi można wybrać z listy rozwijanej.
- Tytuł: określa nazwę nowego narzędzia.
- Pomoc: określa ciąg pomocy wyświetlany na pasku stanu.
- Polecenie: określa polecenia lub makra.
- Obraz: określa obraz do wyświetlenia dla nowego narzędzia. Ikona przeglądania otwiera okno dialogowe Obraz narzędzia. Dostępnych jest pięć opcji wyboru obrazu.
- Dostępne narzędzia: wybiera istniejące narzędzie.
- Mysz
-
Modyfikuje różne akcje powiązane z przyciskami myszy.
Kliknięcie prawym przyciskiem myszy przycisku lub grupy przycisków na karcie Mysz powoduje otwarcie menu kontekstowego. Więcej informacji można znaleźć w Opcje w menu kontekstowym aby uzyskać więcej informacji.
Uwaga: Po wybraniu z menu kontekstowego przycisku Dołącz lub przycisku Wstaw, wyświetlone zostanie okno dialogowe Dodaj element przycisku.
- Tablet
-
Umożliwia dostosowanie opcji tabletu.
Kliknięcie prawym przyciskiem myszy przycisku lub grupy przycisków na karcie Tablet powoduje otwarcie menu kontekstowego. Więcej informacji można znaleźć w Opcje w menu kontekstowym aby uzyskać więcej informacji.
Uwaga: Po wybraniu przycisku Dołącz lub przycisku Wstaw z menu kontekstowego, wyświetlone zostanie okno dialogowe Dodaj element przycisku.
- Quad
-
Dodaje polecenia do karty Quad lub przenosi polecenia do innych kart.
Kliknięcie prawym przyciskiem myszy karty Quad lub przycisku Quad na karcie Quad powoduje otwarcie menu kontekstowego. Więcej informacji można znaleźć w Opcje w menu kontekstowym aby uzyskać więcej informacji.
Uwaga: Po wybraniu z menu kontekstowego opcji Dodaj przycisk Quad lub Wstaw wyświetlone zostanie okno dialogowe Dodaj przycisk Quad.- Wybierz dostępne narzędzie: przypisuje istniejące polecenie do nowego przycisku quad. Jeśli ta opcja jest zaznaczona, pozostałe opcje są wyszarzone, z wyjątkiem Dostępne narzędzia.
- Utwórz nowe narzędzie: przypisuje nowe polecenie/makro do nowego przycisku quad. Jeśli ta opcja jest zaznaczona, opcja Dostępne narzędzia jest wyszarzona.
-
Przybornik: określa przybornik, do którego należy dodać nowe polecenie. Zestaw narzędzi można wybrać z listy rozwijanej.
- Tytuł: określa nazwę nowego narzędzia.
- Pomoc: określa ciąg pomocy wyświetlany na pasku stanu.
- Polecenie: określa polecenia lub makra.
- Obraz: określa obraz do wyświetlenia dla nowego narzędzia. Ikona przeglądania otwiera okno dialogowe Obraz narzędzia. Dostępnych jest pięć opcji wyboru obrazu.
- Dostępne narzędzia: wybiera istniejące narzędzie.
- Właściwości
-
Edytuje, które właściwości są wyświetlane dla różnych rodzajów podmiotów.
Uwaga: Właściwości te będą wyświetlane tylko wtedy, gdy zmienna systemowa ROLLOVERTIPS jest włączona.
- Obszary Robocze
-
Kontroluje, które karty menu są widoczne w różnych obszarach roboczych.
Kliknięcie prawym przyciskiem myszy elementu na karcie Obszar Roboczy powoduje otwarcie menu kontekstowego. Więcej informacji można znaleźć w Opcje w menu kontekstowym aby uzyskać więcej informacji.
- Aliasy poleceń
-
Dostosuj aliasy i dodaj je do różnych poleceń.
Kliknięcie prawym przyciskiem myszy elementu na karcie Aliasy poleceń powoduje otwarcie menu kontekstowego. Więcej informacji można znaleźć w Opcje w menu kontekstowym aby uzyskać więcej informacji.
Uwaga: Po wybraniu z menu kontekstowego opcji Dodaj alias lub Edytuj alias wyświetlone zostanie okno dialogowe Dodaj alias lub Edytuj alias, w którym można dodać lub edytować alias.
- Polecenia Systemowe
-
Tworzenie i edytowanie poleceń systemowych. Polecenia powłoki uruchamiają programy zewnętrzne w stosunku do BricsCAD®.
Kliknięcie prawym przyciskiem myszy elementu na karcie Polecenia systemowe powoduje otwarcie menu kontekstowego. Więcej informacji można znaleźć w Opcje w menu kontekstowym aby uzyskać więcej informacji.
Uwaga: Po wybraniu z menu kontekstowego opcji Dodaj polecenie powłoki lub Edytuj polecenie powłoki zostanie wyświetlone okno dialogowe Dodaj polecenie powłoki lub Edytuj polecenie powłoki, w którym można dodać lub edytować polecenie powłoki.
- Opcje w menu kontekstowym
- Po kliknięciu elementu prawym przyciskiem myszy pojawiają się następujące opcje:
Zarządzaj indywidualnymi dostosowywanymi zmianami
Wyświetla okno dialogowe Zarządzaj dostosowaniami w celu potwierdzenia i cofnięcia zmian wprowadzonych w interfejsie użytkownika.

