Okno dialogowe Tabela atrybutów GIS
Tabela atrybutów GIS to okno dialogowe umożliwiające interakcję atrybutu GIS w tabeli z jednostkami GIS (geometrią) na rysunku.
Po zaimportowaniu warstwy GIS do rysunku jest ona również wyświetlana w zakładce GIS panelu Civil Explorer. Atrybuty zaimportowanej warstwy GIS są wymienione w oknie dialogowym Tabela atrybutów GIS.
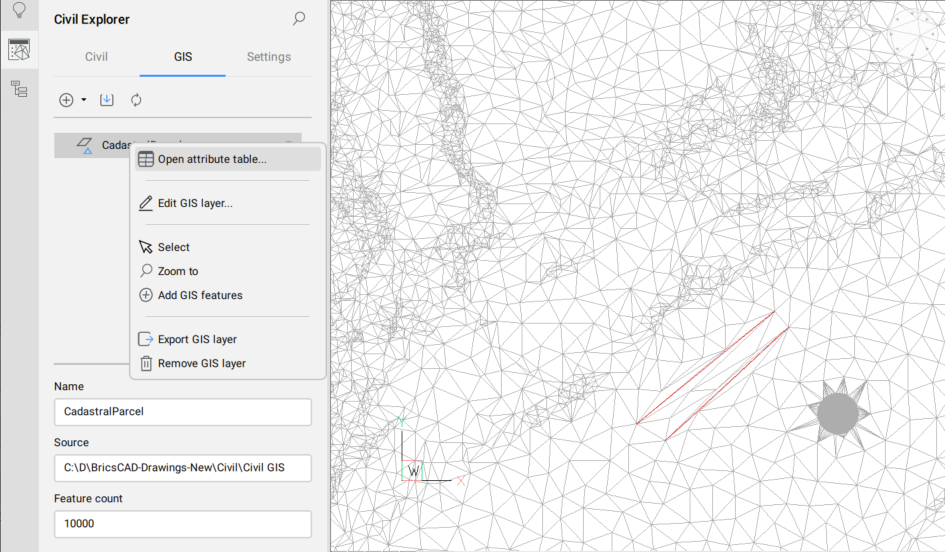
Okno dialogowe Tabela atrybutów GIS można otworzyć za pośrednictwem panelu Civil Eksplorator poprzez dwukrotne kliknięcie pojedynczej warstwy GIS lub kliknięcie warstwy prawym przyciskiem myszy, aby otworzyć menu kontekstowe i wybrać opcję Otwórz tabelę atrybutów.
Podczas ładowania dużych zestawów danych GIS do widoku tabeli i filtrowania danych wyświetlany jest ekran ładowania.
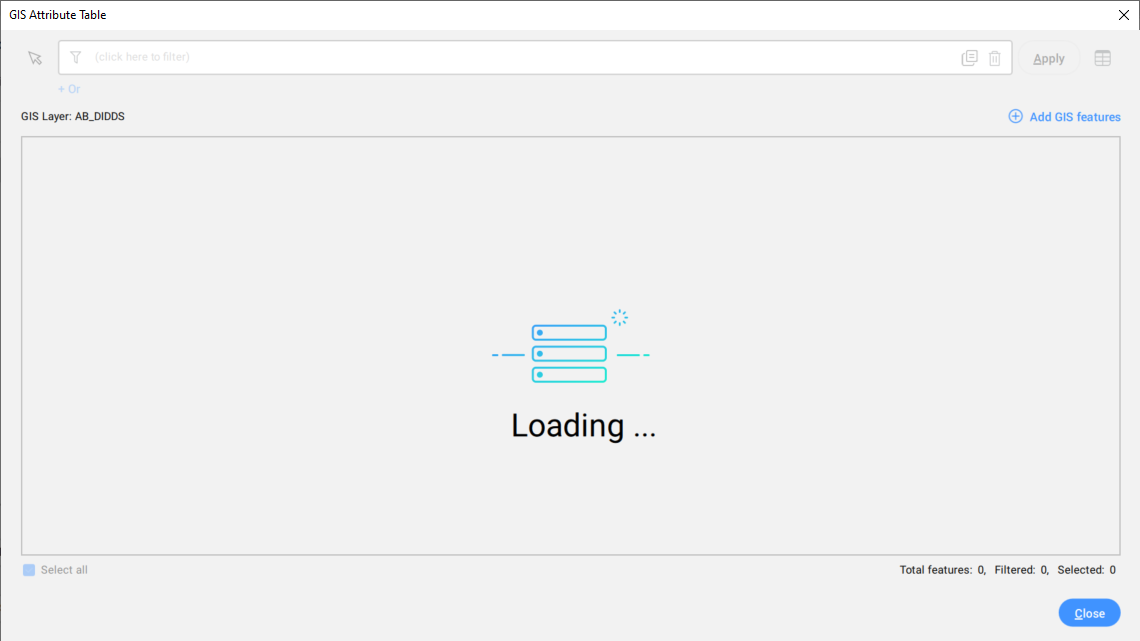
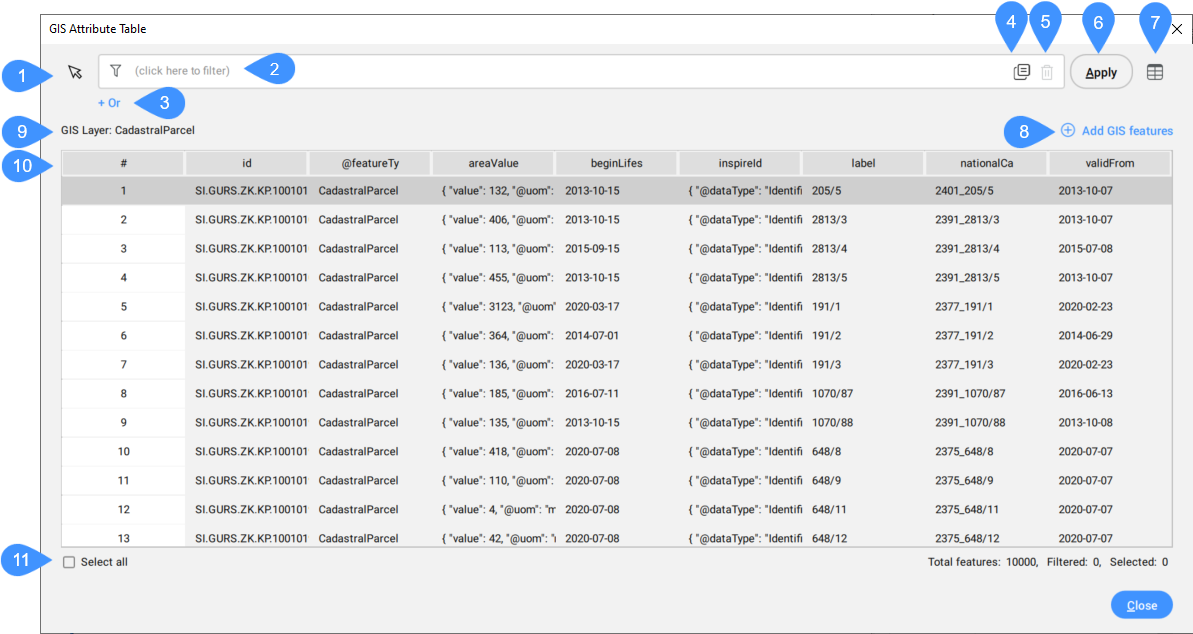
- Wybierz elementy GIS na rysunku
- Atrybut filtrowania
- Dodaj filtr
- +Or
- Usuwanie filtra
- Zastosuj
- Zmiana układu kolumn
- Dodaj funkcje GIS
- Nazwa warstwy GIS
- Dane GIS
- Zaznacz wszystko
Wybierz elementy GIS na rysunku
Umożliwia wybranie elementów GIS na rysunku w celu wyróżnienia ich w tabeli.
Atrybut filtrowania
Umożliwia wyszukiwanie wierszy/funkcji przy użyciu wyrażenia. Wszystkie wiersze spełniające określone reguły filtrowania są wyświetlane w tabeli.
Dostępne są dwa rodzaje filtrów: I & Or.
Dodaj filtr
Dodaje jedno pole wyrażenia do wyszukiwania atrybutów GIS, które spełniają wszystkie kryteria określone w tym wyrażeniu.
Aby użyć filtra And, należy określić co najmniej jedną lub zestaw reguł filtrowania w polu one expression. Aby to zrobić, kliknij pole filtra i wybierz atrybut GIS z listy rozwijanej. Następnie wybierz symbol porównania i wprowadź wartość. Dostępne symbole porównawcze zależą od typu danych i można je wybrać z listy rozwijanej:
- liczby (całkowite, podwójne):
- = równy
- ≠ nie równa się
- > większy niż
- < mniej niż
- większy lub równy
- mniejszy lub równy
- słowa (ciągi):
- jest
- nie jest
- zawiera
- nie zawiera
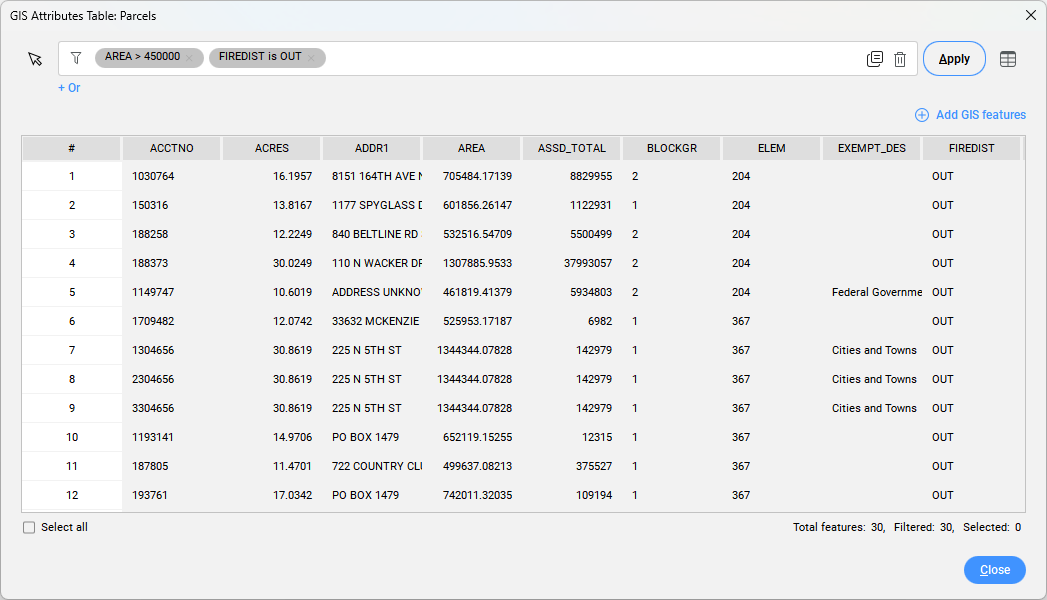
+ Lub
Użyj filtra Lub, aby uzyskać atrybuty GIS, które spełniają co najmniej jedno kryterium w zestawie reguł filtrowania, określonych w polach wielokrotnego filtra.
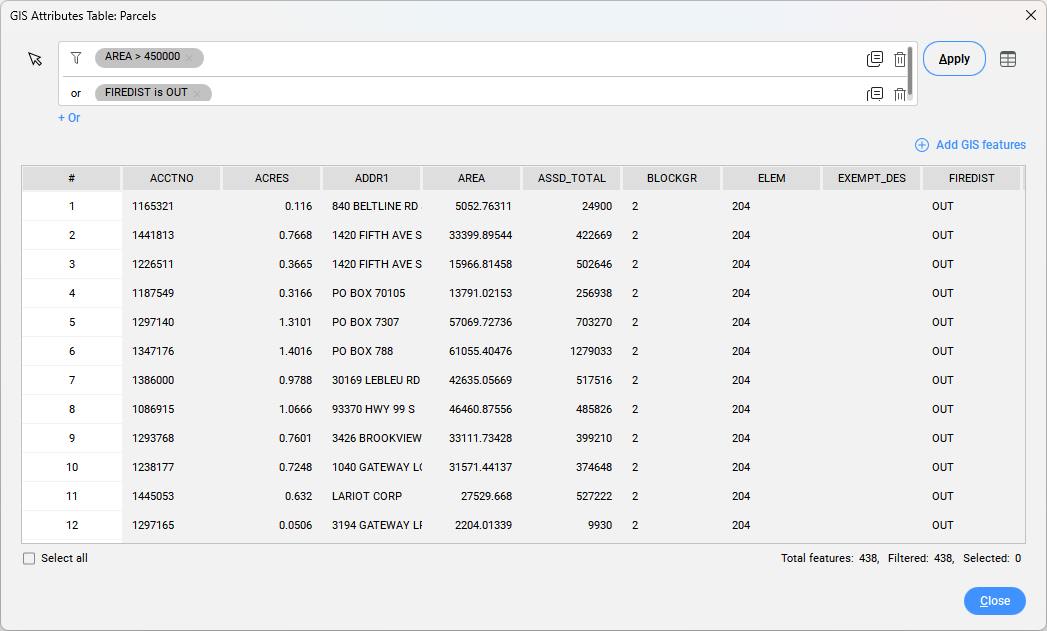
Usuwanie filtra
Usuwa pole wyrażenia dla filtra.
Zastosuj
Wyświetla wynik filtrowania.
Zmiana układu kolumn
Otwiera okno dialogowe Organizuj kolumny tabeli, które umożliwia zmianę zachowania kilku kolumn jednocześnie, odkrycie kolumny lub zmianę kolejności kolumn.
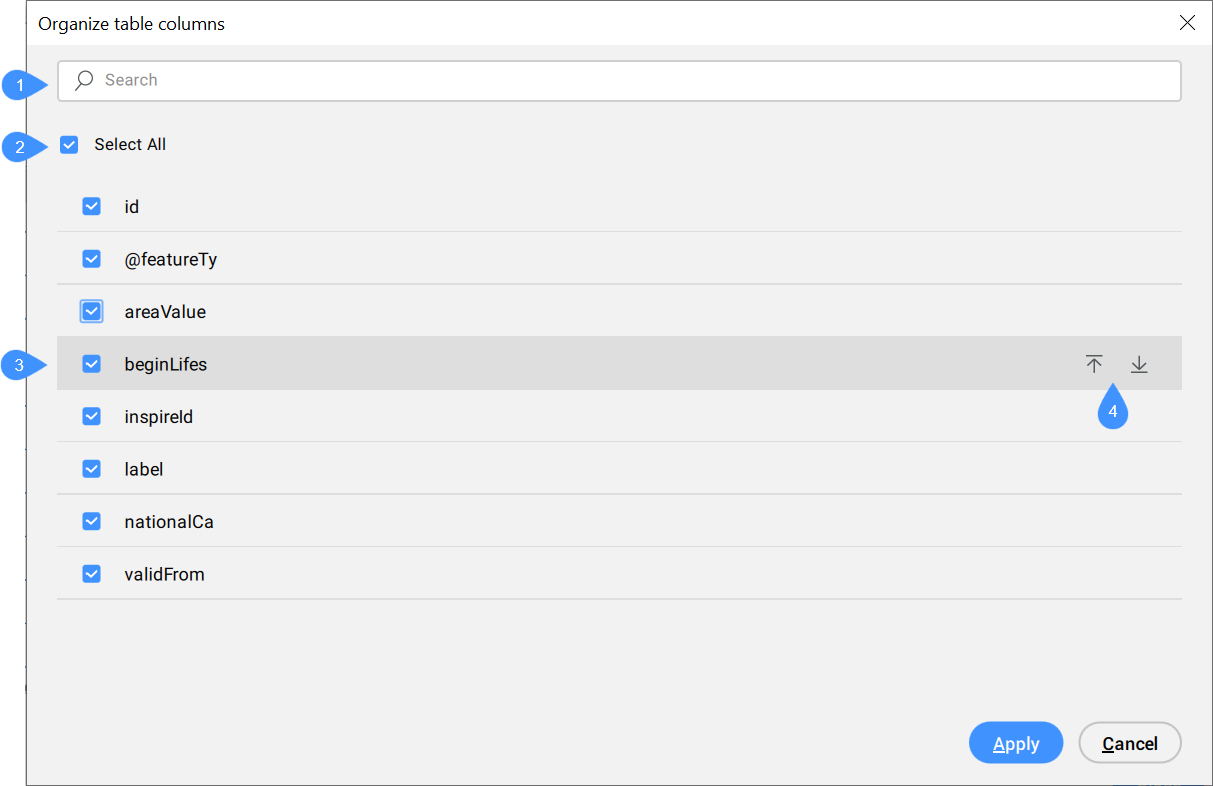
- Szukaj
- Zaznacz wszystko
- Pole wyboru
- Strzałki w górę i w dół
- Szukaj
- Umożliwia wyszukiwanie na podstawie litery lub całego słowa w celu znalezienia odpowiednich atrybutów.
- Zaznacz wszystko
- Umożliwia zaznaczenie lub odznaczenie wszystkich pól jednocześnie.
- Pole wyboru
- Umożliwia zaznaczenie lub odznaczenie pojedynczego pola.
- Strzałki w górę i w dół
- Umożliwia przesunięcie pola w górę lub w dół listy.
Dodaj funkcje GIS
Umożliwia dodawanie elementów CAD z rysunku do warstwy GIS. Atrybuty z powiązanej warstwy GIS są przypisane do takich funkcji GIS, dzięki czemu można edytować ich wartości w oknie dialogowym Tabela atrybutów GIS.
Nazwa warstwy GIS
Wyświetla nazwę warstwy GIS.
Dane GIS
Wyświetla atrybuty danych GIS.
Pierwsza kolumna (#) w oknie dialogowym jest obowiązkowa i pokazuje numer wiersza. Kliknięcie pola w pierwszej kolumnie powoduje zaznaczenie całego wiersza. Kliknięcie pola w innych kolumnach powoduje zaznaczenie tylko tego pola i umożliwia edycję jego wartości. Kliknij nazwę kolumny, aby posortować jej zawartość alfabetycznie.
Aby zaznaczyć wiele wierszy, wybierz pierwsze pole, przytrzymaj klawisz Shift i wybierz ostatnie pole.
Po kliknięciu prawym przyciskiem myszy wybranych pól otwierane jest menu kontekstowe.
- Przybliż do
- Powiększa wybrane elementy na rysunku.
- Przesuń do
- Przesuwa do wybranych elementów na rysunku.
- Wybierz
- Wybiera elementy na rysunku.
- Kopiuj do schowka
- Kopiuje wybraną zawartość do schowka.
- Usuń funkcję
- Usuwa wybrany wiersz/funkcję z tabeli. Umożliwia usunięcie tylko danych atrybutów lub również geometrii rysunku.
Zaznacz wszystko
Wybiera wszystkie dane GIS na rysunku.

