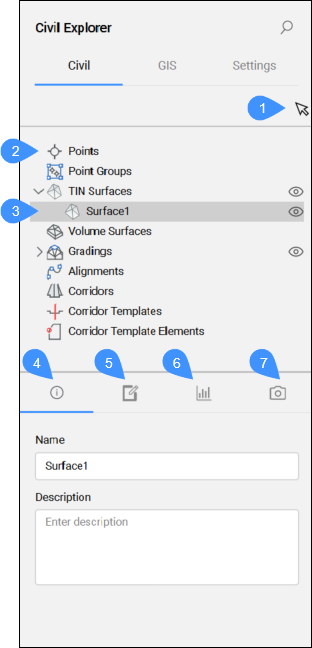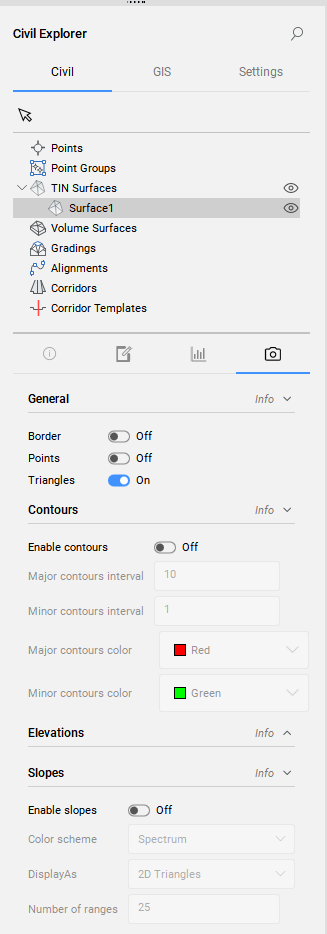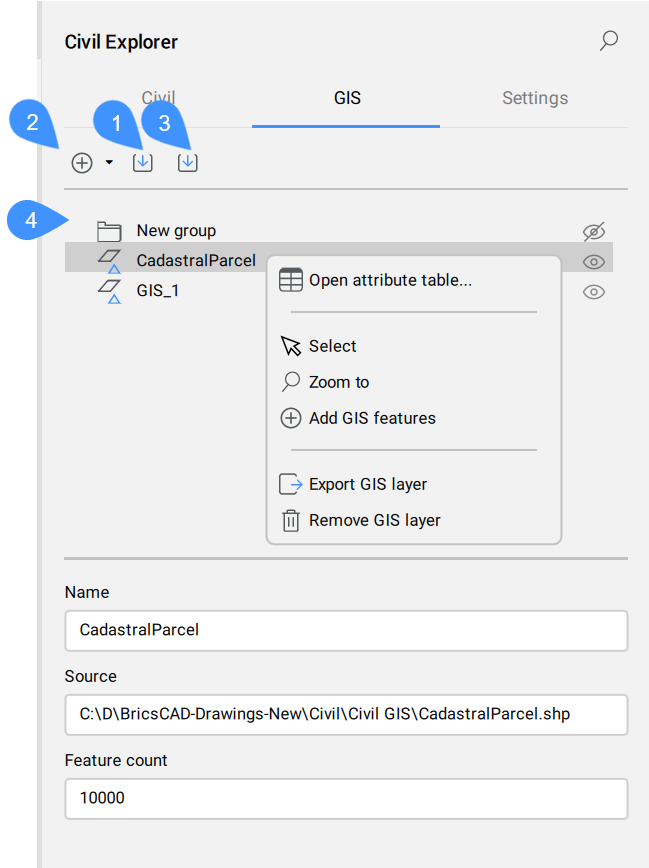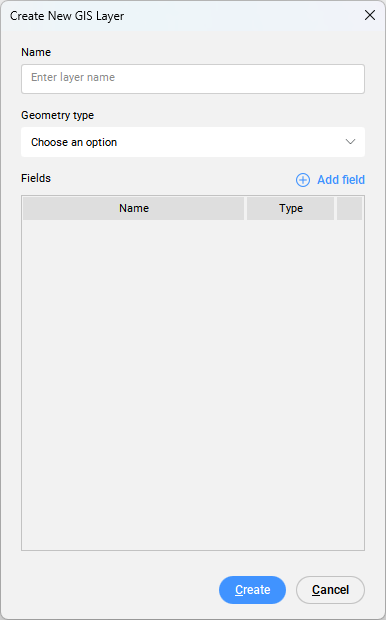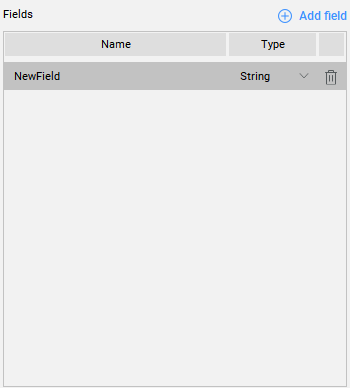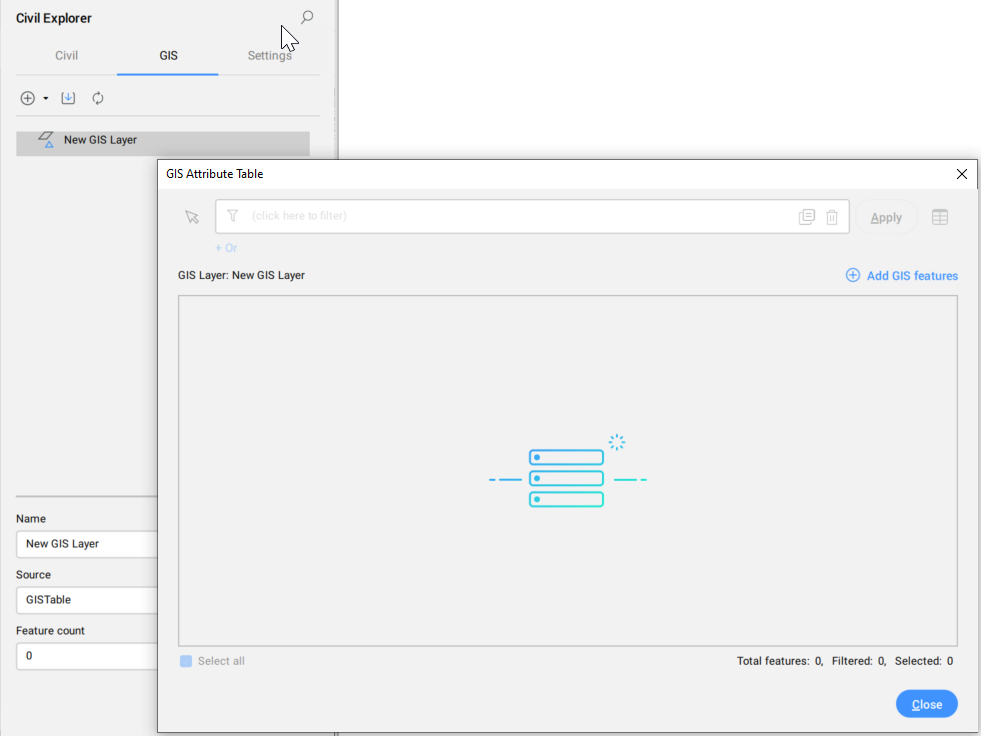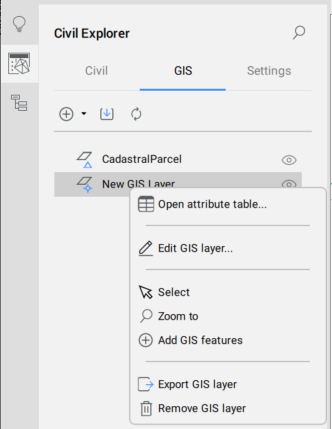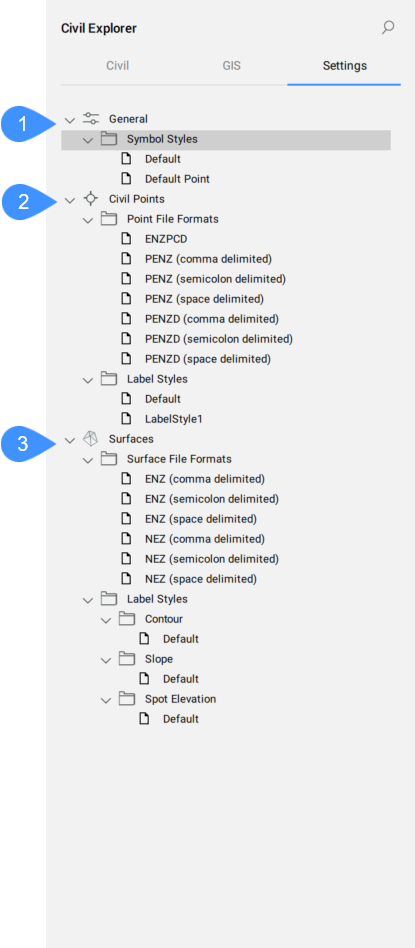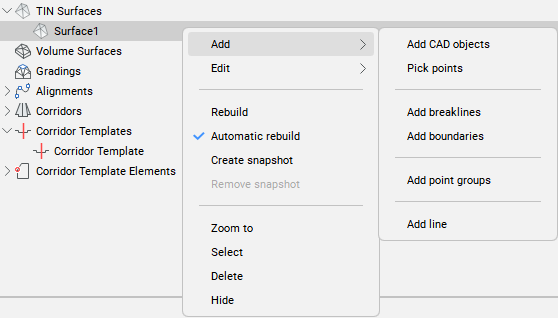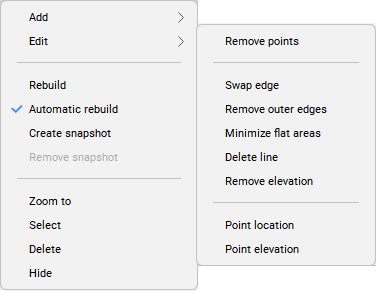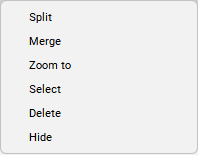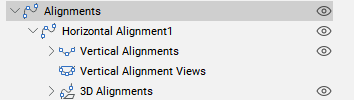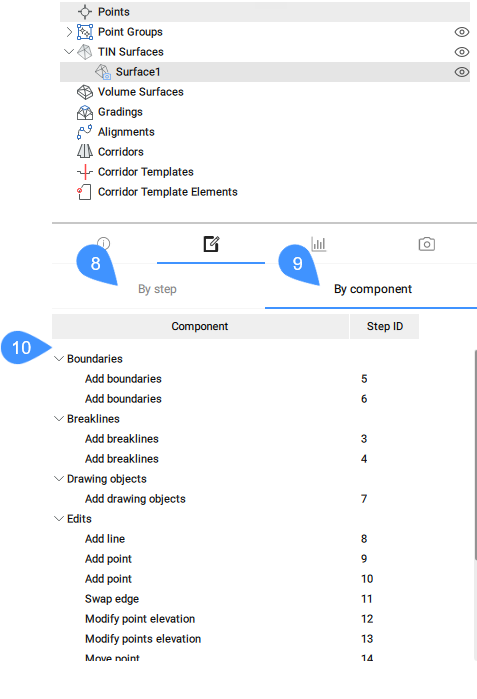Ikona: 
Opis
Civil Eksplorator to główny panel do zarządzania obiektami Civil i uzyskiwania do nich dostępu. Obiekty są rozmieszczone w widoku drzewa i pogrupowane według typu obiektu.
Za pomocą tego panelu można uzyskać dostęp do ustawień i właściwości podmiotów Civil oraz edytować istniejące i dodawać nowe podmioty i ich komponenty.
Panel jest podzielony na dwie części. Górna część z listą podmiotów w widoku drzewa, a dolna część z dodatkowymi właściwościami, w zależności od wyboru w widoku drzewa.
Panel Eksplorator Civil jest podstawowym panelem do projektowania Civil. W obszarze roboczym Civil kliknij ikonę Eksplorator Civil na wstążce w zakładce Narzędzia Główne, aby włączyć/wyłączyć panel.
Uwaga: Zamiast pojedynczych punktów Civil, w Civil Eksplorator wyświetlane są tylko grupy punktów. Elementy klasyfikacji są wyświetlane w widoku drzewa, ale nie można edytować ich właściwości za pomocą Civil Eksplorator.
Panel Civil Eksplorator zawiera trzy karty: Civil, GIS i Ustawienia.
Karta Civil
Zakładka Civil umożliwia zarządzanie i dostęp do jednostek Civil w bieżącym rysunku.
- Wybierz obiekt Civil
- - Typ obiektu Civil 3D
- Wybierz typ obiektu Civil.
- Informacje
- Definicje
- Statystyki
- Style Wizualne
- Wybierz obiekt Civil
- Wskaż obiekt Ciągu Civil na rysunku.
- - Typ obiektu Civil 3D
- Obiekty Civil są ułożone w widoku drzewa. W górnej części struktury drzewa wymienione są wszystkie typy obiektów. Na niższym poziomie, pod każdym typem obiektów, zbierane są obiekty, które już istnieją na rysunku.
Kliknij prawym przyciskiem myszy typ obiektu Civil, aby otworzyć menu kontekstowe zawierające opcję Utwórz, która uruchamia określone polecenia w celu utworzenia wybranego obiektu Civil.
Menu po kliknięciu prawym przyciskiem myszy zawiera również opcję Ukryj, która umożliwia przełączanie widoczności dla każdego typu obiektu Civil.
- Wybierz typ obiektu Civil.
- Podświetla wybrany obiekt Civil w widoku drzewa.
- Kliknięcie jednostki prawym przyciskiem myszy otwiera menu kontekstowe zawierające opcje Edycji specyficzne dla jednostki, a także opcje wspólne dla wszystkich jednostek, takie jak Powiększ, Zaznacz, Usuń i Ukryj.
Dostępne opcje edycji zależą od typu podmiotu:
- Punkty
- Istniejące punkty nie są wyświetlane na karcie Civil w Civil Eksplorator. Nowe punkty Civil można tworzyć, klikając punkty prawym przyciskiem myszy i wybierając opcję Utwórz z menu kontekstowego.
- Grupy Punktów
- Wybierz opcję Utwórz z menu kontekstowego, aby otworzyć okno dialogowe Grupa punktów.
Menu kontekstowe dla zdefiniowanych grup punktów zawiera opcje Edytor punktów Civil, Edytuj grupę punktów, Powiększ do, Wybierz, Przesuń do, Usuń i Ukryj.
Uwaga: Kliknij dwukrotnie węzeł Grupy Punktów, aby otworzyć okno dialogowe Edytor Punktów Civil.
Uwaga: Edytuj grupę punktów otwiera okno dialogowe Grupa punktów.
- Powierzchnie TIN
- Korzystając z Civil Eksplorator, można edytować istniejące i dodawać nowe elementy do istniejących powierzchni TIN.
Uwaga: Wszystkie opcje opcji Dodaj i Edytuj w menu kontekstowym są również dostępne w poleceniu TINEDYTUJ.
-
-
- Oprócz tych opcji można wybrać między ręczną i Automatyczna odbudowa. Możesz także Utworzyć migawkę.
- Karta Ustawienia umożliwia edycję stylów etykiet Powierzchni.
- Powierzchnie Objętościowe
- Opcje Przybliż do, Wybierz, Usuń i Ukryj są dostępne dla powierzchni objętościowych.
- Skarpy
- Oprócz typowych opcji, dla klasyfikacji dostępne są opcje Podziału i Scalania.
Uwaga: Opcje tej Edycji są również dostępne w poleceniu SKARPAEDYCJA.
-
- Wyrównanie
- Typ jednostki Wyrównania gromadzi istniejące wyrównania poziome i powiązane z nimi wyrównania pionowe, wyrównania 3D i widoki wyrównania pionowego.
-
- Kliknięcie prawym przyciskiem myszy wyrównania poziomego udostępnia wszystkie opcje Edycji dostępne w poleceniu WYRÓWNANIEEDYCJA.
-
- W przypadku Wyrównania pionowego, widoków Wyrównania pionowego i Wyrównania 3D dostępne są opcje Powiększ do, Wybierz, Usuń i Ukryj.
- Korytarze
- Kliknięcie prawym przyciskiem myszy istniejącego korytarza udostępnia wszystkie opcje Edycji dostępne w poleceniu KORYTARZEDYCJA. Oprócz opcji Edycji dostępne są także opcje Przybliż do, Wybierz, Usuń i Ukryj.
- Szablony Korytarza
- Do wyboru są opcje Dodaj element szablonu, Powiększ do, Wybierz, Usuń i Ukryj.
Uwaga: Opcja Dodaj element szablonu jest również dostępna w poleceniu SZABLONKORYTARZA.
-
- Elementy Szablonu Korytarza
- Kliknięcie prawym przyciskiem myszy Wyrównanie poziome udostępnia wszystkie opcje edycji dostępne w poleceniu ELEMENTSZABLONUKORYTARZAEDYCJA. Oprócz opcji Edycji, dostępne są również typowe opcje, takie jak Przybliż do, Wybierz, Usuń i Ukryj.
-
- Informacje
- Wyświetla informacje o wybranym obiekcie Civil (nazwa i opis). Oba mogą być edytowane.
- Definicje
- Pokazuje komponenty (dane źródłowe), z których zbudowano powierzchnię TIN, zastosowane operacje edycji oraz chronologiczną kolejność dodawania definicji. Widok można przełączać, wybierając zakładkę Według komponentu lub Według kroku.
-
-
8. Krok po kroku
9. Według komponentu
10. Lista wszystkich definicji/składników użytych do utworzenia powierzchni TIN
-
- Według kroku
- Wyświetla wszystkie kroki tworzenia powierzchni TIN.
- Proces tworzenia powierzchni TIN jest przyrostowy. Po dodaniu danych do powierzchni lub jej edycji powierzchnia jest aktualizowana. Po usunięciu danych powierzchnia jest odbudowywana. Lista kroków obsługuje przyrostowy proces kompilacji i sekwencyjnie pokazuje wszystkie operacje wykonywane na powierzchni w jej bieżącym stanie. Można zmienić kolejność za pomocą menu kontekstowego lub usunąć krok, klikając go prawym przyciskiem myszy. Identyfikator kroku wskazuje, w którym kroku każdy składnik został dodany do TIN Powierzchni. Identyfikator kroku jest również wyświetlany w widoku komponentu, aby ułatwić zobaczenie połączenia między komponentami a listą kroków.
-
- Według komponentu
- Wyświetla definicje według komponentów.
- W zakładce Według komponentów można znaleźć Granice, Linie nieciągłości, Obiekty rysunkowe, Edycje, Plik punktu, Grupy punktów Civil i Chmury punktów. Ta karta zawiera komponenty danych, które można dodać do powierzchni TIN.
-
- Lista wszystkich definicji/składników użytych do utworzenia powierzchni TIN
- Wyświetla wszystkie definicje powierzchni TIN. Menu kontekstowe oferuje możliwość zmiany kolejności definicji, ich usunięcia lub wyłączenia. Dodatkowo, dla większości definicji powierzchni TIN dostępne są opcje Wybierz i Przybliż do, co sprawia, że znalezienie ich na rysunku jest bardzo łatwe. Kliknij dwukrotnie definicję lub naciśnij opcję Edytuj z menu kontekstowego, aby otworzyć okno dialogowe Powierzchnia: Nazwa powierzchni, ID kroku definicji, które wyświetla wszystkie szczegóły dla wybranej definicji. Parametry definicji można edytować.
- Statystyki
- Zakładka Statystyki wyświetla statystyki dla wybranej powierzchni TIN (liczba punktów i trójkątów, minimalna i maksymalna wysokość, obszar 2D i 3D).
-
-
- Zakładka Statystyki
- Dane statystyczne
- Style wizualne
- Zakładka Style wizualne umożliwia ustawienie stylów wizualnych dla powierzchni TIN:
- ogólny styl wizualny - wybierz, które elementy powierzchni TIN mają być wyświetlane (obramowanie, punkty, trójkąty).
- styl wizualny dla konturów.
- styl wizualny dla analizy elewacji.
- styl wizualny dla analizy nachylenia.
-
- Ogólne
- Włącza/wyłącza wyświetlanie niektórych elementów powierzchni TIN.
-
- Granica
- Przełącza wyświetlanie linii granicznej powierzchni TIN.
-
- Punkty
- Przełącza wyświetlanie punktów powierzchni TIN.
-
- Trójkąty
- Przełącza wyświetlanie trójkątów powierzchni TIN.
-
- Kontury
- Określa parametry wyświetlania konturów na powierzchni TIN.
- Włącz kontury
- Przełącza wyświetlanie konturów powierzchni TIN. Styl wizualny konturów można dostosować.
- Interwał głównych konturów
- Umożliwia wprowadzenie interwału dla głównych konturów.
- Kolor głównych konturów
- Umożliwia wprowadzenie koloru głównych konturów.
- Kolor mniejszych konturów
- Umożliwia wprowadzenie koloru konturów pomocniczych.
-
- Elewacje
- Określa parametry tworzenia analizy elewacji TIN.
- Włącz elewacje
- Przełącza wyświetlanie linii granicznej powierzchni TIN. Styl wizualny elewacji można dostosować.
- Tworzenie zakresów przez
- Umożliwia wybór między metodami tworzenia analizy elewacji:
- Liczba zakresów
- Interwał zakresu
- Przedział zakresu z punktem odniesienia
- Schemat kolorów
-
Umożliwia wprowadzenie wartości wysokości.
Wybierz jedną z dostępnych opcji:
- Spectrum
- Ziemia
- Hydro
- Szary
- Czerwień
- Zielenie
- Niebieskie
- Powyżej schematu kolorów odniesienia
- Umożliwia wybranie schematu kolorów powyższych punktów odniesienia.
- Poniżej schematu kolorów odniesienia
- Poniżej schematu kolorów odniesienia
- WyświetlJako
- Wybierz elementy powierzchni TIN używane do utworzenia analizy wysokości.
Wybierz jedną z dostępnych opcji:
- Trójkąty
- Kontury
- Punkty
- Trójkąty 2D
- Kontury 3D
- Interwał zakresu
- Określa interwał zakresu dla analizy wysokości.
- Liczba zakresów
- Określa parametry tworzenia analizy elewacji TIN.
- Podstawa
- Określa wysokość punktu odniesienia.
-
- Spadki
- Określa parametry tworzenia analizy elewacji TIN.
- Włącz spadki
- Przełącza wyświetlanie wysokości powierzchni TIN. Styl wizualny konturów można dostosować.
- Schemat kolorów
- Umożliwia wprowadzenie wartości wysokości.
Wybierz jedną z dostępnych opcji:
- Spectrum
- Ziemia
- Hydro
- Szary
- Czerwień
- Zielenie
- WyświetlJako
- Wybierz elementy powierzchni TIN użyte do utworzenia analizy nachyleń.
- Wybierz jedną z dostępnych opcji:
-
Zakładka GIS
Karta GIS zawiera listę wszystkich warstw GIS na rysunku i pomaga zarządzać ich widocznością.
Jeśli na rysunku nie ma warstwy GIS, na karcie GIS dostępne są trzy opcje:
- Importuj warstwy GIS
- Utwórz warstwę GIS
- Konwertuj z Danych Obiektu
- Importuj warstwy GIS
- Utwórz nową warstwę GIS
- Konwertuj z Danych Obiektu
|
- Importuj warstwy GIS
- Utwórz grupę i utwórz warstwę GIS
- Konwertuj z Danych Obiektu
- Widok drzewa
|
- Importuj warstwy GIS
- Umożliwia importowanie wybranych plików Shape. Po wybraniu plików Shape otworzy się okno dialogowe importu GIS. Sprawdź polecenie GISIMPORT, aby uzyskać szczegółowy opis okna dialogowego importu GIS.
- Utwórz nową warstwę GIS
- Umożliwia utworzenie nowej warstwy GIS. Po uruchomieniu polecenia otwarte zostanie okno dialogowe Utwórz nową warstwę GIS:
- Nazwa
- Umożliwia wprowadzenie nazwy warstwy.
- Typ geometrii
- Umożliwia wybór typu granicy.
- Dodaj pole
- Dodaje nowe pole warstwy GIS.
Kliknięcie przycisku Dodaj pole powoduje dodanie nowego pola do listy pól, z domyślną nazwą NowePole i domyślnym typem Ciąg. Pola Nazwa i Typ można edytować.
Dostępne są następujące typy:
- Struna
- Rzeczywista
- Całkowita
Kliknij ikonę kosza w tabeli, aby usunąć pola.
Po pierwszym otwarciu tabeli nowo utworzonej warstwy GIS jest ona pusta. Zawiera tylko kolumny z nazwami.
- Konwertuj z Danych Obiektu
- Konwertuje dane obiektów w bieżącym rysunku z Autodesk Map3D lub Civil 3D na dane BricsCAD® GIS.
- Widok drzewa
- Wyświetla listę wszystkich dodanych pól warstwy GIS.
Uwaga: Grupy i warstwy GIS można zmieniać za pomocą metody "przeciągnij i upuść".
Po kliknięciu prawym przyciskiem myszy warstwy GIS otwiera się następujące menu kontekstowe:
- Otwarta tabela atrybutów...
- Otwiera okno dialogowe Tabela atrybutów GIS.
- Edytuj warstwę GIS
- Otwiera okno dialogowe Edytuj warstwę GIS.
- Wybierz
- Wybiera warstwę GIS.
- Przybliż do
- Powiększa warstwę GIS.
- Dodaj funkcje GIS
- Dodaje jednostki do warstwy GIS. Zostanie wyświetlony wiersz polecenia umożliwiający wybranie elementów liniowych na rysunku. Zostanie otwarte okno dialogowe Tabela atrybutów GIS , w którym nowe funkcje GIS zostaną dodane na końcu tabeli. Tabela zostanie przewinięta do tej lokalizacji.
- Eksportuj warstwę GIS
- Eksportuj warstwę GIS
- Usuń warstwę GIS
- Usuń warstwę GIS
Po kliknięciu arkusza prawym przyciskiem myszy wyświetlane jest menu kontekstowe:
- Zmień nazwę grupy
- Zmienia nazwy grup.
- Dodaj podgrupę
- Dodaj podgrupę
Karta Ustawienia
Zakładka Ustawienia zarządza stylami i formatami podmiotów Civil.
- Ogólne
- Punkty Civil
- Powierzchnie
- Ogólne
- Definiuje ogólne style symboli dla podmiotów Civil.
- Styl symbolu
- Wyświetla predefiniowane i niestandardowe style symboli. Styl symbolu można utworzyć, edytować, skopiować lub usunąć. Kliknij odpowiednią opcję z menu kontekstowego, aby otworzyć okno dialogowe Styl symbolu.
- Punkty Civil
- Wyświetla listę dostępnych stylów etykiet dla Punktów Civil.
-
- Formaty Plików Punktów
- Wyświetla predefiniowane i niestandardowe formaty plików punktów. Listą można zarządzać poprzez dwukrotne kliknięcie lub naciśnięcie opcji Edytuj z menu kontekstowego, które otwiera okno dialogowe Zarządzaj formatami plików punktów.
Dostępne są pewne predefiniowane formaty plików punktów.
- NameENZ (rozdzielany przecinkami)
- NameENZ (rozdzielany średnikami)
- NameENZ (rozdzielany spacjami)
- NameENZD (rozdzielany przecinkami)
- NameENZD (rozdzielany średnikami)
- NameENZD (rozdzielany spacjami)
- NameNEZ (rozdzielany przecinkami)
- NameNEZ (rozdzielany średnikami)
- NameNEZ (rozdzielany spacjami)
- NameNEZD (rozdzielany przecinkami)
- NameNEZD (rozdzielany średnikami)
- NameNEZD (rozdzielany spacjami)
- PENZ (rozdzielany przecinkami)
- PENZ (rozdzielany średnikami)
- PENZ (rozdzielany spacjami)
- PENZD (rozdzielany przecinkami)
- PENZD (rozdzielany średnikami)
- PENZD (rozdzielany spacjami)
- PNEZ (rozdzielany przecinkami)
- PNEZ (rozdzielany średnikami)
- PNEZ (rozdzielany spacjami)
- PNEZD (rozdzielany przecinkami)
- PNEZD (rozdzielany średnikami)
- PNEZD (rozdzielany spacjami)
Gdzie:
- P to numer punktu
- E to wschód
- N oznacza północ
- Z to wysokość
- O to surowy opis
- Nazwa jest przeznaczona dla punktów, które zawierają wartości alfanumeryczne dla numeru punktu. Ponadto nazwa punktu obsługuje wartości alfanumeryczne.
- Style Etykiet
- Wyświetla listę dostępnych stylów etykiet dla Punktów Civil. Menu kontekstowe umożliwia tworzenie, edytowanie, kopiowanie lub usuwanie stylu etykiety. Opcje Utwórz, Edytuj i Kopiuj otwierają okno dialogowe Edytor stylów etykiet, które umożliwia zdefiniowanie nowego stylu etykiety.
- Powierzchnie
- Definiuje formaty plików powierzchni i style etykiet dla konturu, nachylenia i wysokości punktowej.
-
- Formaty Plików Powierzchni
- Wyświetla predefiniowane i niestandardowe style etykiet punktów. Listą można zarządzać poprzez dwukrotne kliknięcie lub naciśnięcie opcji Edytuj z menu kontekstowego, które otwiera okno dialogowe Zarządzaj formatami plików punktów.
-
- Styl etykiety
- Wyświetla predefiniowane i niestandardowe style dla konturu, nachylenia i wysokości punktowej. Menu kontekstowe umożliwia edycję, kopiowanie lub usuwanie stylu etykiety. Opcje Edytuj i Kopiuj otwierają okno dialogowe Edytor stylów etykiet, które umożliwia zdefiniowanie nowego stylu etykiety.