Trabalhar com parametros e restrições
Modelagem paramétrica
No BricsCAD®, a modelagem paramétrica é feita através do uso de restrições geométricas e dimensionais. Um amplo conjunto de ferramentas controla o modelo geométrico 2D e 3D com um conjunto de parâmetros. Cada parâmetro será exibido com um valor no Navegador de Mecânica. O valor dos diferentes parâmetros pode ser vinculado em conjunto através de expressões. Quando um dos valores de parâmetro é alterado, o modelo geométrico inteiro é automaticamente atualizado. O conjunto de ferramentas permite ao usuário BricsCAD® adicionar comportamento paramétrico a qualquer geometria, e facilmente explorar sua intenção de projeto.
Existem dois tipos de parâmetros: Os parâmetros Locais, que são relacionados a uma entidade específica, e os parâmetros Globais, que não estão associados a uma entidade específica, mas ao contexto geral do projeto.
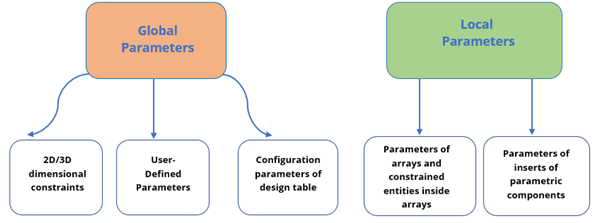
Trabalhar com Restrições
Se você criar alguns componentes (ex., janelas, portas,...) no seu modelo BIM, você pode parametrizá-los aplicando restrições 3D. Ao definir restrições isso permite controlar a forma e o tamanho dos elementos. Juntamente com as restrições os parâmetros determinam as posições das entidades por meio de uma expressão.
Existem dois tipos de restrições 3D no BricsCAD: uma especifica o 'tamanho' das entidades, a outra 'localiza' suas posições.
Restrições Geométricas
Restrições Geométricas permitem controlar a posição das entidades 3D em sua relação, umas em relação às outras.

Barra:
Quad: Restrições
A tabela a seguir mostra as restrições geométricas em 3D.
| Fixar | Mantém sólidos, bordas, ou faces de sólidos no-local, no desenho. |
| Coincidir | Aplica uma restrição de coincidência entre duas bordas, duas faces, ou uma borda e uma face de dois sólidos diferentes. |
| Concêntrico | Mantém o mesmo centro para duas superfícies cilíndricas, esféricas ou cônicas. |
| Paralela | Mantém paralelas as duas faces de um sólido ou de diferentes sólidos. |
| Perpendicular | Mantém na perpendicular as duas faces de um sólido, ou de diferentes sólidos. |
| Tangente | Mantém tangentes uma face e uma superfície curva de diferentes sólidos. |
| Conjunto rígido | Transforma um conjunto de entidades ou subentidades em um corpo rígido |
Restrições Dimensionais
Restrições Dimensionais permitem controlar o tamanho de entidades 3D no desenho, e as distâncias entre essas.
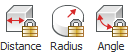
Barra:
Quad: Restrições
Faixa de opções: Aba
A tabela a seguir mostra as restrições dimensionais.
| Distância | Cria uma distância entre duas subentidades. |
| Raio | Cria uma restrição de raio para superfícies cilíndricas ou bordas circulares. |
| Angulo | Cria um ângulo entre duas faces de um sólido ou de diferentes sólidos |
Definir uma expressão para um parâmetro
No BricsCAD®, você pode definir uma expressão para qualquer parâmetro, seja ele global ou local. Como exemplo, você pode criar uma expressão simples que contém apenas um número ou um nome de um parâmetro global e aplicá-lo à geometria relacionada no desenho. Você também pode usar fórmulas mais complexas que incluem o uso de operadores padrão e funções.
- Parâmetros Locais não podem ser referenciados por nomes em expressões
- As constantes Pi=3,14... e e=2,72... podem ser usadas em expressões. Os nomes das constantes não podem ser usados como nome de parâmetro e nome de restrição 3D.
A tabela a seguir mostra os operadores que podem ser usados em expressões.
| Adição (+) | Produz a soma de valores numéricos. |
| Subtração ou Negativo (-) | Subtrai os dois valores numéricos. |
| Multiplicação (*) | Multiplica os valores numéricos. |
| Divisão (/) | Divide dois valores numéricos. |
| Exponenciação (^) | Calcula o valor exponencial de números fornecidos. |
| Módulo ou operador de Resto (%) |
Devolve o resto, após a divisão de um valor numérico por outro ex., Na expressão "5 % 2" o valor do resto seria 1, porque 5 dividido por 2 deixa um quociente de 2 e um resto de 1. |
A tabela a seguir mostra as funções e a sintaxe que podem ser usadas em expressões.
| Seno | sin(expressão) |
| Cosseno | cos(expressão) |
| Tangente | tan(expressão) |
| Arco seno | asin(expressão) |
| Arco cosseno | acos(expressão) |
| Arco tangente | atan(expressão) |
| Seno hiperbólico | sinh(expressão) |
| Cosseno hiperbólico | cosh(expressão) |
| Tangente hiperbólica | tanh(expressão) |
| Arco seno hiperbólico | asinh(expressão) |
| Arco cosseno hiperbólico | acosh(expressão) |
| Arco tangente hiperbólico | atanh(expressão) |
| Raiz quadrada | sqrt(expressão) |
| Função Signum (-1,0,1) | sign(expressão) |
| Arredondar ao inteiro mais próximo | round(expressão) |
| Truncar decimal | trunc(expressão) |
| Arredondar para baixo | floor(expressão) |
| Arredondar para cima | ceil(expressão) |
| Valor absoluto | abs(expressão) |
| Maior elemento na matriz | max(expressão1;expressão2)* |
| Menor elemento na matriz | min(expressão1;expressão2)* |
| Graus para radianos | d2r(expressão) |
| Radianos para graus | r2d(expressão) |
| Logaritmo, base e | ln(expressão) |
| Logaritmo, base 10 | log(expressão) |
| Expoente, base e | exp(expressão) |
| Expoente, base 10 | exp10(expressão) |
| Função potência | pow(expressão1;expressão2)* |
| Decimal aleatório entre 0 e 1 | Aleatório |
* Usar o caractere separador de lista conforme definido em seu sistema: , (vírgula) ou ; (ponto e vírgula)
Blocos Paramétricos
Blocos Paramétricos referem-se a blocos que possuem parâmetros que determinam tamanho e forma da geometria 3D. Uma vez que o bloco paramétrico está criado, este pode ser inserido no desenho como uma referência de Bloco. Os parâmetros do seu bloco podem ser alterados depois de inseri-lo no seu modelo. Assim, não há necessidade de modificar individualmente o arquivo de Bloco Paramétrico. Blocos Paramétricos também permitem que você use o mesmo bloco em diferentes tamanhos e em diferentes formas em seu modelo.
Parametrização de um componente personalizado
A janela que foi criada na lição anterior é usada para demonstrar como o projeto paramétrico funciona. Essa janela consiste em três sólidos: subtrator, quadro fixo e painel de vidro.
- Abra o Navegador de Mecânica com o comando NAVEGADORMECANICAABRIR, para controlar e gerenciar os valores das restrições e parâmetros 3D.Nota: O Navegador de Mecânica permite navegar por todas as restrições e parâmetros no desenho, e editar restrições dimensionais.
- Certifique-se de que a opção Habilitar seleção de faces de sólidos 3D (
 ) está ativada nos Modos de Seleção. Para seguir as etapas facilmente, verifique se a Detecção de Limite está Desligada.
) está ativada nos Modos de Seleção. Para seguir as etapas facilmente, verifique se a Detecção de Limite está Desligada.
Etapa 2: Aplicar restrições de fixação
- Ative a camada BC_SUBTRACT.
- Selecione as entidades (1) para as quais você deseja adicionar uma fixação.
- (Opcional) Pressione a tecla TAB para selecionar a geometria obscurecida.
- Escolha Adicionar Fixação (2) no grupo de comandos de restrições 3D no Quad.
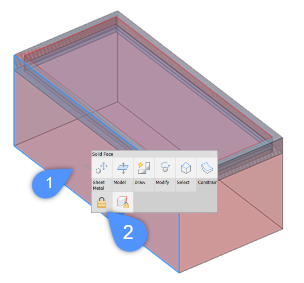
A fixação aparece no Navegador de Mecânica como Fix_1.
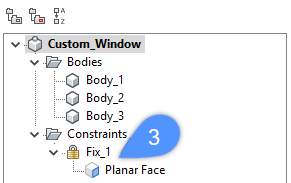
Etapa 3: Aplicar restrições de rigidez
- Selecione as entidades para aplicar as restrições de Conjunto Rígido.
As entidades envolvidas neste conjunto permanecem na mesma posição em relação umas às outras, quando estão em um Conjunto Rígido.
Para selecionar mais de uma subentidade do mesmo tipo por vez, execute as seguintes etapas:- Use o assistente Look From (4), por padrão no canto superior direito da tela, para alterar a vista em 3D para Superior (Top).
- Selecione as entidades usando a caixa de seleção (2). Ao desenhar uma caixa de seleção, pressione a tecla CTRL para alterar o tipo de seleção de subentidades, face, borda, etc. A cada vez que você pressionar a tecla CTRL, o tipo de seleção da subentidade vai sendo alterado. O tipo da subentidade pode ser visto sob o cursor do mouse, por exemplo, faces (6) ou bordas (7).
Nota: Por padrão, as caixas de seleção vêm e selecionam sólidos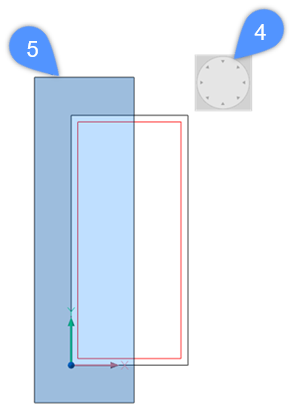
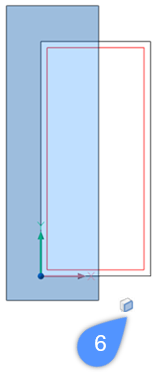
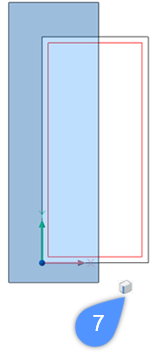
- Escolha Adic. Conjunto Rígido (
 ) no grupo de comandos Restrições 3D, no Quad.
) no grupo de comandos Restrições 3D, no Quad. - Repita o mesmo processo para os outros lados: superior, inferior e lado direito.
Etapa 4: Aplicar restrições de distância
Comando: DMDISTANCE3D
- Desative a camada BIM_Subtract.
- Selecione a primeira face.
A face é destacada.
- Passe o mouse sobre a segunda face.
Aperte a tecla TAB para destacar uma face obscurecida.
- Quando a segunda face é realçada, escolha Adicionar Distância (8) no grupo de comandos Restrições 3D, no Quad.
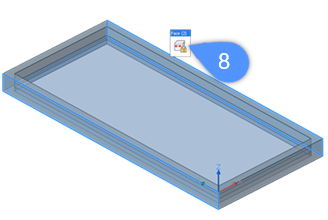
Você é solicitado: Especificar o valor da distância ou [Conduzido-por-geometria] <xxx.xx>:
- Siga um dos procedimentos:
- Pressione a tecla Enter ou clique o botão-direito para aceitar o valor atual.
O valor atual é exibido no campo de dimensão dinâmica (9) quando Dimensões Dinâmicas (DYN) está ativo na barra de Status.
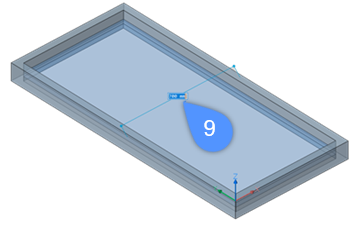
- Digite um valor na linha de Comando.
- Pressione a tecla Enter ou clique o botão-direito para aceitar o valor atual.
- O valor da distância entre as duas superfícies aparece no Navegador de Mecânica.Nota: Para remover qualquer restrição em seu modelo, selecione a restrição no Navegador de Mecânica, ex., fixa, conj. rígido..., e pressione a tecla Delete ou clique o botão-direito e selecione a opção Excluir.
Etapa 5: Aplicar parâmetros
- Clique o botão-direito sobre o nome do arquivo (10) no Navegador de Mecânica.
- Selecione Adicionar Novo Parâmetro (11) no menu de contexto.
A grade de configurações de parâmetros é criada e o parâmetro é adicionado no Navegador de Mecânica como v1 = 1 (12).
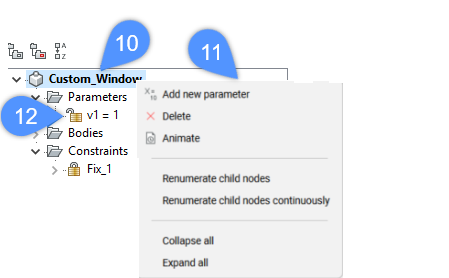
- Selecione o parâmetro, então edite suas propriedades na grade de configurações.
A ilustração a seguir mostra as propriedades de um parâmetro Largura (Width) da janela personalizada. A tabela abaixo demonstra cada propriedade.
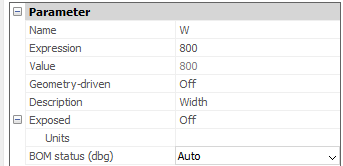
Nome Digite um nome de parâmetro. Expressão Digite um valor ou fórmula. Valor Exibe o valor atual do parâmetro. Conduzido-por-geometria Se estiver Ligado, ativa o parâmetro conduzido-por-geometria. Descrição Define uma descrição opcional do parâmetro. Exposto Controla se o parâmetro é exposto (disponível) no painel Propriedades, quando o componente é inserido num modelo. Unidades Especifica se o parâmetro é linear, de área ou de volume. Status da lista BOM (dbg) Especifica se o parâmetro será incluído no BOM. -
Da mesma forma, também usando o painel Gerenciador de Parâmetros, nós podemos adicionar parâmetros que criarão limites superiores e inferiores para a largura da janela, combinando expressões max(expressão), e min(expressão).
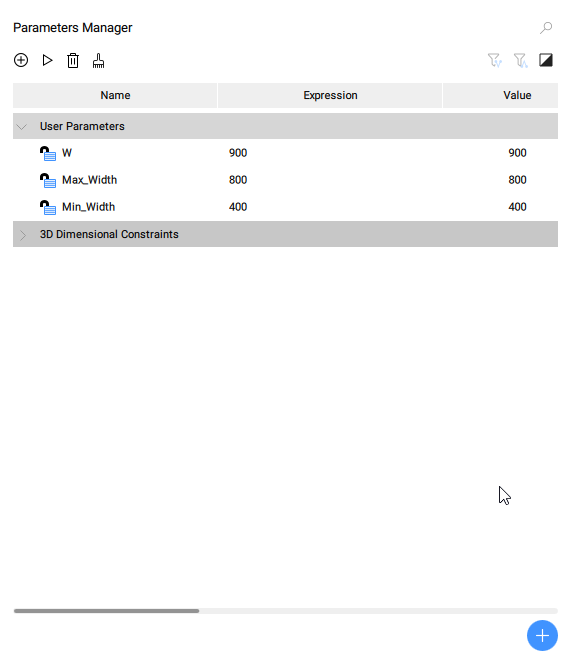
- Para vincular o parâmetro que você acabou de criar com a restrição dimensional, selecione a restrição de distância no Navegador de Mecânica e use os parâmetros para formular uma expressão no campo Expressão na grade de configurações da restrição.
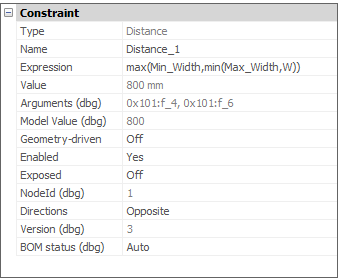
Por exemplo, quando W=900mm, o valor da Distância_1 será de 800mm:
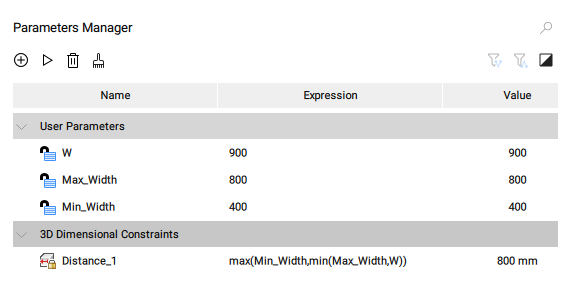
- (Opcional) Altere o valor da expressão do parâmetro, e pressione Enter. A restrição de distância atribuída é alterada de acordo.
* No seu desenho, você pode projetar tantas restrições quanto for possível. Note que o software irá evitar que você aplique mais restrições do que o necessário.

