2D Blocos Paramétricos
Contexto
Blocos paramétricos são blocos que contêm não apenas geometria pura, mas também alguns metadados, que afetam a geometria (por exemplo, seu tamanho, visibilidade). Os metadados controlam a maneira como as referências de bloco se comportam. Assim, o tamanho e a aparência de um bloco paramétrico podem ser modificados sem que isso altere a definição do bloco de origem.
Fluxo de trabalho
Este fluxo de trabalho vai descrever uma maneira de trabalhar com Blocos Paramétricos 2D, fazendo uso de alguns recursos avançados que o BricsCAD® oferece para criar esses blocos.
Um caso de uso dos Blocos Paramétricos 2D são os símbolos arquitetônicos. O símbolo usado neste exemplo é uma porta simples parametrizada.
Criando a geometria
Para garantir que todas as ferramentas necessárias sejam facilmente acessíveis, é útil definir a área de trabalho como Rascunho.
A geometria vai conter as entidades para representar três configurações distintas da porta. Essas configurações são chamadas de Estados de Visibilidade. Ao criar a geometria, as entidades de todos os estados serão desenhadas.
Para este exemplo, a geometria do bloco ficará assim:
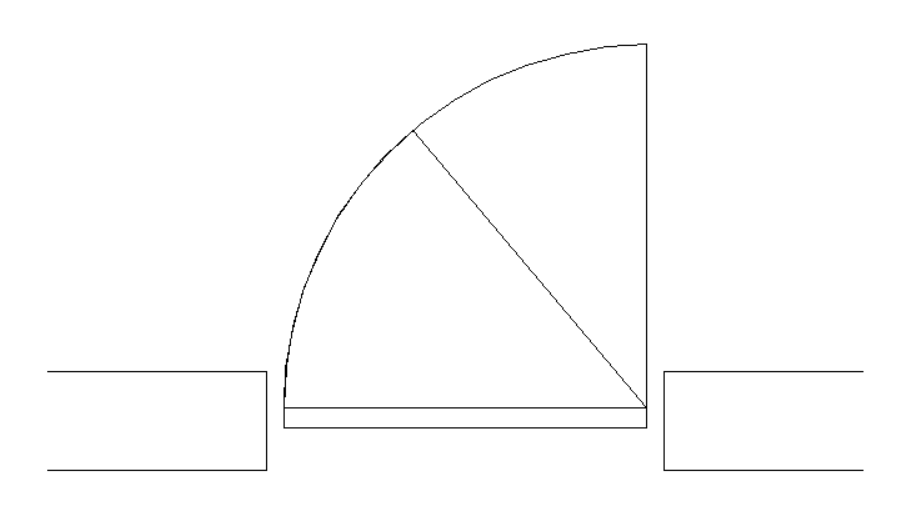
Adicionar os estados de visibilidade
Para começar a criar os estados de visibilidade, abra o painel Estados de Visibilidade. Para fazer isso, vá para a aba 2D Paramétrico da Faixa de opções. No painel Operações, clique o botão Visibilidade (ou clique botão-direito na Faixa de opções e selecione ). Você também pode iniciar o comando ESTADOSDEVISIBILIDADEPAINELABRE na linha de Comando.
Para obter mais informação sobre os estados de visibilidade, consulte o artigo Painel dos Estados de Visibilidade.
A seguir, três estados do símbolo da porta serão definidos. Esses estados são criados como valores de um parâmetro de visibilidade. Essa operação pode ser alcançada usando o painel Estados de Visibilidade mencionado acima.
O fluxo de trabalho para esta tarefa é o seguinte:
- Crie um parâmetro de visibilidade.
- Adicione três estados a ele.
- Adicione entidades ao parâmetro.
- Torne as entidades anexadas visíveis ou invisíveis dependendo de qual estado está ativo.
Para adicionar os estados de visibilidade ao bloco, siga as próximas etapas:
- Abra o desenho do bloco.
- Para adicionar um parâmetro de visibilidade, clique o botão Adicionar parâmetro (
 ) na parte superior do painel Estados de Visibilidade. Um novo parâmetro será criado, e seu nome estará disponível para edição. Para este exemplo, o parâmetro de visibilidade será chamado de Angulo.
) na parte superior do painel Estados de Visibilidade. Um novo parâmetro será criado, e seu nome estará disponível para edição. Para este exemplo, o parâmetro de visibilidade será chamado de Angulo. - Para adicionar um estado, clique no botão +Adicionar estado abaixo do rótulo do nome do parâmetro. Um novo estado de visibilidade está criado, e seu nome está disponível para edição. Para este exemplo, os nomes dos três estados de visibilidade são Aberto, Meio Aberto e Fechado.
-
Para adicionar entidades a um estado, passe o mouse sobre o rótulo do nome do estado e clique no botão de menu (
 ) que aparece na extremidade direita. No menu de contexto, escolha Tornar entidades visíveis. Essa opção permite selecionar as entidades que ficarão visíveis somente para esse estado. Para anexar entidades a cada um dos três estados, siga as próximas etapas:
) que aparece na extremidade direita. No menu de contexto, escolha Tornar entidades visíveis. Essa opção permite selecionar as entidades que ficarão visíveis somente para esse estado. Para anexar entidades a cada um dos três estados, siga as próximas etapas:- Torne o estado Aberto ativo e adicione a linha vertical e o arco maior.
- Torne o estado Meio Aberto ativo. As entidades adicionadas ao Aberto ficarão ocultas. Adicione a linha inclinada e o arco menor.
- Torne o estado Fechado ativo. As entidades para Aberto e Meio Aberto ficarão ocultas. Como as entidades dos outros estados foram ocultadas automaticamente quando foram anexadas, não há alterações a ser feitas. Isso acontece para o último estado do parâmetro.
Nota:- Quando um determinado estado de visibilidade estiver Ativo, para visualizar as entidades ocultas para aquele estado, clique no botão dos 3 pontos (
 ) no canto superior direito do painel, e clique em Mostrar invisível. As entidades ocultas serão mostradas em azul claro. Para ocultá-las novamente, desmarque a opção Mostrar invisível.
) no canto superior direito do painel, e clique em Mostrar invisível. As entidades ocultas serão mostradas em azul claro. Para ocultá-las novamente, desmarque a opção Mostrar invisível. - Há uma segunda maneira de adicionar entidades a um parâmetro de visibilidade. Clique no botão de seta (>) à direita de um dos nomes dos 'estados'. Um novo painel específico para 'estado' é aberto. Em seguida, clique no botão 'Selecionar adicionar' (
 ) na parte superior do painel e selecione as entidades desejadas.
) na parte superior do painel e selecione as entidades desejadas. - Para remover entidades de um parâmetro de visibilidade, clique no botão de seta (>), então clique no botão 'Selecionar remover' (
 ) e selecione as entidades a ser removidas do parâmetro.
) e selecione as entidades a ser removidas do parâmetro. - Se, por engano, algumas entidades forem especificadas para serem visíveis em todos os estados do parâmetro, elas aparecerão no painel específico do estado com o rótulo Visível para todos os estados desse parâmetro. Essas entidades são redundantes, e devem ser removidas do parâmetro.
- Para remover várias entidades de uma só vez, selecione-as usando a tecla Shift. Em seguida, clique o botão-direito e selecione Remover do parâmetro.
- Para editar a visibilidade das entidades para um determinado estado, torne o estado ativo e clique no botão de seta (>). O painel específico do estado é aberto e exibe uma lista contendo as entidades que estão anexadas ao parâmetro. No lado esquerdo de cada rótulo de entidade, há um ícone de olho. Se o ícone do olho tiver uma linha diagonal sobre ele (
 ), então essa entidade ficará oculta para esse estado. Clicar nesse ícone vai trocar a visibilidade dessa entidade.
), então essa entidade ficará oculta para esse estado. Clicar nesse ícone vai trocar a visibilidade dessa entidade.
É assim que o bloco vai parecer para cada estado de visibilidade que for definido:
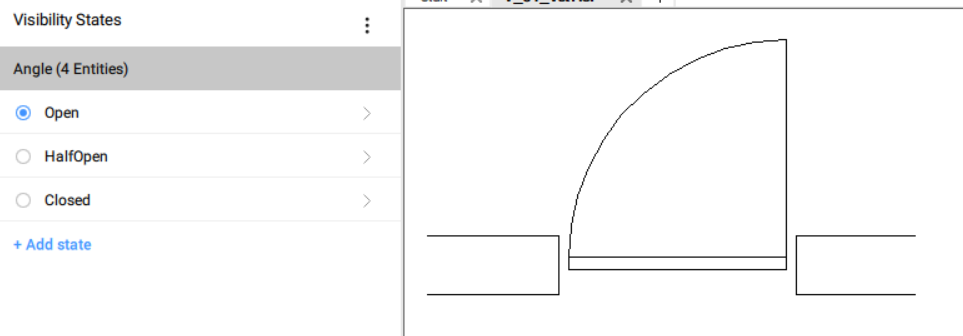
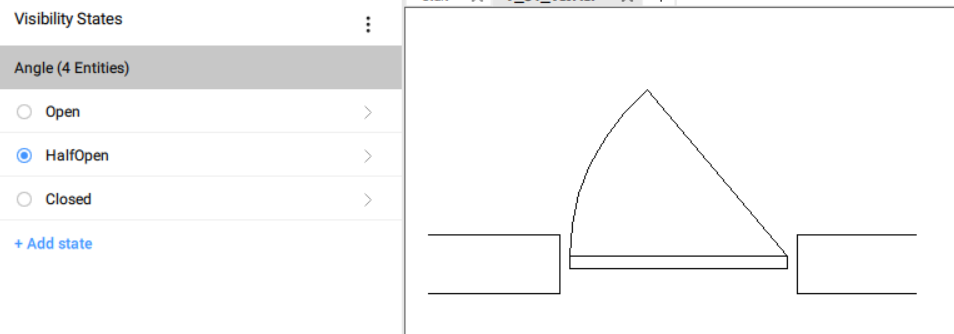
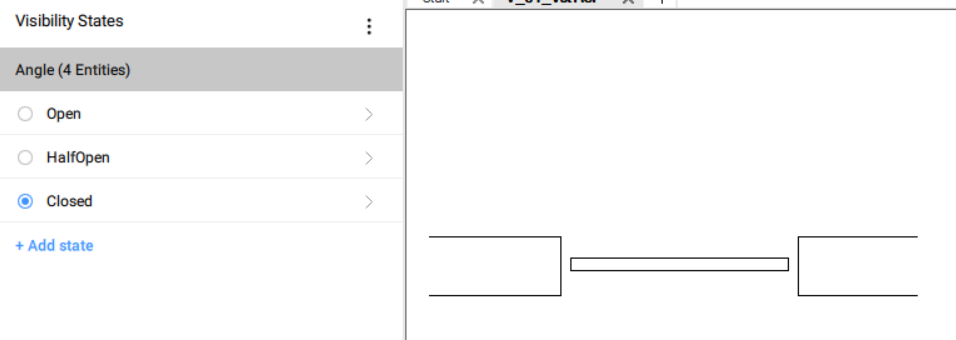
- Salve o desenho paramétrico.
- Insira o bloco no desenho de destino.
- Para alterar o estado de visibilidade, siga estas etapas:
- Selecionar o bloco.
- Abra o painel Propriedades e vá até a seção Parâmetros.
- Selecione um estado de visibilidade na lista suspensa do parâmetro Angulo.
Adicionar as Curvas referência
As Curvas referência são entidades criadas na camada REFERENCE_CURVES. Essas entidades específicas de um bloco serão usadas para alinhá-lo com entidades no desenho de destino. O alinhamento vai ocorrer durante a operação de inserção.
O bloco será colocado na posição desejada sem a necessidade de outras operações de edição como mover ou rotacionar.
Para obter mais informações sobre curvas de referência, consulte o artigo CURVASREFERENCIA comando.
Para adicionar as linhas de referência, siga as próximas etapas:
- Abra o desenho do bloco.
- Inicie o comando REFERENCECURVES na linha de Comando. Você também pode ir para a aba Paramétrico 2D na Faixa de opções. No painel Operações, clique o botão Curvas referência.
- Selecione as duas linhas horizontais (quatro setas: -> e <-) que representam a parede. Essas linhas agora são colocadas na camada REFERENCE_CURVES.
- Salve o desenho do bloco. O bloco vai parecer assim:
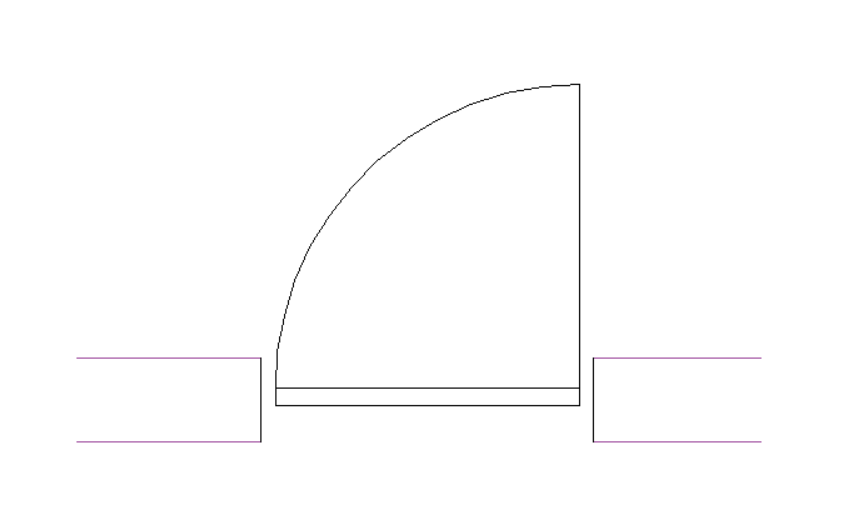 Nota: Nesse estágio, o bloco ajustará as curvas de referência a curvas semelhantes no desenho de destino. Para este caso, o bloco contém duas vezes duas linhas paralelas, com uma distância de deslocamento de 300 mm. Assim, esse bloco será encaixado dinamicamente às linhas no desenho alvo que são paralelas a uma distância de deslocamento de 300 mm.
Nota: Nesse estágio, o bloco ajustará as curvas de referência a curvas semelhantes no desenho de destino. Para este caso, o bloco contém duas vezes duas linhas paralelas, com uma distância de deslocamento de 300 mm. Assim, esse bloco será encaixado dinamicamente às linhas no desenho alvo que são paralelas a uma distância de deslocamento de 300 mm. -
Insira o bloco no desenho de destino. Depois de algumas inserções, o resultado será semelhante a este:
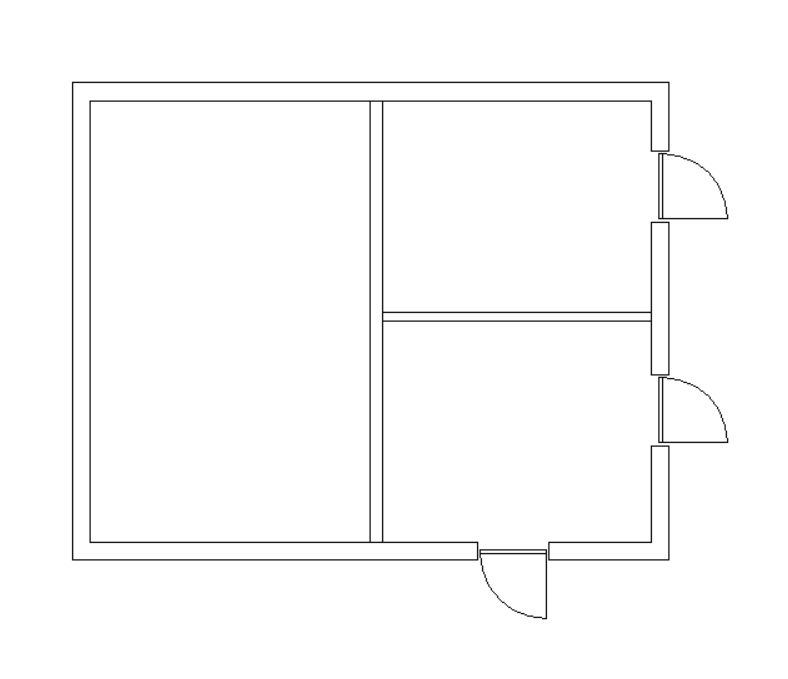
O processo de inserção é assim:
Depois de iniciar o comando INSERIR, a caixa de diálogo Inserir Bloco é aberta. Na seção Configurações avançadas, certifique-se que a caixinha Usar Curvas referência para inserir está marcada, e pressione OK. O bloco será carregado e anexado ao cursor do mouse. Ao se mover na vizinhança de linhas que correspondem às Curvas referência no bloco, o bloco vai se encaixar nessas linhas. Aqui está uma imagem desse comportamento de snap:
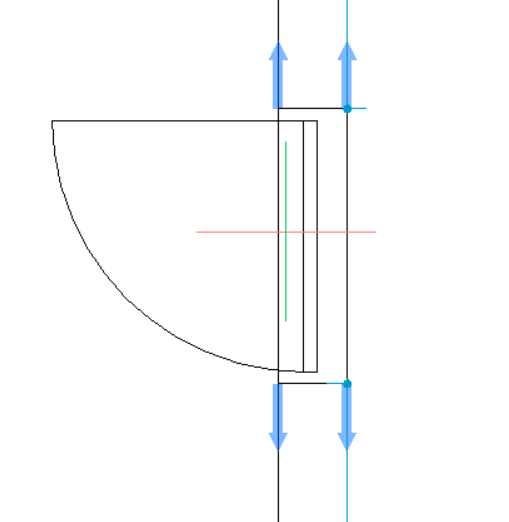
As quatro setas azuis representam as curvas de referência no bloco. O bloco será alinhado às linhas correspondentes. Mover o mouse ao longo das linhas permite posicionar o bloco. Clicar o botão esquerdo irá inserir o bloco no desenho naquele local, alinhado às linhas correspondentes. Nesse caso de uso específico, as linhas no desenho destino serão recortadas entre os pontos de conexão (ou seja, os pontos nos quais as setas das curvas de referência estão anexadas).
Se as linhas sob o cursor não corresponderem às curvas de referência, o bloco poderá ser inserido da maneira normal, mas não vai se alinhar com nenhuma curva no desenho de destino. Nesse caso, se a distância entre as linhas paralelas no desenho for diferente de 300 mm (como está no bloco), as curvas de referência não se encaixarão nessas linhas.
Nota: As curvas de referência podem não funcionar bem com as restrições geométricas e dimensionais. O comportamento do bloco ao aplicar curvas de referência junto com restrições é altamente dependente da complexidade da geometria do bloco e do número e tipo das restrições.Nota: A funcionalidade Inserção Guiada Indefinida parametriza as curvas de referência para permitir a inserção do bloco de porta em paredes (pares de linhas paralelas) com diferentes espessuras de parede (distâncias entre as linhas).
Ativando a funcionalidade Fuzzy InsertGuided
Para tornar o bloco da porta mais flexível/indefinido, as curvas de referência serão parametrizadas e a geometria circundante será restrita a estas. Como resultado, o bloco paramétrico vai se encaixar nas paredes com diferentes espessuras de parede no desenho de destino.
Para obter mais informação sobre essa funcionalidade, consulte o artigo Fluxo de trabalho para Inserção Guiada Indefinida.
Para ativar a funcionalidade Fuzzy InsertGuided no bloco, siga as próximas etapas:
- Abra o desenho do bloco.
- Inicie o comando CURVASREFERENCIA da Faixa de opções ou da linha de Comando. Nesse caso, as linhas de referência já estão definidas.
- Selecione a opção Parametrizar. Isso vai criar automaticamente os parâmetros entre as curvas de referência (consulte os painéis Gerenciador de Parâmetros ou Navegador de Mecânica).
- Adicione restrições para anexar algumas entidades às curvas de referência parametrizadas. Veja a imagem abaixo:
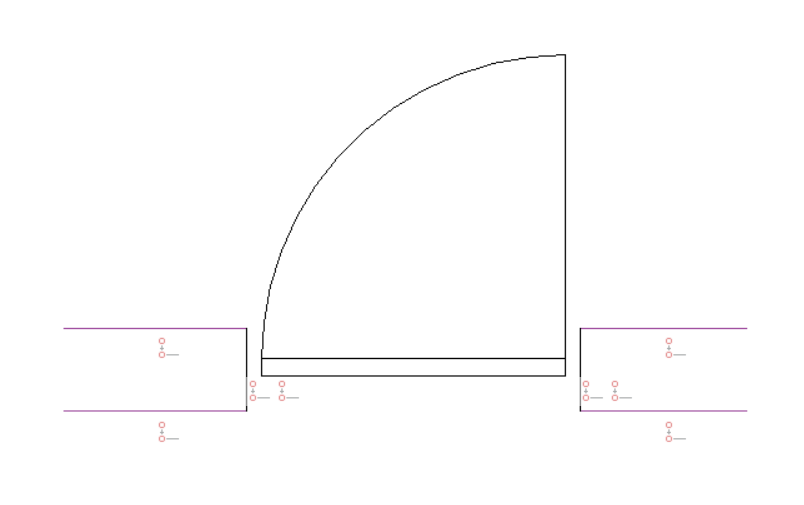
Para este caso, quatro restrições coincidentes foram adicionadas entre as extremidades das curvas de referência e as extremidades das duas linhas verticais que representam a quebra da parede.
- Salve o desenho paramétrico.
- Insira o bloco no desenho de destino. Desta vez, devido aos parâmetros anexados a essas, as curvas de referência também se encaixam nas paredes internas que têm uma espessura diferente. Veja a imagem abaixo.
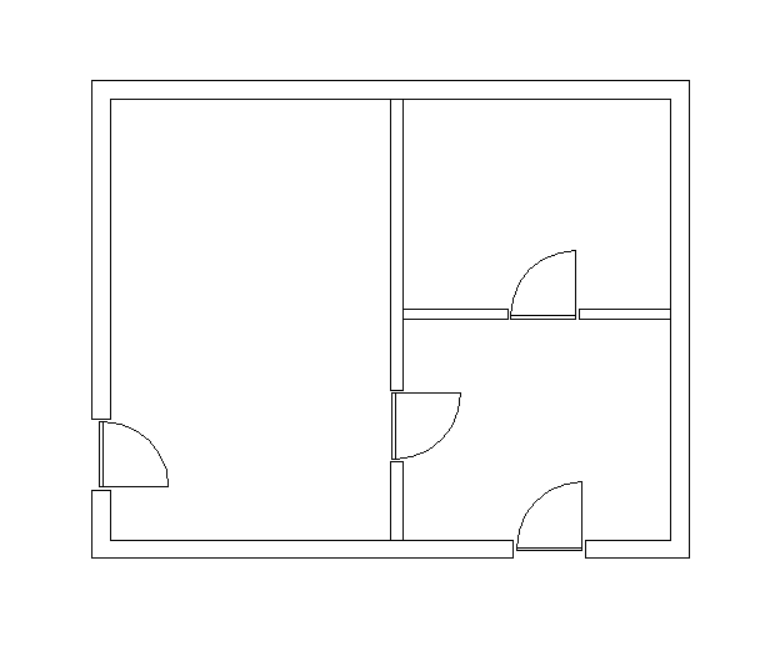
Adicionar as linhas de inversão
Outro recurso útil que pode ser adicionado aos blocos paramétricos é inverter a geometria do bloco ao longo de certas linhas. Essa tarefa pode ser alcançada usando um parâmetro de inversão. O parâmetro de inversão vai espelhar o bloco em torno de um eixo. Para este exemplo, duas inversões serão adicionadas, espelhando na horizontal e na vertical.
Para ter acesso à funcionalidade de inversão, vá para a aba 2D Paramétrico da Faixa de opções. No painel Operações, clique no botão InvertLinha. Outra maneira de conseguir uma operação de inversão é digitando o comando INVERTINHA na linha de Comando.
Para obter mais informação sobre a inversão de linhas, consulte o artigo do INVERTINHA comando.
Para adicionar uma linha de flip, siga os próximos passos:
- Abra o desenho do bloco.
- Inicia o comando INVERTLINHA na linha de Comando e desenha uma linha vertical no centro do bloco. Este comando cria uma linha laranja.
- Selecione individualmente as entidades a serem invertidas, ou use a opção Inverter tudo.
- Dê um nome ao parâmetro de inversão. Esse parâmetro será denominado Inverter_Horizontal.
- Usando o mesmo processo, defina uma nova linha de inversão no meio da parede. Este será chamado de Inverter_Vertical.
Depois de definir as linhas de inversão, o desenho do bloco ficará assim:
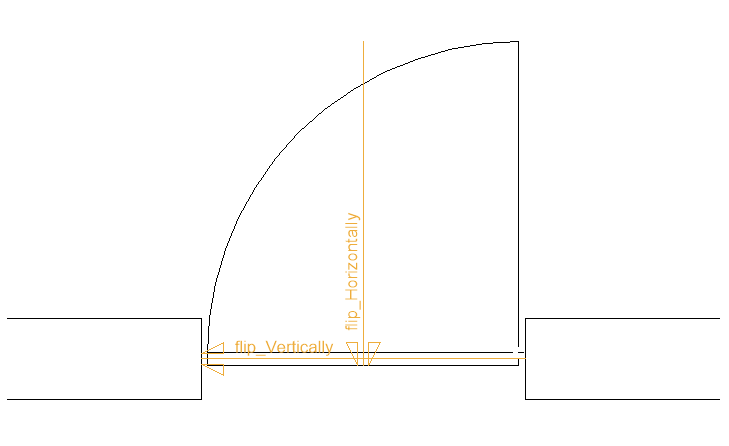
- Salve o desenho paramétrico.
- Insira o bloco no desenho de destino. Depois disso, o bloco pode ser invertido selecionando-o e usando os parâmetros de inversão na seção Parâmetros do painel das Propriedades.
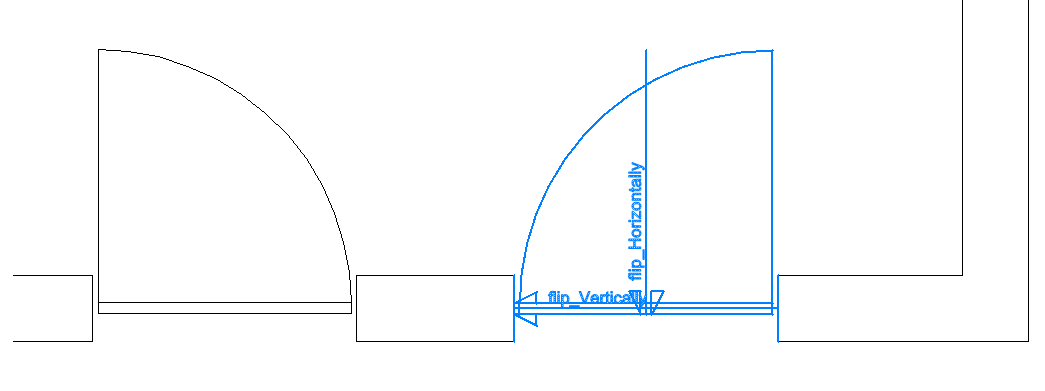
- (Opcional) Altere a cor das geometrias de operação do bloco paramétrico definindo a variável de sistema POPERATIONSCOLOR, conforme necessário.
- As geometrias de operação de blocos paramétricos são visíveis por predefinição depois de criadas, mas ficam ocultas ao abrir um desenho que contenha blocos paramétricos. Use o comando PBLOCOOPERACOESEXIBIR para ocultar/mostrar as geometrias de operação do bloco paramétrico.
- A visualização das geometrias de operação paramétrica ao passar o mouse sobre as referências de blocos paramétricos no Model Space é controlada pela variável de sistema PBLOCKREFERENCEACTIONSVISUALIZATION (Ligada por predefinição).
Adicionar o parâmetro de esticar
O parâmetro de esticar funciona de forma semelhante ao comando ESTICAR. Pode ser útil quando há muitas entidades a ser esticadas ou movidas na mesma direção, na mesma distância, sem editar o bloco. Neste caso, o parâmetro esticar pode substituir várias restrições, simplificando assim o desenho e o processo de parametrização da geometria.
Para obter mais informação sobre o parâmetro esticar, consulte o artigo PARAMETRICOESTICAR comando.
As etapas a seguir descrevem como adicionar um esticamento paramétrico a um bloco:
- Abra o desenho do bloco.
- Inicie o comando PARAMETRICOESTICAR na linha de Comando. Você também pode ir para a aba 2D Paramétrico da Faixa de opções. No painel Operações, clique no botão Esticar.
- Crie o vetor de esticamento selecionando dois pontos. Para este exemplo, o vetor de esticamento terá seu ponto base de deslocamento no ponto marcado com 1, e o segundo ponto de deslocamento, no ponto marcado com 2. Veja a imagem abaixo.
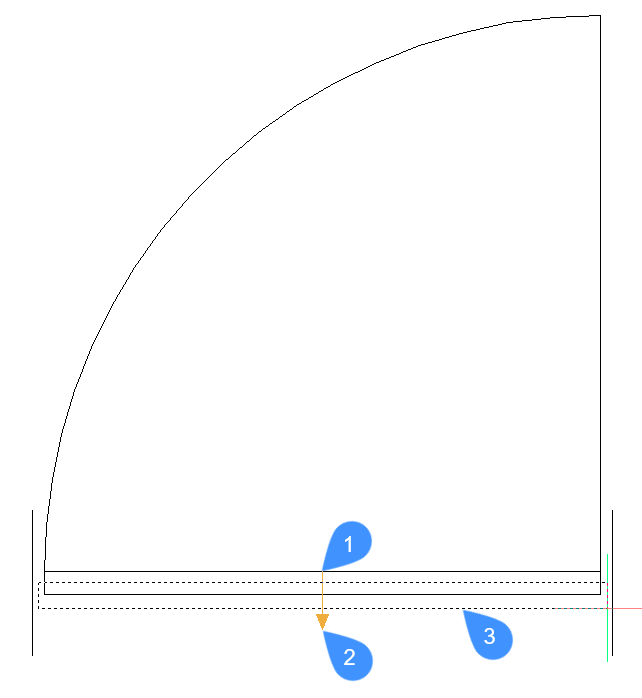 Nota:
Nota:- A direção desse vetor define a direção do esticamento e o comprimento desse vetor será o valor inicial do parâmetro esticar.
- Se possível, alinhe o vetor com um recurso/dimensão importante no desenho. Ao fazer isso, o valor do parâmetro esticar terá um significado claro.
- O vetor de esticamento é desenhado com uma cor vermelha suave, por isso deve ser facilmente observado.
-
Desenhe o quadro de esticamento.
O quadro elástico pode ser um polígono ou um retângulo. O quadro de esticamento é usado para especificar quais pontos de esticamento serão movidos quando o esticamento for aplicado. Somente os pontos das entidades selecionadas (veja o próximo passo) que estão dentro do quadro de esticamento serão movidos.
Para este exemplo, o quadro elástico será o retângulo marcado com 3 na figura acima.
-
Esta etapa permite editar a seleção das entidades que serão afetadas quando um esticamento for aplicado, se for necessário. Por predefinição, as entidades que têm pontos de esticamento dentro do quadro de esticamento já estão selecionadas.
Para este exemplo, a seleção padrão inclui a linha inferior e as duas linhas laterais do retângulo. Veja as linhas destacadas marcadas com 1, 2 e 3 na imagem abaixo.
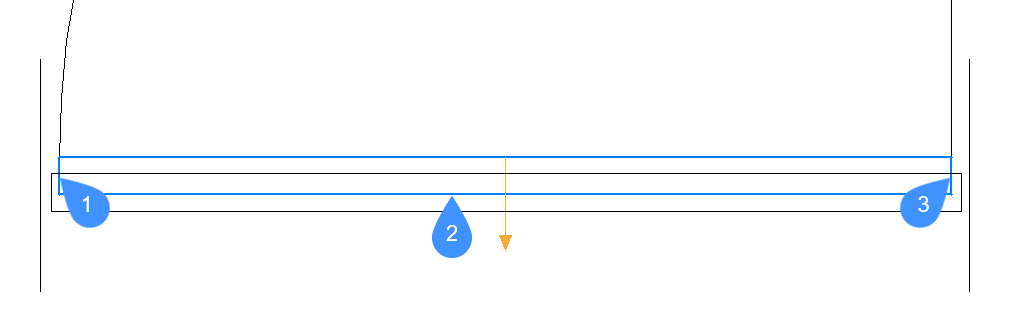
- Dê um nome ao parâmetro esticar. Para este exemplo, o parâmetro será denominado Espessura.
- Salve o desenho paramétrico.
- Insira o bloco no desenho de destino e altere o parâmetro esticar.
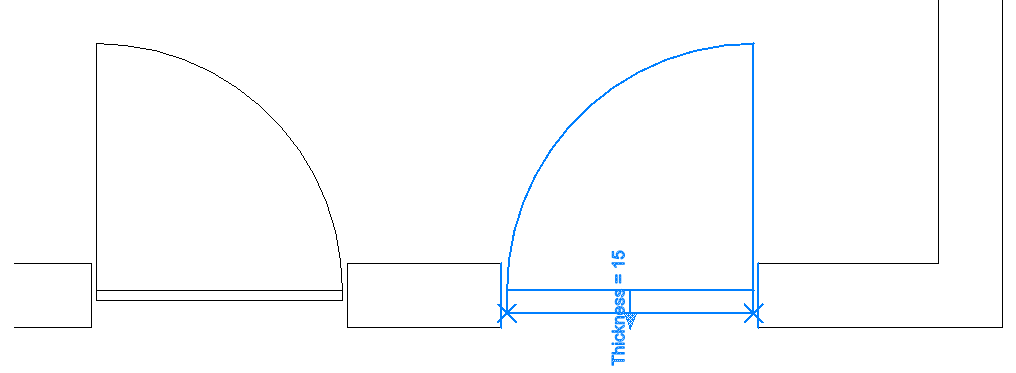
O bloco à esquerda tem o parâmetro Espessura definido com o padrão de 60 mm. O bloco à direita tem seu parâmetro de Espessura alterado para 150 mm. Isso pode fazer sentido para fins de um isolante, como neste caso de uso.
- As geometrias de operação do Bloco Paramétrico ficam visíveis por predefinição, após estas serem criadas. Você pode usar o comando PBLOCOOPERACOESEXIBIR para ocultá-las. Use o mesmo comando para mostrá-las de volta.Nota: Os pontos de operações paramétricas que são afetados por uma operação de esticamento paramétrico, são marcados por um "X".

