Der Workflow Punktwolken - Scannen zu BIM
Der halbautomatische Workflow "Punktwolken - Scannen zu BIM" besteht aus vier Schritten:
- 1. Erkennung von Geschossen
- Verwenden Sie den Befehl PUNKTWOLKENERKENNEGESCHOSSE, um die Geschossen zu erkennen. Für jedes Geschoss und jede Decke in der Punktwolke wird ein Volumenausschnitt generiert.
- 2. Erkennung von Räumen
- Verwenden Sie den Befehl PUNKTWOLKERÄUMEERKENNEN, um Räume zu erkennen. Jedem der in der Punktwolke ausgewählten Punkte wird eine Raumnummer zugewiesen.
- 3. Raum-Volumenkörper erstellen
- Verwenden Sie den Befehl PUNKTWOLKERÄUMEEINPASSEN, um Raum-Volumenkörper basierend auf den zuvor gefundenen Räumen zu erstellen.
- 4. BIM-Komponenten erstellen
- Verwenden Sie den Befehl BIMINVERTIEREBEREICHE, um Wände zwischen den ausgewählten Volumenkörpern, Wandöffnungen, Außenwänden und Platten zu erstellen.
Für strukturierte Punktwolkendaten werden Normalenvektoren während der Punktwolkenvorverarbeitung berechnet. Falls eine Punktwolke auf einer älteren BricsCAD-Version vorverarbeitet wurde, in der Normalen noch nicht berechnet wurden, verwenden Sie zuerst den Befehl PUNKTWOLKENNORMALEN.
Bei unstrukturierten Punktwolkendaten werden Normalvektorinformationen importiert, sofern vorhanden, und im Workflow verwendet. Andernfalls wird es nicht berechnet und der Workflow ist nicht anwendbar.
Erkennung von Geschossen
Der erste Schritt des Scannen-zu-BIM-Workflows besteht darin, die Böden und Decken in der der Zeichnung beigefügten Punktwolke zu erkennen. Weitere Informationen zum Anhängen von Punktwolken finden Sie in den Artikeln PUNKTWOLKEZUORD Befehl und PUNKTWOLKEREFERENZ Befehl.

- Starten Sie den Befehl PUNKTWOLKENERKENNEGESCHOSSE.
Sie werden aufgefordert: Punktwolken-Objekt auswählen:
- Wählen Sie eine Punktwolke aus, die Ihrer Zeichnung zugeordnet ist.
Sie werden aufgefordert: Vollständige Punktwolke oder eine Auswahl bearbeiten?
- Führen Sie einen der folgenden Schritte aus:
- Klicken Sie auf Vollständig, um mit der vollständigen Punktwolke zu arbeiten.
- Klicken Sie auf Auswahl, um den ersten Punkt des Auswahlrechtecks und dann den gegenüberliegenden Punkt anzugeben.
Sie werden aufgefordert: Räumliche Elemente erzeugen?
- Wählen Sie Ja, um räumliche Elemente basierend auf der erkannten Geschosshöhe zu erstellen.
- Es erscheint eine Popup-Meldung. Sie finden die generierten Volumenschnitte im Panel Struktur.
Der Befehl generiert Volumenschnitte für jeden gefundenen Boden und jede gefundene Decke.
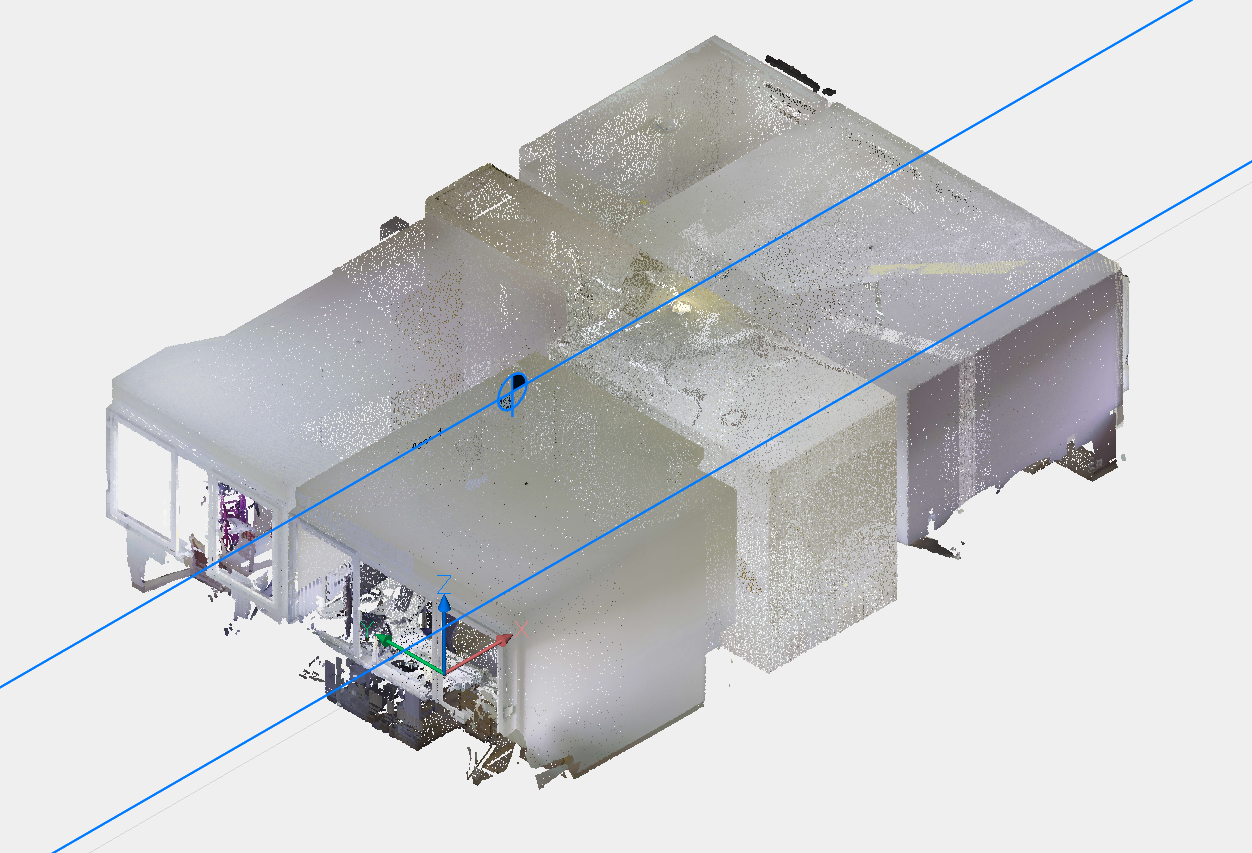
- (Optional) Bearbeiten Sie die Position und/oder Größe eines Volumenschnitts, indem Sie ihn auswählen (klicken Sie auf die Linie des Volumenschnitts) und die entsprechenden Griffe ziehen.
Erkennung von Räumen
Der zweite Schritt des Scannen-zu-BIM-Workflows besteht darin, die Räume in einem Schnitt-Volumen zu erkennen.
- Starten Sie den Befehl PUNKTWOLKERÄUMEERKENNEN.
Sie werden aufgefordert: Schnitt-Volumen auswählen.
- Wählen Sie einen der zuvor generierten Volumenschnitte aus und drücken Sie die
Eingabetaste. Es kann nur ein Schnitt-Volumen
ausgewählt werden.
Sie werden aufgefordert: Gebäude-Nummer eingeben:
- Geben Sie die Nummer ein, die dem Gebäude zugewiesen werden soll. Dies ist im Dialog Manager für räumliche Standorte angezeigt werden.
- Der Befehl startet die Hintergrundverarbeitung. Abhängig von der Größe der Punktwolke kann
dies bis zu mehreren Minuten dauern.Note: Sie können während der Hintergrundverarbeitung weiterarbeiten.
Wenn die Hintergrundverarbeitung abgeschlossen ist, wird eine Popup-Meldung angezeigt. Die im ausgewählten Volumenschnitte gefundenen Punkte werden verschiedenen Räumen zugeordnet. Die erkannten Räume werden im Panel Punktwolken-Manager unter Gebäude mit jeweils zugewiesener ID aufgelistet.
Um zu überprüfen, ob ein Raum korrekt erkannt wurde, schalten Sie das Symbol für den Sichtbarkeitsstatus des Raums neben dem Namen des Raums ein bzw. aus.
Wählen Sie einen Raum aus und klicken Sie mit der rechten Maustaste, um auf das Kontextmenü zuzugreifen. Wählen Sie Bearbeiten, um die Kontur des Raums durch Ziehen der Polylinienpunkte anzupassen, und wählen Sie dann Akzeptieren oder Ablehnen aus dem Kontextmenü des Raums. Verwenden Sie bei Bedarf die Optionen Umbenennen oder Löschen. Führen Sie mehrere Räume zusammen, indem Sie die Räume in der Liste auswählen und im Kontextmenü auf Zusammenführen klicken.
Um einem Geschoss einen neuen Raum hinzuzufügen, klicken Sie mit der rechten Maustaste auf den Namen des Geschosses im Panel Punktwolken-Manager, wählen Sie Raum hinzufügen und zeichnen Sie eine Polylinie, um die Grenze des neuen Raums zu definieren.
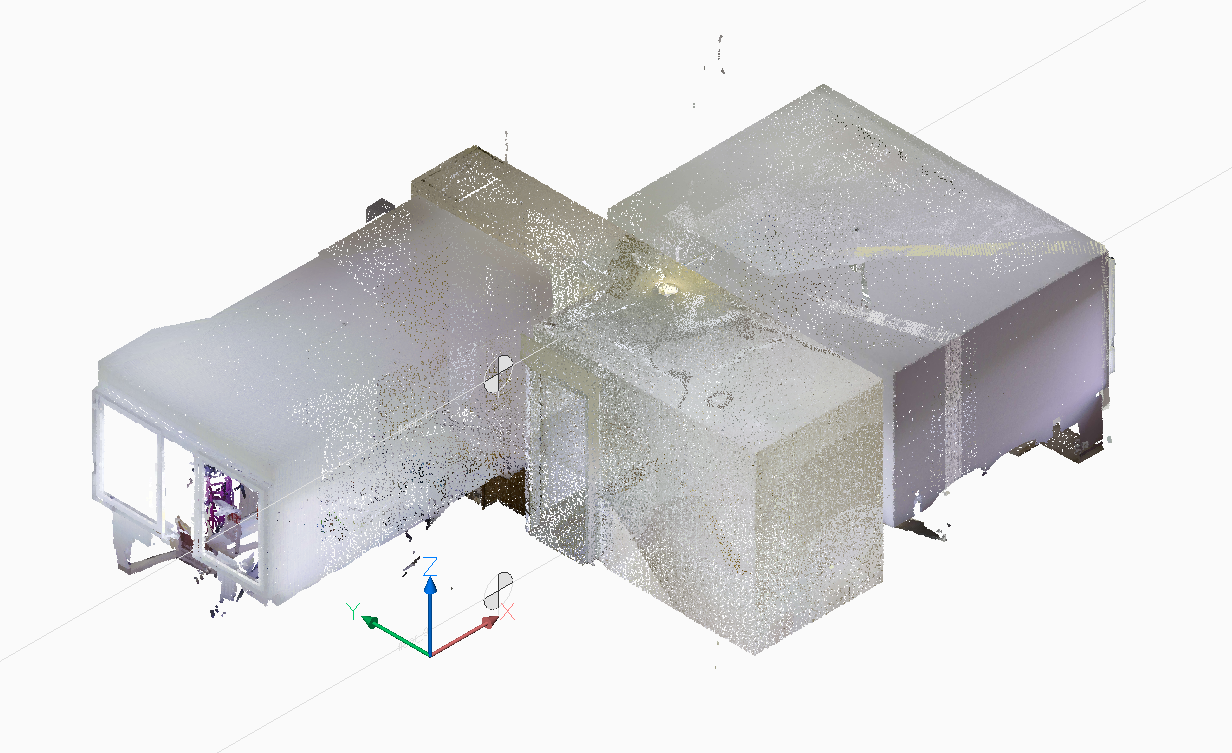
Sobald die Punkte in der Auswahl in verschiedene Räume klassifiziert wurden, können Sie basierend auf dieser Klassifizierung Volumenkörper erstellen.
Raum-Volumenkörper erstellen
Der dritte Schritt des Scannen-zu-BIM-Workflows besteht darin, Raum-Volumenkörper basierend auf den erkannten Räumen zu erstellen.
- Starten Sie den Befehl PUNKTWOLKERÄUMEEINPASSEN.
Sie werden aufgefordert: Gebäude-ID spezifizieren oder alle auswählen
- Führen Sie einen der folgenden Schritte aus:
- Klicken Sie auf Alle, um Volumenkörper für alle erkannten Räume zu erstellen.
- Klicken Sie auf ID, um einen Volumenkörper für den erkannten Raum mit der angegebenen ID zu erstellen.
Sie werden aufgefordert: : Beschränkung der Erkennung auf senkrechte (90°) Wände?
- Wählen Sie Ja, wenn die Räume zwei senkrechte Wandrichtungen haben.
Der Befehl startet die Hintergrundverarbeitung. Abhängig von der Größe der Punktwolke und den Wandrichtungen kann dies bis zu mehreren Minuten dauern.
Note: Sie können während der Hintergrundverarbeitung weiterarbeiten.Wenn die Hintergrundverarbeitung abgeschlossen ist, wird eine Popup-Meldung angezeigt. Die erstellten Volumenkörper werden dem automatisch generierten Layer Räume zugewiesen.

- Deaktivieren Sie die Sichtbarkeit der angehängten Punktwolke. Die Raum-Volumenkörper sind jetzt sichtbar.

Optional können Sie die Räume bearbeiten, indem Sie den Befehl DMDRÜCKENZIEHEN verwenden, um die Flächen der erstellten Volumenkörper anzupassen.
BIM-Komponenten erstellen
Der letzte Schritt des Scannen-zu-BIM-Workflows besteht darin, Wände zwischen den zuvor erstellten Volumenkörpern sowie der Außenhülle zu generieren.
- Wählen Sie einen Layer aus, auf dem die BIM-Komponenten erstellt werden.
- Starten Sie den Befehl BIMINVERTIEREBEREICHE. Das Befehlskontext-Panel Bereiche invertieren wird geöffnet, in dem Sie die Einstellungen definieren können. Ausführliche Informationen zu den einzelnen Optionen finden Sie im Artikel BIMINVERTIEREBEREICHE Befehl.
- Klicken Sie auf Anwenden.
Der Scannen-zu-BIM-Workflow ist nun abgeschlossen und das 3D-Modell basierend auf der Punktwolke ist vollständig generiert.
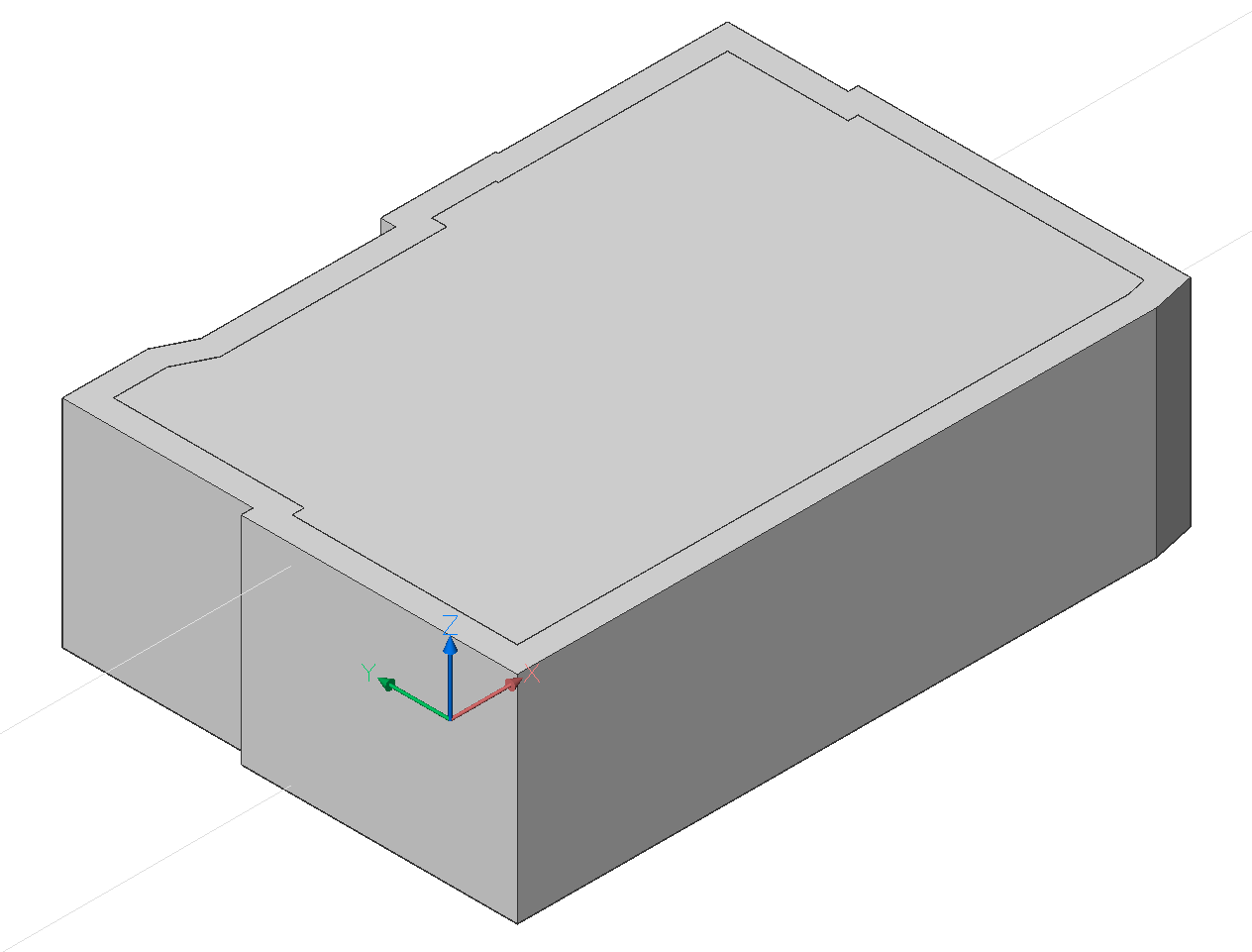
- Deaktivieren Sie den Layer, auf dem die Raum-Volumenkörper erstellt wurden.
- Verwenden Sie den Befehl BIMSCHNITT, um eine horizontale Schnittebene zu erstellen, die die Innenwände anzeigt.
- Verwenden Sie Wandbearbeitungswerkzeuge wie die Befehle LVERB oder BIMDEHNEN, um das Ergebnis nach Bedarf anzupassen.


