Referencias de entidades 2D
Las referencias de entidad le permiten seleccionar rápidamente puntos geométricos exactos en entidades existentes sin tener que conocer las coordenadas exactas de esos puntos.
Con las referencias de entidad, puede seleccionar el punto final de una línea o arco, el punto central de un círculo, la intersección de dos entidades cualesquiera o cualquier otra posición geométricamente significativa. También puede utilizar las referencias de entidad para dibujar entidades tangentes o perpendiculares a una entidad existente. Puede utilizar las referencias de entidad siempre que necesite especificar un punto.
Puede trabajar con referencias de entidad de una de dos maneras:
- Habilita una referencia de entidad en ejecución que permanece en efecto hasta que lo desactiva eligiendo un complemento de entidad cuando no hay ningún otro comando activo.
- Habilite una referencia de entidad única para una única selección eligiendo una referencia de entidad cuando otro comando esté activo. También puede utilizar una referencia de entidad única para anular una referencia de entidad en curso.
Cuando se utilizan referencias de entidad, el programa sólo reconoce las entidades visibles o las partes visibles de las entidades. No puede alinear a entidades en capas que se han desactivado o a las partes en blanco de las líneas discontinuas.
If the APBOX system variable is on, the entity Snap Aperture Box is added to the crosshairs when one or more entity snaps are active.
When you move the cross hairs, the program snaps to the snap point closest to the center of the Snap Aperture Box. The Snap Marker indicates the current snap point.
The DRAGSNAP system variable controls the snap behavior while dragging, providing an increased WYSIWIG experience. DRAGSNAP controls whether rubber band dynamics are displayed at the current cursor location or at the current entity snap location. DRAGSNAP applies to all modify commands that display dynamics, such as COPY, PASTECLIP, PASTEBLOCK, MOVE, ROTATE, MIRROR, SCALE and STRETCH.
- DRAGSNAP = 0 (Predeterminado): las entidades arrastradas se muestran en la ubicación del cursor.
- DRAGSNAP = 1: las entidades arrastradas se muestran en la ubicación de referencia de la entidad actual.
The OSOPTIONS system variable suppresses entity snaps on certain entity types. The value is stored as a bitcode using the sum of the values of the selected options.
- 1: La referencia de entidad está deshabilitada para las entidades de trama de línea.
- 2: Las referencias de entidades se desactivan para la geometría con valores Z negativos cuando se utiliza un UCS dinámico.
- 4: La referencia de la entidad está desactivado para los puntos finales de las líneas de extensión de la dimensión.
Definición de las variables del sistema de referencias de entidad 2D
Haga clic con el botón derecho en el campo REFENT en la barra Estado y, a continuación, elija la configuración en el menú contextual. Aparecerá el cuadro de diálogo Configuración con la entidad 2D y 3D que se ajusta a la configuración expandida.
Opciones de referencia de entidad 2D
| Icono | Descripción |
|---|---|
 |
Establece la variable del sistema OSNAPZ para Ignorar la elevación de la entidad, reemplazando la coordenada Z del punto ajustado con el valor actual de la variable del sistema ELEVATION. 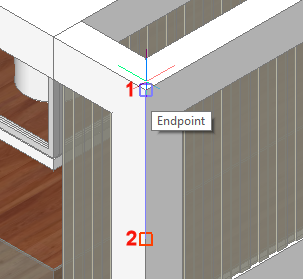
El marcador de ajuste 3d (1) muestra el punto 3d identificado, el marcador de ajuste (2) se muestra a la altura de elevación actual. |
 |
Desactiva la opción Ignorar patrones de la variable de sistema OSOPTIONS, permitiendo así ajustarse a los patrones. |
 |
Disables the Entity snap to negative-z option of the OSOPTIONS system variable, thus allowing entity snaps with a negative z-value when a Dynamic UCS is active. |
 |
Deshabilita la opción Ignorar extremos de las líneas de extensión de dimensión de la variable del sistema OSOPTIONS, lo que permite que la entidad se alinee a las líneas de extensión de dimensión. |
Modos de referencia de entidad
| Nombre | Icono | Marcador(a) | Acceso directo al menú contextual*. | Acceso directo transparente** | Descripción |
|---|---|---|---|---|---|
| TK |  |
 |
tk | Utilice puntos de seguimiento temporales. Le pide que identifique los puntos temporales; pulse Enter para aceptar el último punto temporal. | |
| MTP |  |
2 | mtp | Se alinea a un punto en el medio entre dos puntos. Le solicita que identifique dos puntos. | |
| ENDPOINT |  |
 |
E | terminar | Se ajusta al punto final más cercano de una entidad o segmento de polilínea. |
| MIDPOINT |  |
 |
M | medio | Se alinea al punto medio de una entidad o segmento de polilínea. |
| NEAREST |  |
 |
N | nea | Se alinea al punto más cercano en una entidad. |
| CENTRO |  |
 |
C | cen | Se ajusta al punto central de un arco, círculo, polígono, elipse o arco elíptico. |
| CENTRO GEOMÉTRICO |  |
 |
G | gce | Se alinea con el centroide de cualquier polilínea cerrada y splines, polilíneas 3D planas, regiones y caras planas de sólidos 3D. |
| PERPENDICULAR |  |
 |
P | por | Se ajusta al punto perpendicular de otra entidad. Puede alinear a un arco, círculo, elipse, línea, polilínea, línea infinita, rayo, spline o borde de un plano para formar una alineación perpendicular con esa entidad o con una extensión de esa entidad. |
| PARALELO |  |
 |
L | par | Muestra una línea de rastreo paralela a la entidad seleccionada. |
| TANGENT |  |
 |
T | tostado | Se ajusta al punto de un arco, elipse, spline o círculo que, cuando se conecta al punto anterior, forma una línea tangente a esa entidad. |
| QUADRANT |  |
 |
Q | qua, qua | Se alinea con el cuadrante más cercano de un arco, círculo, elipse o arco elíptico. |
| INSERTION |  |
 |
I | ins | Se ajusta al punto de inserción de un atributo, bloque o entidad de texto. |
| NODE |  |
 |
O |
poi nodo, nod |
Se ajusta a una entidad puntual. |
| INTERSECTION |  |
 |
R | int | Se ajusta a la intersección de cualquier combinación de entidades. |
| INTERSECCIÓN APARENTE |  |
 |
A | aplicación |
Se alinea con la intersección aparente en la vista actual de dos entidades que no se intersecan en el espacio tridimensional. Se ajusta también a la intersección de cualquier combinación de entidades. |
| EXTENSIÓN |  |
 |
X | ext | Se alinea a la extensión de una entidad o a la intersección de la extensión de dos entidades. |
| NONE |  |
Y | ninguna | Desactiva todos los modos de ajuste de entidades. |
* Escriba esta letra para seleccionar rápidamente el modo de ajuste de la entidad en el menú contextual del botón derecho.
** Escriba el atajo transparente en la línea de comandos cuando un comando le pida un punto.
Otros ajustes de entidad en ejecución están deshabilitados temporalmente.
Configuración de los broches de presión de la entidad
Haz una de las siguientes cosas:
-
Mantenga pulsada la tecla Shift, luego haga clic con el botón derecho del ratón y seleccione el modo de ajuste de la entidad en el menú contextual.
Se describen los iconos de los modos de Referencia de entidad activos actualmente.
-
Haga clic en los botones de la barra de herramientas Referencia de entidad.
Se presionan los botones de los modos de alineación de entidad actualmente activa.
Cuando no hay ningún comando activo, los procedimientos anteriores activan/desactivan los modos de Referencia de Entidad.
Cuando un comando está activo, los procedimientos anteriores establecen una anulación "una toma" de los modos de Selección de entidad actuales.
Como alternativa, puede escribir un acceso directo de una sola letra como se indica en la tabla siguiente.
To toggle the Entity Snaps on/off:
- Click the ESNAP field in the Status Bar.
- Press the F3 function key.
Trabajar con varios modos de Referencia de Entidad
-
Mueva el cursor a la entidad que desea ajustar.
Se muestra uno de los marcadores de los modos de ajuste de la entidad activos.
-
No mueva el ratón y pulse la tecla TAB.
La entidad en la que se encuentra el punto de encaje destaca.
-
Haz una de las siguientes cosas:
-
Haga clic para aceptar el punto de alineación.
-
Pulse la tecla TAB.
Aparecerá el siguiente marcador del modo Selección de entidad posible.
La entidad en la que se encuentra el punto de encaje destaca.
-
-
(opción) Repita el paso 3 hasta encontrar el punto de alineación correcto.
Alinear con la extensión de dos entidades
-
If not already on, turn on the Extension Entity Snap mode.
-
Lanza un comando de creación de entidades, por ejemplo LINE.
-
Mueva el cursor sobre el extremo de la primera entidad (1).
Una pequeña cruz roja indica que la entidad está marcada para la ampliación.
-
Mueve el cursor sobre el punto final de la segunda entidad (2).
Una pequeña cruz roja indica que la entidad está marcada para la ampliación.
-
Mueve el cursor cerca de la intersección de las extensiones de las dos entidades.
Una X indica la intersección (3).
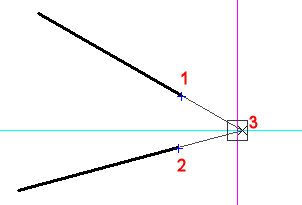
- Haga clic para aceptar el punto de alineación.
Utilizar el modo de ajuste del medio de 2 puntos
-
Cuando se le pida que especifique un punto, haga una de las siguientes cosas:
-
Activate the Snap to the middle of 2 points snap mode (
 ).
). -
Type mtp or m2p in the Command line and press Enter.
Se le pide: Primer punto del medio:
-
-
Especifica el primer punto.
Se le pide: Segundo punto del medio:
-
Especifica el segundo punto.
El punto situado en el centro de los dos puntos se encaja.
Uso del modo de alineación de entidad paralela
-
Make sure Entity Snap Tracking is active.
-
Lanza un comando de creación de entidad para crear una entidad lineal (por ejemplo, Línea).
-
Especifica el primer punto de la entidad.
La línea se muestra dinámicamente.
-
Press and hold the Shift key, then right click and choose Snap to parallel (
 ) in the context menu.
) in the context menu. -
Pase el cursor por encima de la entidad a la que desea trazar una paralela.
The Parallel Entity Snap marker (
 ) displays on the selected entity.
) displays on the selected entity.Espere hasta que una pequeña cruz (+) indique que la entidad es reconocida.
-
Mueva el cursor para colocar la dinámica de la línea más o menos paralela a la entidad seleccionada.
Se muestra una línea de rastreo desde el punto de inicio de la línea.
-
Realice una de las siguientes acciones para especificar el segundo punto mientras se muestra la línea de seguimiento:
-
Haga clic en un punto.
-
Introduzca la longitud deseada y pulse Enter.
-
Utilice un segundo punto de rastreo de alineación de entidad, luego mueva el cursor a la intersección de la línea de rastreo paralela y la segunda línea de rastreo de alineación de entidad.
-

