Working with Work Planes (Experimental)
Disclaimer
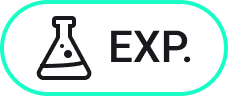
Work Plane is an experimental feature which may not yet be stable, and could be removed in the future. Use the MANAGEEXPERIMENTALFEATURES command to enable or disable experimental features.
The Experimental mode is disabled by default. Enabling or disabling the Experimental mode requires a restart of BricsCAD®.
About
This first experimental version of Work Plane allows you to create XY, YZ, and XZ work planes, as well as work planes that coincide with a face and work planes offset from a face or another work plane with the WORKPLANECREATE command. Sketches (2D entities) can be linked or unlinked with a work plane using the WORKPLANELINK and WORKPLANEUNLINK commands. The WORKPLANESHOW and WORKPLANEHIDE commands control the visibility of the work planes in the Model Space. The Work Planes are visible in the Mechanical Browser panel. When the CREATESKETCHFEATURE system variable is ON, linked solids and Work Planes will update with parameter changes.
Create a Work Plane
- Launch the WORKPLANECREATE command.
- Choose one option from All/XY/YZ/XZ/Face/Offset.
- The Work Plane(s) are visible in the Model Space and listed in the Mechanical Browser panel.
Activate a Work Plane
There are two ways to activate a Work Plane where you draw a sketch:
- Launch the WORKPLANEACTIVATE command.
- Open the context menu of a Work Plane in the Mechanical Browser panel and choose the Create sketch option.
Deactivate a Work Plane
There are two ways to deactivate a Work Plane:
- Launch the WORKPLANEACTIVATE command and choose Deactivate option.
- Open the context menu of an activated Work Plane in the Mechanical Browser panel and choose the Exit sketch option.
The visibility of a Work Plane
There are two ways to make a Work Plane visible in Model Space:
- Launch the WORKPLANESHOW command.
- Open the context menu of a Work Plane in the Mechanical Browser panel and choose the Show option.
There are two ways to hide a Work Plane from the Model Space:
- Launch the WORKPLANEHIDE command.
- Open the context menu of a Work Plane in the Mechanical Browser panel and choose the Hide option.
Link or unlink sketches to a Work Plane
Launch the WORKPLANELINK or WORKPLANEUNLINK commands to link or unlink the sketches and solids with the Work Plane.

