DIMSTYLE comando
Abre el cuadro de diálogo Explorador de dibujos con la opción Estilos de cota seleccionada.

Ícono: 
Alias: D, DDIM, DIMSTY, DS, DST, EXPDIMSTYLES, SETDIM
Descripción
Abre el cuadro de diálogo Explorador de dibujos con la categoría Estilos de cota seleccionada para ver y modificar los estilos de cota en el dibujo actual.
Método
Existen dos métodos para utilizar el comando DIMSTYLE:
- <Anulaciones>: anula los valores de las variables de dimensión individuales sin crear un nuevo estilo.
- Standard: muestra la configuración de cota para el estilo de cota denominado "Standard".
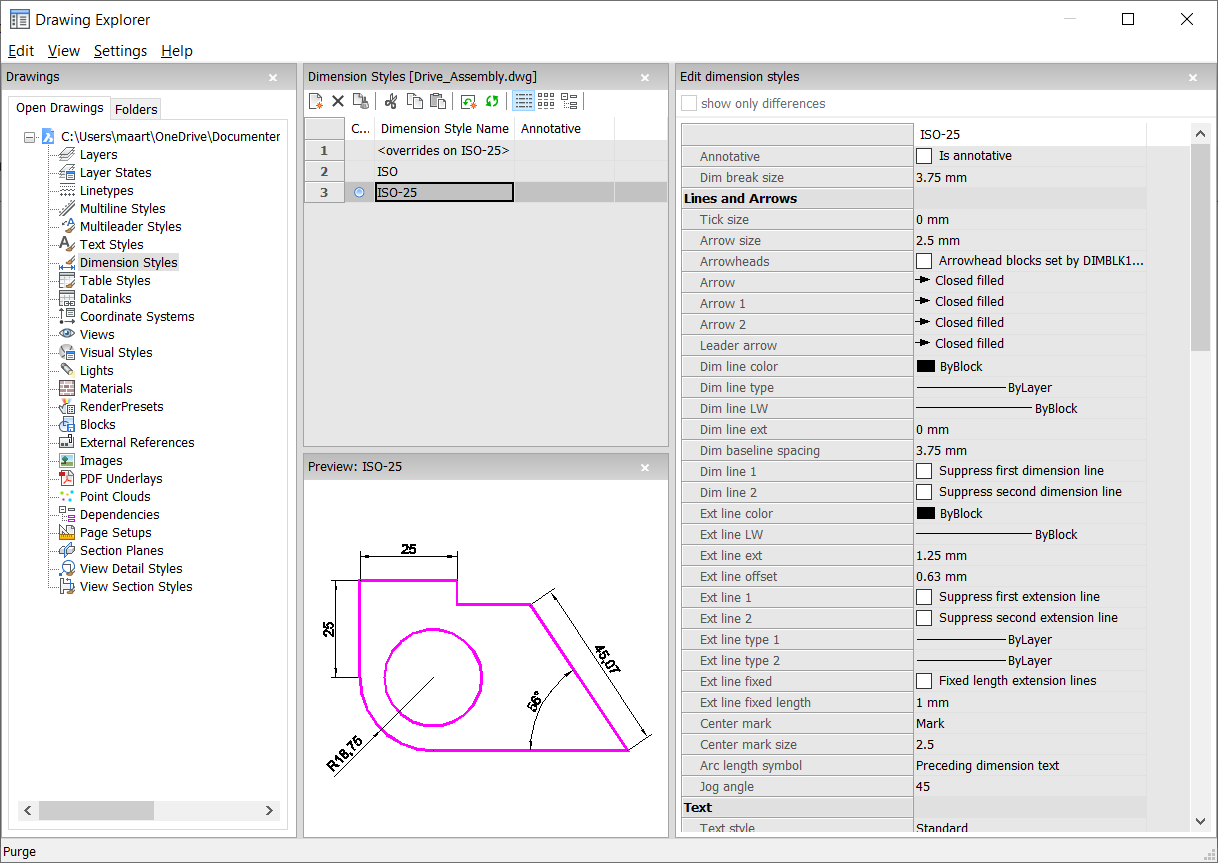
Opciones del menú contextual
Las siguientes opciones aparecen al hacer clic con el botón derecho del ratón en un estilo de dimensión:
- Nuevo
- Carga definiciones de estilos de cotas adicionales en el dibujo.
- Eliminar
- Elimina las definiciones de Estilos de Cota del dibujo. Los siguientes estilos de cota no se pueden eliminar:
- <anulaciones en ISO-25>/<anulaciones en Standard>
- ISO-25/Estándar
- Renombrar
-
Cambia el nombre de los Estilos de Cota. No se puede cambiar el nombre de los siguientes estilos de cota:
- <Anulaciones en ISO-25>
- ISO-25
- Seleccionar Todo
- Selecciona todas las definiciones de Estilos de Cota.
- Invertir selección.
- Anula la selección actual y viceversa.
- Establecer actual
- Establece el Estilo de Cota seleccionado como actual.
- Guardar reemplazos al estilo actual
- Guarda las variables de invalidación del estilo de dimensión seleccionado en el estilo de dimensión actual.
- Guardar a un nuevo estilo
- Crea un nuevo estilo de dimensión basado en el estilo de dimensión seleccionado.
- Nuevo estilo secundario
-
Crea un nuevo estilo secundario de dimensión. Un estilo de dimensión puede tener hasta 6 estilos hijos: Lineal, Angular, Radio, Diámetro, Ordenada y Líder. Si se define, el estilo hijo se utiliza para el tipo de dimensión correspondiente.
Estilos secundarios de dimensión comparten todas las configuraciones con el estilo padre, excepto las propiedades que se definen explícitamente de manera diferente.
Opciones del panel editar estilos de cota
- Mostrar solo diferencias
- Si se seleccionan varios estilos, compara los estilos seleccionados y muestra sólo las diferencias.
- Anotativo
- Establece la propiedad anotativa del estilo de dimensión.
- Tamaño rotura de cota
- Establece el valor del espacio creado por el comando DIMBREAK.
- Líneas y Flechas
-
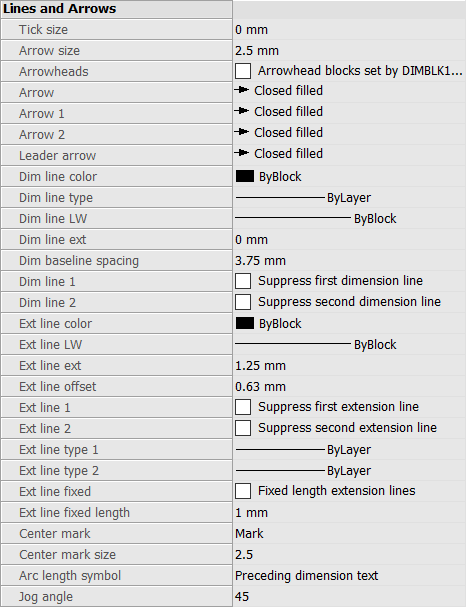
- Tamaño de marca
- Determina el tamaño del trazo dibujado en lugar de flechas en acotados lineales, de radio y diámetro. Si el valor es cero, se dibujan flechas. Si el valor es cero, se dibujan las puntas de las flechas.
- Tamaño de flecha
- Determina el tamaño del extremo de cota en líneas de cota y de directriz.
- Extremos de cota
- Especifica si los bloques de extremo de cota de la línea de cota están definidos por DIMBLK o por DIMBLK1 y DIMBLK2.
- Flecha
- Determina el nombre del bloque que se muestra en los extremos de las líneas de cota y de las líneas guía. El nombre del bloque puede ser un nombre estándar o referirse a un bloque de extremo de cota definido por el usuario.
- Flecha 1
- Especifica el estilo de extremo de cota para el extremo inicial de la línea de cota.
- Flecha 2
- Especifica el estilo de extremo de cota para el otro extremo de la línea de cota.
- Flecha de directrices
- Especifica el estilo de extremo de cota para el extremo inicial de la línea directriz.
- Color de línea de cota
-
Especifica el color de la línea de cota; elija entre:
- Cualquier color de índice
- Cualquier color verdadero
- PorBloque
- PorCapa
- Tipo de línea de cota
- Especifica el tipo de línea de la línea de cota. Elija entre cualquier tipo de línea cargada en el dibujo actual. Para obtener acceso a tipos de línea adicionales, haga clic en Cargar..., y a continuación, elija uno en el cuadro de diálogo Cargar tipos de línea . Consulte el comando TIPOLIN.
- LW de línea de cota
- Especifica el grosor de línea de la línea de dimensión. Elija cualquier peso de línea admitido por el programa.
- Ext de línea de cota
- Especifica la distancia que la línea de cota se extiende más allá de las líneas de referencia.
- Espaciado de la línea base de cotas
- Especifica la distancia predeterminada entre las dimensiones agregadas con el comando ACOLINEABASE.
- Línea de cota 1
- Activa la visualización de la primera mitad de la línea de cota (entre la línea de referencia inicial y el texto).
- Línea de cota 2
- Alterna la visualización de la segunda mitad de la línea de cota (entre la otra línea de referencia y el texto).
- Color de línea de ref
-
Especifica el color de la línea de cota. Para seleccionar colores adicionales, haga clic en seleccionar color... y elija uno en el cuadro de diálogo seleccionar color.
Consulte el comando COLOR.
- Línea externa LW
- Especifica el grosor de línea de la línea de extensión. Elija cualquier peso de línea admitido por el programa.
- Ext. de línea de ref
- Especifica la extensión de las líneas de referencia más allá de las líneas de cota.
- Desplazamiento línea de referencia
- Especifica la distancia al eje entre el objeto y el inicio de las líneas de referencia.
- Línea de Ref 1
- Alterna la visualización de la primera línea de referencia.
- Línea externa tipo 1
-
Especifica el tipo de línea de la primera línea de extensión. Puede elegir entre cualquier tipo de línea cargado en el dibujo actual.
Para acceder a tipos de línea adicionales, haga clic en Cargar... . Se muestra el cuadro de diálogo Cargar tipos de línea , donde puede elegir un tipo de línea.
- Línea externa tipo 2
-
Especifica el tipo de línea de la segunda línea de extensión. Puede elegir entre cualquier tipo de línea cargado en el dibujo actual.
Para acceder a tipos de línea adicionales, haga clic en Cargar... . Se muestra el cuadro de diálogo Cargar tipos de línea , donde puede elegir un tipo de línea.
- Línea de Ref 2
- Alterna la visualización de la primera línea de referencia.
- Línea de referencia fija
- Determina si son usadas líneas de referencia de longitud fija.
- Línea de referencia de longitud fija
- Especifica la longitud total de las líneas de referencia.
- Marca central
-
Especifica el tipo de marca central:
- Marcar
- Línea
- Ningún
- Centro de tamaño de marca
- Especifica el tamaño de la marca central asociativa.
- Símbolo de longitud de arco
-
Especifica la ubicación del símbolo de longitud de arco:
- Texto de dimensión anterior.
- Sobre el texto de dimensión.
- No mostrado.
- Angulo de desplazamiento
- Especifica el ángulo del desplazamiento (por defecto es de 45 grados). Entra en otro ángulo.
- Texto
-
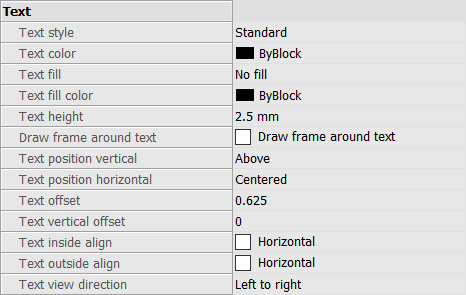
- Texto estilo
- Especifica el estilo del texto de cota; solo puede usar estilos creados con el comando ESTILO.
- Color del texto
- Especifica el color del texto. Haga clic en Seleccionar color... para seleccionar un color adicional en el cuadro de diálogo Color .
- Relleno del texto
-
Determina si el texto de la dimensión tiene un fondo rectangular relleno de color.
- Sin relleno: no aplica un relleno de fondo.
- Fondo: utiliza el color de fondo del dibujo, normalmente blanco o negro.
- Color: utiliza el color especificado por la opción Color de Relleno de Texto.
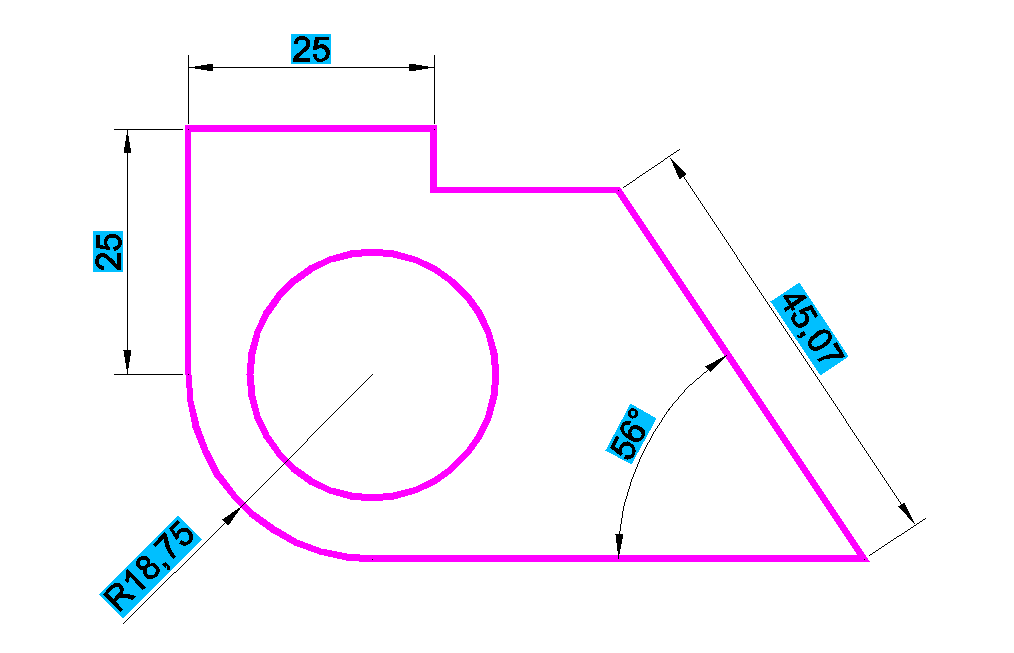
- Color de relleno del texto
- Especifica el color de relleno de fondo cuando el relleno de texto se establece en color. Puede elegir un color en la lista desplegable o elegir Seleccionar color..., y elegir un color en el cuadro de diálogo Color .
- Altura de texto
- Especifica la altura del texto.
- Dibujar un marco alrededo del texto
- Dibuja un rectángulo alrededor del texto.
- Posición de texto vertical
-
Justifica el texto verticalmente en relación con la línea de cota:
- Centrado: centra el texto en la línea de cota.
- Arriba: coloca el texto por encima de la línea de cota.
- Exterior: coloca el texto fuera de las líneas de referencia.
- JIS: coloca el texto por encima de la línea de cota, de acuerdo con el estándar de la industria japonesa.
- Abajo: coloca el texto debajo de la línea de cota.
- Posición de texto horizontal
-
Justifica el texto horizontalmente respecto a las líneas de referencia:
- Centrado: centra el texto entre las líneas de referencia.
- Primera línea de extensión: coloca el texto cerca de la primera línea de referencia.
- Segunda línea de extensión: coloca el texto cerca de la segunda línea de referencia.
- Sobre la primera extensión: coloca el texto sobre la primera línea de referencia.
- Sobre la segunda extensión: coloca el texto sobre la segunda línea de referencia.
- Desplazamiento del texto
- Especifica el tamaño del espacio entre la línea de cota y el texto.
- Desplazamiento vertical de texto
- Establece la posición vertical del texto de cota por encima o debajo de la línea de cota.
- Alineación del texto interior
-
Justifica el texto cuando se encuentra entre las líneas de referencia:
- Alineado con la línea de cota: alinea el texto con la línea de cota.
- Horizontal: obliga al texto a estar siempre horizontal.
- Alineación del texto exterior
-
Justifica el texto cuando se encuentra fuera de las líneas de referencia:
- Alineado con la línea de cota: alinea el texto con la línea de cota.
- Horizontal: obliga al texto a estar siempre horizontal.
- Dirección de la vista de texto
- Establece la dirección de lectura del texto de dimensión.
- Ajustar
-
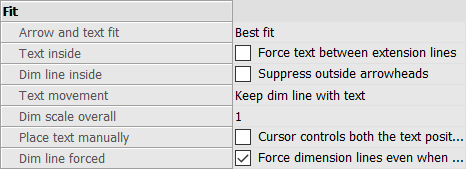
- Ajuste de flechas y textos
-
Especifica dónde deben ubicarse el texto y las flechas cuando no hay espacio suficiente para ambos entre las líneas de referencia:
- Texto y flechas: fuerza tanto el texto como las flechas entre las líneas de referencia.
- Solo flechas: obliga a las flechas a permanecer dentro de las líneas de referencia; mueve el texto al exterior cuando no hay suficiente espacio.
- Solo texto: obliga al texto a permanecer dentro de las líneas de referencia; mueve las flechas hacia afuera cuando no hay suficiente espacio.
- Mejor ajuste: requiere que el programa averigüe dónde colocar el texto y las flechas, dependiendo del espacio entre las líneas de referencia.
- Texto interior
-
Especifica si el texto se ve forzado entre las líneas de referencia:
- Activado: fuerza texto entre las líneas de referencia
- Desactivado: dibuja texto fuera si no hay espacio suficiente entre las líneas de referencia.
- Línea de cota interior
-
Especifica si la línea de cota se ve forzada entre las líneas de referencia:
- Activado: fuerza la línea de cota siempre entre las líneas de referencia.
- Desactivado: dibuja la línea de cota en el exterior si no hay suficiente espacio entre la extensión.
- Movimiento del texto
-
Especifica lo que ocurre cuando el texto se aleja de su ubicación por defecto:
- Mantener línea de cota con el texto: mueve la línea de cota con el texto, estirando las líneas de referencia.
- Mover el texto, agregar una directriz: dibuja una directriz entre el texto y la línea de cota.
- Mover el texto, ninguna directriz: no dibuja ninguna directriz.
- Escala de cota global
-
Especifica el factor de escala general para dimensiones. Esto solo afecta al tamaño de las flechas y el texto.
Esta configuración no se puede editar para los estilos de dimensión anotativa. Se recomienda establecer Dim Scale Overall = 1 para los estilos de dimensión anotativos.
- Ubicar el texto manualmente
- Activa si el usuario debe especificar siempre la ubicación del texto al crear dimensiones.
- Línea de cota forzada
- Obliga a dibujar siempre la línea de cota; obliga a las directrices a dibujarse con los comandos ACODIAMETRO y ACORADIO.
- Unidades primarias
-
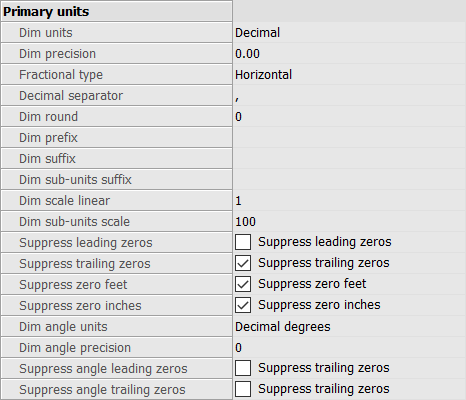
- Unidades de cota
-
Especifica las unidades de visualización de las dimensiones:
- Científico: notación científica, como 1,2345E+01
- Decimal: métrica, como 1,2345
- Ingeniería: pies y pulgadas decimales, como 1'-2.3456"
- Arquitectónico: pies y pulgadas fraccionarias, como 1'-2 1/16"
- Fraccionario: solo fracciones de pulgadas; sin pies, como 14 1/16"
- Escritorio de Windows: utiliza las unidades establecidas por Windows
- Precisión de cota
- Especifica la precisión de las unidades, ya sean decimales o fraccionarias.
- Tipo fraccional
-
Especifica cómo se apilan las fracciones:
- Horizontal: apila las fracciones verticalmente, con una línea de separación horizontal.
- Diagonal: se apila diagonal, con una línea separadora diagonal.
- Ninguno: no apila fracciones, colocadas horizontalmente con un separador de barra diagonal.
- Separador decimal
-
Especifica el carácter utilizado para indicar el punto decimal; puede ser cualquier carácter.
Los países norteamericanos usan el período; los países europeos usan la coma.
- Redondeo de cota
- Especifica el redondeo de los números decimales. El rango va de ninguno a 8 posiciones decimales.
- Prefijo de cota
- Especifica un texto de prefijo que aparece delante del texto de dimensión, si lo hay.
- Sufijo de cota
- Especifica un texto de sufijo que aparece después del texto de dimensión, si lo hay.
- Sufijo de subunidades Dim
-
Especifica texto de sufijo en caso de que se utilice la subunidad. Por ejemplo, introduzca "cm" para mostrar 0,96 como 96 cm.
Nota: la supresión de ceros a la izquierda debe estar configurada como Sí para mostrar las distancias de las dimensiones inferiores a una unidad en subunidades.
- Escala de cota lineal
-
Especifica el factor de escala para los valores de las dimensiones lineales, como 25.4 para cambiar de pulgadas a milímetros.
Los valores positivos se aplican a las dimensiones tanto en el espacio del modelo como en el espacio del papel. Los valores negativos se aplican solo a las dimensiones del espacio en papel.
- Dim sub-unidades escala
-
Establece el factor de escala para las subunidades. Por ejemplo, introduzca 10 si la unidad de dibujo es cm, y el sufijo de la subunidad es mm.
Nota: suprimir ceros iniciales debe establecerse en Sí para mostrar distancias de dimensión inferiores a una unidad en subunidades.
- Suprimir ceros iniciales
-
Activa la visualización de ceros delante del punto decimal. Por ejemplo, 0,23 se muestra como:
- Activado: suprime el cero inicial, como .23
- Desactivado: permite los ceros a la izquierda, como 0,23
- Suprimir ceros finales
-
Activa la visualización de ceros después del punto decimal. Por ejemplo, 1,2300 se muestra como:
- Activado: suprime ceros finales, como 1,23
- Desactivado: permite los ceros finales, como 1,2300
- Suprimir cero pies
-
Activa la visualización de los pies cero. Por ejemplo, 0'-3" se muestra como:
- Activado: suprime cero pies, como 3"
- Desactivado: permite cero pies, como 0'-3"
- Suprimir cero pulgadas
-
Alterna la visualización de cero pulgadas; por ejemplo, 1'-0" se muestra como:
- Activado: suprime la visualización de cero pulgadas, como 1'
- Desactivado: permite cero pulgadas, como 1'-0"
- Unidades del ángulo de cota
-
Especifica el formato de las unidades en dimensiones angulares:
- Grados decimales: 360 grados en un círculo. Por ejemplo, 123,45 grados
- Deg/Min/Sec: grados, minutos, segundos. Por ejemplo, 123d 12' 45,67"
- Hay 400 graduados en un círculo. Por ejemplo, 230g
- Radio: radianes de 2pi en un círculo. Por ejemplo, 1,5r
- Precisión del ángulo de cota
- Especifica el número de posiciones decimales. El rango va de 0 a 8.
- Suprimir los ceros iniciales de ángulos
-
Activa la visualización de los cero grados. Por ejemplo, se muestran 0,1234 grados como:
- Activado: suprime los grados cero, como .1234
- Apagado: permite cero grados, como 0,1234
- Suprimir los ceros finales de ángulos
-
Activa la visualización de ceros después de los grados. Por ejemplo, se muestran 0,1200 grados como:
- Activado: suprime los ceros finales, como 0,12
- Apagado: permite ceros finales, como 0,1200
- Unidades alternativas
-
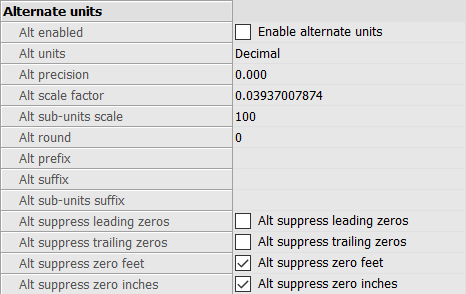
- Alt activadas
-
Activa la visualización de unidades alternativas:
- Activado: segundo, unidades alternativas mostradas a la derecha de las unidades primarias.
- Desactivado: sólo se muestran las unidades primarias.
- Unidades alternativas
-
Especifica el tipo de unidad alternativo para las dimensiones lineales:
- Científica: notación científica, como 1,2345E+01.
- Decimal: métrica, como 1,2345
- Ingeniería: pies y pulgadas decimales, como 1'-2.3456"
- Arquitectónico Apilado: como 4'-6,61''
- Fracciones Apiladas: como 54 1/2
- Arquitectónico: pies y pulgadas fraccionarias, como 1'-2 1/16"
- Fraccionario: solo fracciones de pulgadas; sin pies, como 14 1/16"
- Escritorio de Windows: utiliza las unidades establecidas por Windows
- Precisión alternativa
- Especifica la precisión de las unidades alternativas, ya sean decimales o fraccionarias.
- Factor de escala Alt
- Especifica el multiplicador para valores alternativos, como 25,4 para mostrar milímetros (unidades alternativas) junto a pulgadas (unidades primarias).
- Escala de subunidades Alt
- Especifica el multiplicador para valores alternativos, como 25,4 para mostrar milímetros (unidades alternativas) junto a pulgadas (unidades primarias).
- Alt redondo
- Especifica el redondeo de números alternativos. El rango va de cero a 8 decimales.
- Prefijo de Alt
- Especifica un texto de prefijo que aparece delante del texto alternativo, si lo hay.
- Sufijo de Alt
- Especifica un texto de sufijo que aparece después del texto alternativo, si lo hay.
- Sufijo de subunidades Alt
-
Especifica el texto del sufijo en caso de que se utilice la subunidad.
Nota: suprimir ceros iniciales debe establecerse en Sí para mostrar distancias alternativas inferiores a una unidad en subunidades.
- Supresión de ceros iniciales Alt
-
Activa la visualización de ceros delante del punto decimal. Por ejemplo, 0,23 se muestra como:
- Activado: suprime el cero inicial, como .23
- Desactivado: permite el cero inicial, por ejemplo, 0,23
- Supresión de ceros finales Alt
-
Activa la visualización de ceros delante del punto decimal. Por ejemplo, 1,2300 se muestra como:
- Activado: suprime ceros finales, como 1,23
- Desactivado: permite los ceros finales, como 1,2300
- Supresión de cero pies Alt
-
Alterna la visualización de cero pies; por ejemplo, 0'-3" se muestra como:
- Activado: suprime cero pies, como 3"
- Desactivado: permite cero pies, como 0'-3"
- Supresión de cero pulgadas Alt
-
Activa la visualización de cero pulgadas. Por ejemplo, 1'-0" se muestra como:
- Activado: suprime la visualización de cero pulgadas, como 1'
- Desactivado: permite cero pulgadas, como 1'-0"
- Tolerancias
-
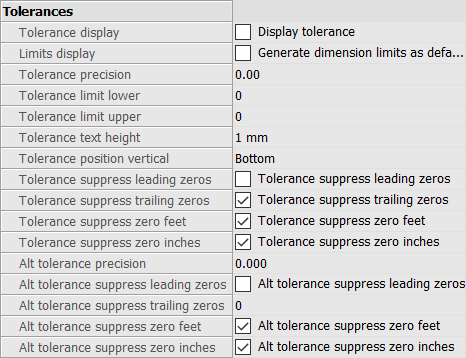
- Visualización de tolerancias
- Activa la visualización del texto de tolerancia.
- Límites de visualización
- Establece el texto predeterminado en límites de dimensión.
- Precisión de tolerancias
- Especifica la precisión de visualización del texto de tolerancia. El rango va de 0 a 8 posiciones decimales o de 1/1 a 1/256 pulgadas.
- Límite inferior de tolerancias
- Especifica el valor de la tolerancia inferior.
- Límite superior de tolerancias
- Especifica el valor de la tolerancia superior.
- Altura del texto de tolerancias
- Especifica la altura del texto de tolerancia.
- Tolerancia posición vertical
-
Localiza el texto de la tolerancia en relación con el texto de la cota:
- Fondo: alinea el texto de la tolerancia con la parte inferior del texto de la dimensión.
- Medio: alinea el texto de tolerancia con el medio del texto de dimensión.
- Arriba: alinea el texto de tolerancia con la parte superior del texto de dimensión.
- Tolerancia suprime ceros iniciales
-
Activa la visualización de ceros delante del punto decimal. Por ejemplo, 0,23 se muestra como:
- Activado: suprime el cero inicial, como .23
- Desactivado: permite el cero inicial, por ejemplo, 0,23
- Tolerancia suprime ceros finales
-
Activa la visualización de ceros detrás del punto decimal. Por ejemplo, 1,2300 se muestra como:
- Activado: suprime ceros finales, como 1,23
- Desactivado: permite los ceros finales, como 1,2300
- Tolerancia suprime cero pies
-
Alterna la visualización de cero pies; por ejemplo, 0'-3" se muestra como:
- Activado: suprime cero pies, como 3"
- Desactivado: permite cero pies, como 0'-3"
- Tolerancia suprime pulgas cero
-
Activa la visualización de cero pulgadas. Por ejemplo, 1'-0" se muestra como:
- Activado: suprime la visualización de cero pulgadas, como 1'
- Desactivado: permite cero pulgadas, como 1'-0"
- Precisión de tolerancias alternativa
- Especifica el número de decimales para las unidades angulares.
- Tolerancia Alt suprime ceros iniciales
-
Activa la visualización de ceros delante del punto decimal. Por ejemplo, 0,23 se muestra como:
- Activado: suprime el cero inicial, como .23
- Desactivado: permite el cero inicial, por ejemplo, 0,23
- Tolerancia Alt suprime ceros finales
-
Activa la visualización de ceros detrás del punto decimal. Por ejemplo, 1,2300 se muestra como:
- Activado: suprime ceros finales, como 1,23
- Desactivado: permite los ceros finales, como 1,2300
- Tolerancia Alt suprime cero pies
-
Alterna la visualización de cero pies; por ejemplo, 0'-3" se muestra como:
- Activado: suprime cero pies, como 3"
- Desactivado: permite cero pies, como 0'-3"
- Tolerancia Alt suprime cero pulgadas
-
Activa la visualización de cero pulgadas. Por ejemplo, 1'-0" se muestra como:
- Activado: suprime la visualización de cero pulgadas, como 1'
- Desactivado: permite cero pulgadas, como 1'-0"

