Panel Civil Explorer
- Ejecute el comando ABRIREXPLORERCIVIL.
- Haga clic derecho en un panel de la cinta de opciones o en una barra de herramientas y seleccione Explorador Civil en la lista Paneles.
Civil Explorer es el panel principal para administrar y acceder a entidades de Civil. Las entidades se organizan en una vista de árbol y se agrupan por tipo de entidad.
A través de este panel, puede acceder a la configuración y las propiedades de las entidades civiles, agregar nuevas entidades y editar entidades existentes y sus componentes.
El panel se divide en dos partes. La parte superior muestra una lista de entidades en una vista de árbol. La parte inferior muestra propiedades adicionales, dependiendo de la selección en la vista de árbol.
El panel Explorador Civil es el panel central para el diseño civil. En el espacio de trabajo Civil, haga clic en el icono de Explorador Civil en la cinta de opciones en la pestaña Inicio para mostrar u ocultar el panel.

El panel Explorador Civil contiene tres pestañas: Civil, SIG y Configuración.
Pestaña Civil
Si no hay objetos civiles en el dibujo, hay tres botones disponibles en la pestaña Civil.
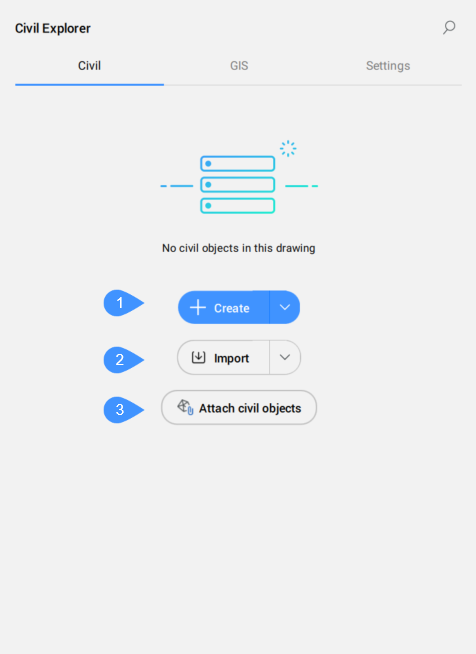
- CRear
- Importar
- Adjuntar objetos civiles
La pestaña Civil le permite administrar y acceder a entidades de Civil en el dibujo actual.
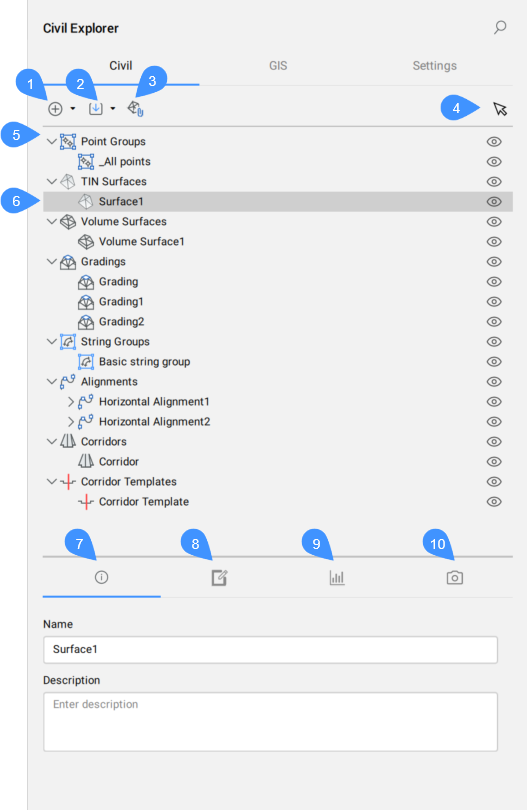
- CRear
- Importar
- Adjuntar objetos de Civil
- Elija un objeto civil
- Tipos de objetos civiles
- Objeto civil seleccionado
- Info
- definiciones
- Estadísticas
- Estilos visuales
- CRear
- Permite crear todos los tipos de objetos Civil. Debe seleccionar en la lista desplegable el tipo de objeto Civil que desea crear.
- Superficie TIN
- Inicie el comando TIN.
- Superficie de volumen TIN
- Inicie el comando TINVOLUMEN.
- Clasificación
- Inicie el comando GRADIENTE.
- Punto civil
- Inicie el comando PUNTOCIVIL.
- Grupo de puntos
- Inicia el comando GRUPOPUNTOCIVIL.
- Cadena
- Inicia el comando STRING.
- Alinear
- Inicie el comando ALINEACION.
- Corredor
- Crear corredores
- Corredor
- Inicia el comando CORREDOR.
- Plantilla de corredor
- Inicie el comando CORRIDORTEMPLATE.
- Elemento de Plantilla
- Inicie el comando CORRIDORTEMPLATEELEMENT.
- Importar
- Importa archivos de dibujos civiles.
- Importar Civil 3D
- Inicie el comando CIVIL3DIMPORTAR.
- Importar TerrenoXML...
- Inicie el comando TERRENOXMLIMPORTAR.
- Convertir Leica DWG
- Inicie el comando LEICACONVERT.
- Adjuntar objetos civiles
- Inicia el comando ATTACHCIVILOBJECT.
- Elija un objeto civil
- Designe un objeto Civil en el dibujo para resaltarlo en el panel Explorador Civil.
- Tipos de objetos civiles
- Los objetos de civil se organizan en una vista de árbol. En la parte superior de la estructura de árbol, se enumeran los tipos de objetos que ya existen en el dibujo. En el nivel inferior, debajo de cada tipos de objetos, se recogen los objetos que ya existen en el dibujo.
Haga clic con el botón derecho en el tipo de objeto de civil para abrir un menú contextual que contiene la opción Crear, que inicia comandos específicos para crear un objeto de civil seleccionado.
El menú contextual también contiene una opción Ocultar que puede alternar la visibilidad de cada objeto civil.
- Objeto civil seleccionado
- Resalta el objeto Civil seleccionado en una vista de árbol.
- Info
- Muestra información sobre el objeto civil seleccionado (nombre y descripción). Ambos se pueden editar.
- definiciones
- Muestra los componentes (datos de origen) a partir de los cuales se construyó la superficie TIN, las operaciones de edición utilizadas y el orden cronológico en el que se agregaron las definiciones.
- Estadísticas
- La pestaña Estadísticas muestra las estadísticas de la superficie TIN seleccionada (número de puntos y triángulos, elevación mínima y máxima, área 2D y 3D).
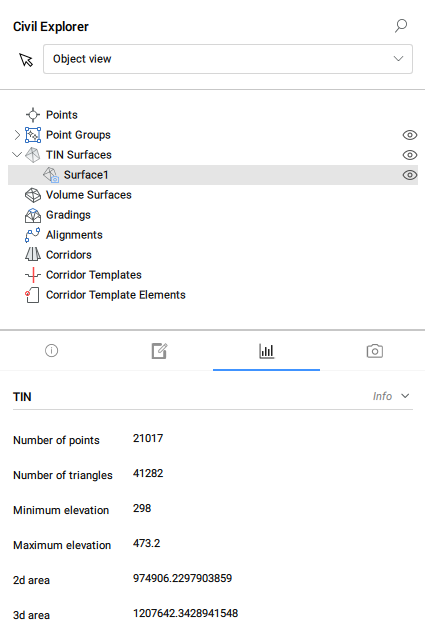
- Estilos visuales
- La pestaña Estilos visuales permite establecer los estilos visuales para la superficie TIN:
- estilo visual general: elija los componentes de la superficie TIN que desea mostrar (borde, puntos, triángulos).
- estilo visual para contornos.
- Análisis TIN:
- estilo visual para el análisis de elevación.
- estilo visual para el análisis de pendientes.
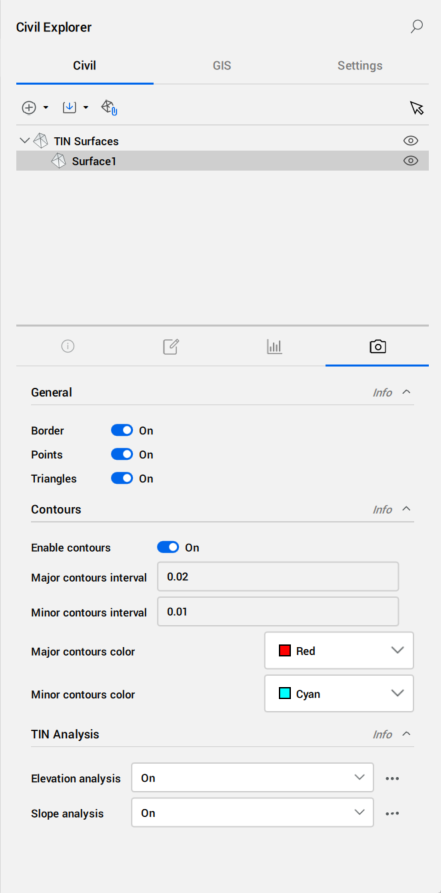
Pestaña SIG
Si no hay ninguna capa SIG en el dibujo, hay tres opciones en la pestaña SIG:
- Importar capas SIG
- Crear capa SIG
- Convertir desde datos de objetos
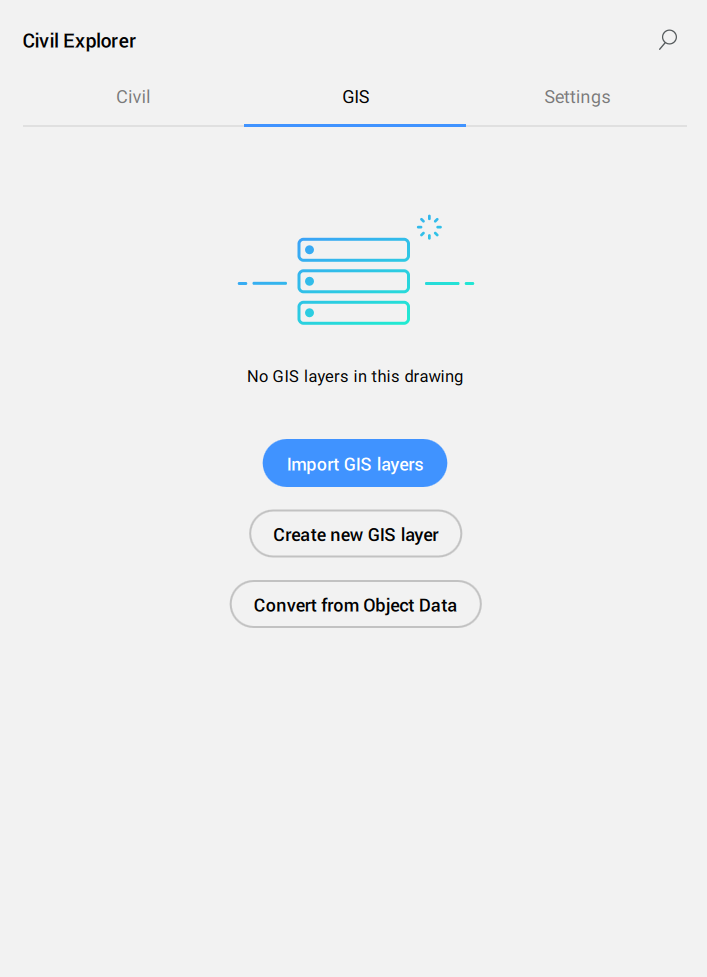
SIG La pestaña contiene una lista de todas las capas SIG del dibujo y le ayuda a administrar su visibilidad.
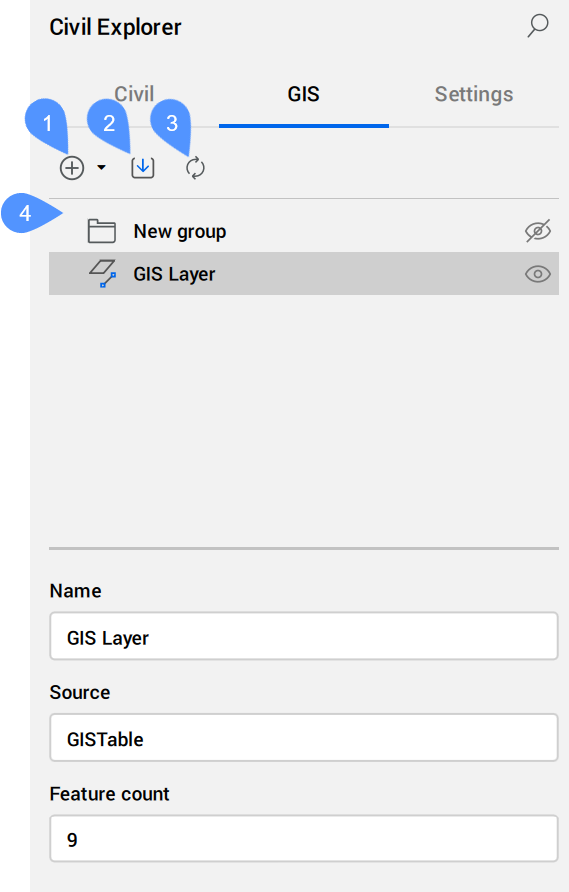
- CRear
- Importar capas SIG
- Convertir desde datos de objetos
- Vista de árbol SIG
- CRear
- Permite crear una nueva capa SIG o crear un grupo. Seleccione en la lista desplegable el tipo de SIG que desea crear.
- Crear grupo
- Crea una nueva carpeta en la vista de árbol SIG.
- Crear capa SIG
- Abre el cuadro de diálogo Crear nueva capa SIG.
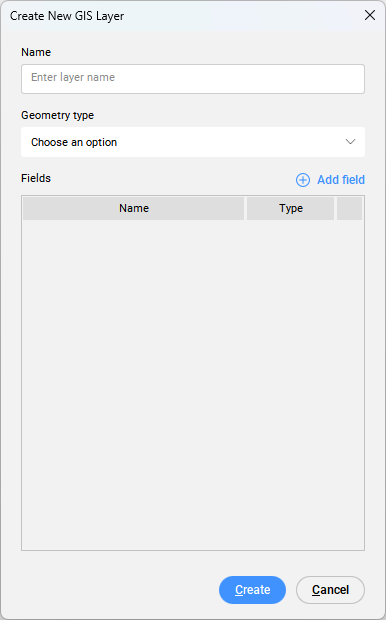
- Nombre
- Le permite ingresar el nombre de la capa.
- Tipo de geometría
- Le permite elegir entre los siguientes tipos de geometría:
- Puntual
- Línea
- Polígono
- Agregar campo
- Agrega un nuevo campo.
Al hacer clic en el botón agregar campo, se agrega un nuevo campo a la lista de campos, con el nombre predeterminado Nuevo campo y el tipo predeterminado de Secuencia. Puede editar los campos Nombre y Tipo.
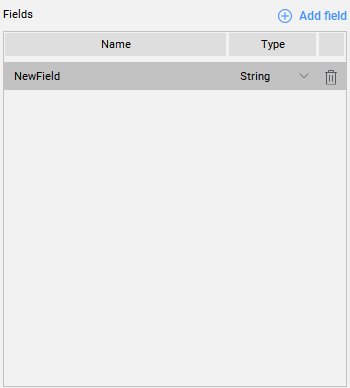
Están disponibles los siguientes tipos de campos:
- Cadena
- Real
- entero
Haga clic en el icono de la papelera en la tabla para eliminar campos.
Cuando se abre por primera vez la tabla de una capa SIG recién creada, la tabla está vacía. Para agregar entidades SIG a la capa SIG, haga clic en el botón Agregar entidades SIG. Seleccione entidades lineales en el dibujo y pulse Enter. El cuadro de diálogo Tabla de atributos SIG contienen entidades SIG seleccionadas con datos SIG adecuados.
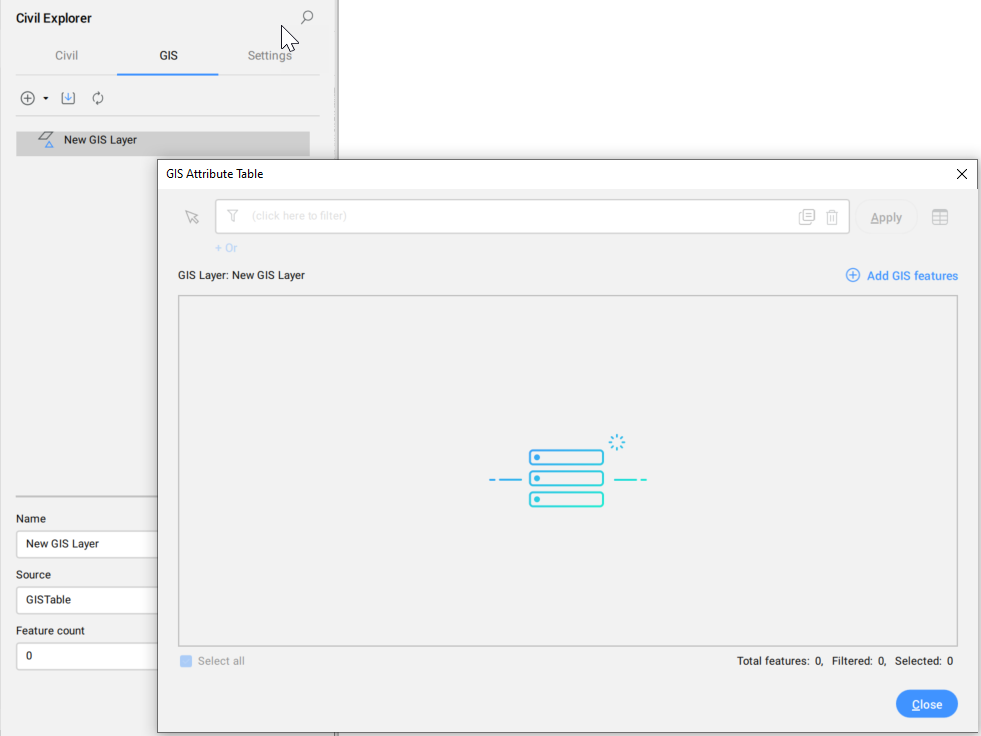
- Importar capas SIG
- Permite importar archivos ESRI SHP o ESRI Geodatabase. Consulte el comando IMPORTARGIS para obtener una descripción detallada del cuadro de diálogo Importación SIG.
- Convertir desde datos de objetos
- Convierte las entidades SIG de AutoCAD® Map 3D y Autodesk® Civil 3D del dibujo actual a BricsCAD® datos SIG.Nota: Los AutoCAD® datos de objetos de Map 3D y Autodesk® Civil 3D se pueden ver y editar directamente en el panel Propiedades.
- Vista de árbol SIG
- Enumera todas las capas y grupos SIG.Nota: Puede reorganizar grupos y capas SIG arrastrando y soltando.
El siguiente menú contextual se abre al hacer clic derecho en una capa SIG:
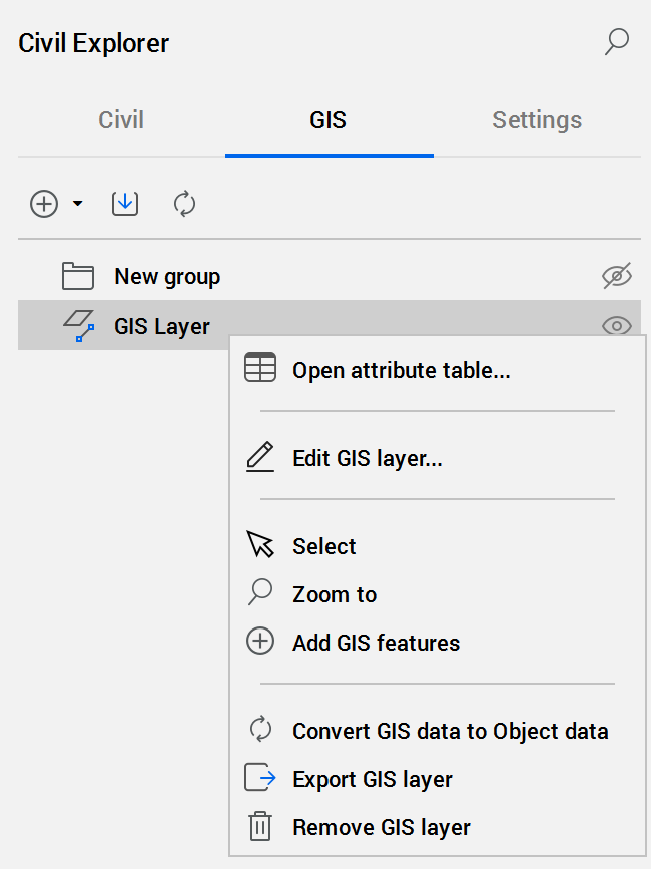
- Abrir tabla de atributos...
- Abre el cuadro de diálogo Tabla de atributos SIG.
- Editar capa SIG
- Abre el cuadro de diálogo Editar escala.
- Selección
- Selecciona la capa SIG.
- Localizar
- Hace zoom a la capa SIG.
- Agregar características SIG
- Agrega entidades a una capa SIG. Se muestra una línea de comando para seleccionar entidades lineales en el dibujo. Se abre el cuadro de diálogo tabla de atributos SIG donde se agregan las nuevas características SIG al final de la tabla.Nota: El tipo de geometría de la capa SIG debe ser Punto para poder añadirle un bloque.
- Convertir datos SIG en datos de Objeto
- Convierte los BricsCAD®datos SIG del dibujo actual en AutoCAD® datos de objetos MAP 3D y Autodesk® Civil 3D.
- Exportar capa SIG
- Exporta la capa SIG.
- Quitar capa SIG
- Elimina la capa SIG.
El siguiente menú contextual se abre al hacer clic con el botón derecho en un grupo:
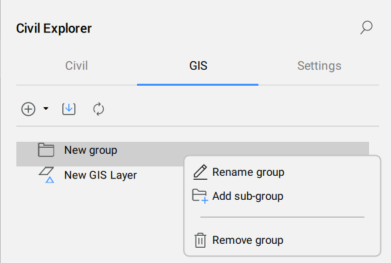
- Cambiar nombre de grupo
- Cambia el nombre del grupo.
- Agregar subgrupo
- Agrega un subgrupo.
- Quitar grupo
- Elimina el grupo.
Pestaña de configuración
La pestaña Configuración administra los estilos y formatos de las entidades civiles.
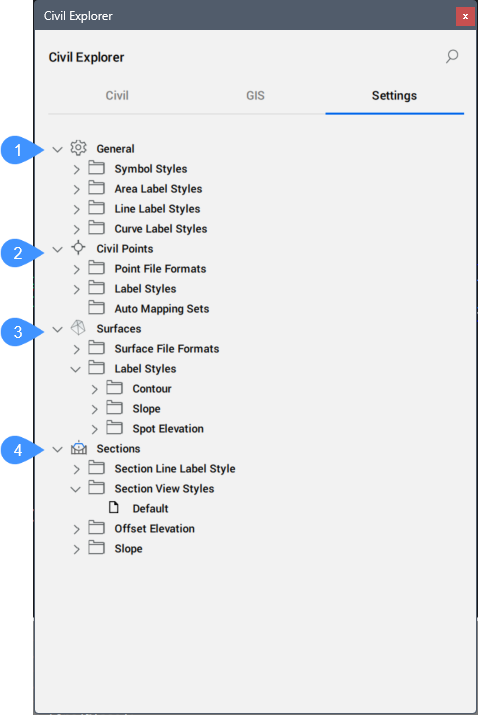
- General
- Punto civil
- Superficies
- General
- Define los estilos generales de símbolo y etiqueta para las entidades civiles.
- Estilo de los símbolos
- Enumera estilos de símbolos predefinidos y creados a medida. Puede Crear, Editar, Copiar o Eliminar un estilo de símbolo. Haga clic en la opción correspondiente del menú contextual para abrir el cuadro de diálogo Estilo de símbolo.
- Estilos de etiqueta de área
- Muestra estilos de etiquetas de puntos predefinidos y personalizados.
- Estilos de etiqueta
- Muestra estilos de etiquetas de puntos predefinidos y personalizados.
- Estilos de etiqueta de curva
- Muestra estilos de etiquetas de puntos predefinidos y personalizados.
- Punto civil
- Define formatos de archivos de puntos civiles y estilos de etiquetas para puntos civiles.
- Formatos de archivos de puntos
- Enumera formatos de archivos de puntos predefinidos y creados a medida. La lista se puede administrar haciendo doble clic en el campo Formatos de archivo de puntos o seleccionando la opción Editar en el menú contextual, que abre el cuadro de diálogo Administrar formatos de archivo de puntos.
Los formatos de archivo de puntos predefinidos son:
- PENZ (delimitado por comas)
- PENZ (delimitado por punto y coma)
- PENZ (delimitado por espacio)
- PENZD (delimitado por comas)
- PENZD (delimitado por punto y coma)
- PENZD (delimitado por espacio)
- PENZ (delimitado por comas)
- PENZ (delimitado por punto y coma)
- PENZ (delimitado por espacio)
- PENZD (delimitado por comas)
- PENZD (delimitado por punto y coma)
- PENZD (delimitado por espacio)
- PENZ (delimitado por comas)
- PENZ (delimitado por punto y coma)
- PENZ (delimitado por espacio)
- PENZD (delimitado por comas)
- PENZD (delimitado por punto y coma)
- PENZD (delimitado por espacio)
- PENZ (delimitado por comas)
- PENZ (delimitado por punto y coma)
- PENZ (delimitado por espacio)
- PENZD (delimitado por comas)
- PENZD (delimitado por punto y coma)
- PENZD (delimitado por espacio)
Nota: Para estos nombres de formato de archivo:- P es el número de punto
- E es el este
- N es norte
- Z es elevación
- D es descripción general
- El nombre es para los puntos que contienen valores alfanuméricos para el número de punto. Además, el nombre del punto admite valores alfanuméricos.
- Estilos de etiqueta
- Enumera los estilos de etiqueta disponibles para Puntos Civiles. El menú contextual le permite Crear, Editar, Copiar o Eliminar un estilo de etiqueta. Haga clic en la opción correspondiente para abrir el cuadro de diálogo Editor de estilos de etiqueta.
- Conjuntos de mapeo automático
- Enumera los conjuntos de asignación automática disponibles para Puntos civiles. El menú contextual le permite crear, editar, copiar, eliminar o establecer un conjunto de asignación automática actual. Haga clic en la opción correspondiente para abrir el cuadro de diálogo Conjunto de asignación automática.
- Superficies
- Define formatos de archivos de superficie y estilos de etiquetas para Contorno, Pendiente y Elevación puntual.
- Formatos de archivo de superficie
- Enumera los formatos de archivo de superficie predefinidos y personalizados. La lista se puede administrar haciendo doble clic en el campo Formatos de archivo de superficie o seleccionando la opción Editar en el menú contextual, que abre el cuadro de diálogo Administrar formatos de archivo de superficie.
- Estilos de etiqueta
- Enumera estilos predefinidos y creados a medida para contorno, pendiente y punto de elevación. El menú contextual le permite editar, copiar o eliminar un estilo de etiqueta. Haga clic en la opción correspondiente para abrir el cuadro de diálogo Editor de estilos de etiqueta.
- Secciones
- Define los estilos de etiqueta de línea de sección, vista en sección, alzado de desfase y talud.
- Estilo de etiqueta de línea de sección
- Enumera los estilos predefinidos y creados a medida para las líneas de sección. El menú contextual le permite crear, editar, copiar o eliminar un estilo de etiqueta. Haga clic en la opción correspondiente para abrir el cuadro de diálogo Editor de estilos de etiqueta.
- Estilo de vista de sección
- Enumera los estilos predefinidos y creados a medida para las vistas en sección. El menú contextual le permite crear, editar, copiar o eliminar un estilo de etiqueta. Haga clic en la opción correspondiente para abrir el cuadro de diálogo Estilo de vista en sección.
- Desfase de la elevación
- Enumera los estilos predefinidos y creados a medida para los alzados de desfase. El menú contextual le permite crear, editar, copiar o eliminar un estilo de etiqueta. Haga clic en la opción correspondiente para abrir el cuadro de diálogo Editor de estilos de etiqueta.
- Pendiente
- Enumera los estilos predefinidos y creados a medida para taludes. El menú contextual le permite crear, editar, copiar o eliminar un estilo de etiqueta. Haga clic en la opción correspondiente para abrir el cuadro de diálogo Editor de estilos de etiqueta.


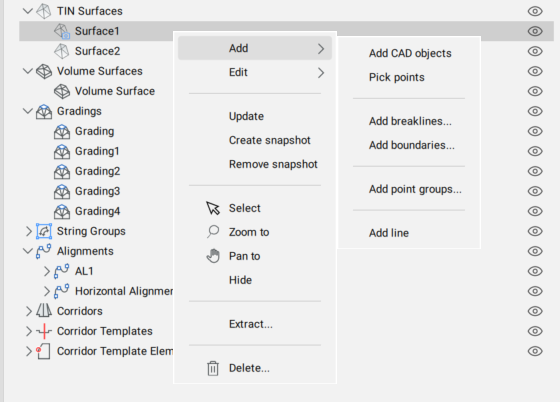
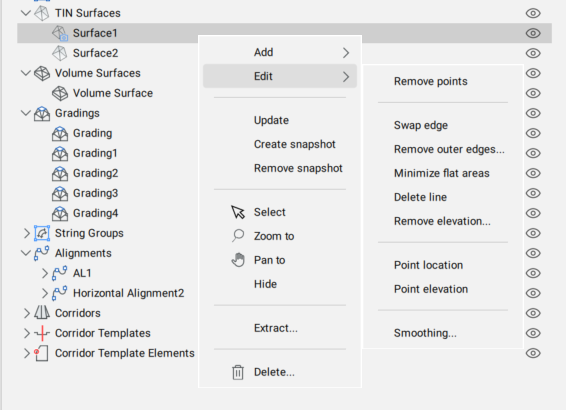
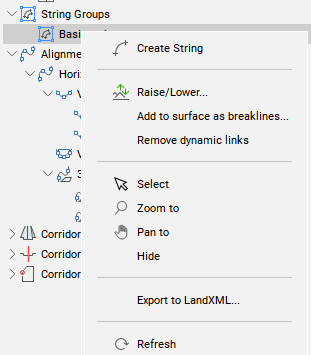
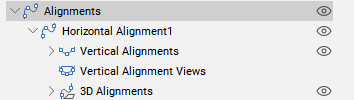
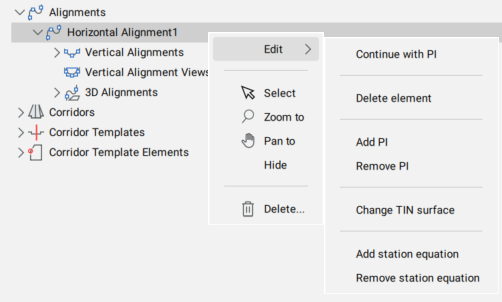
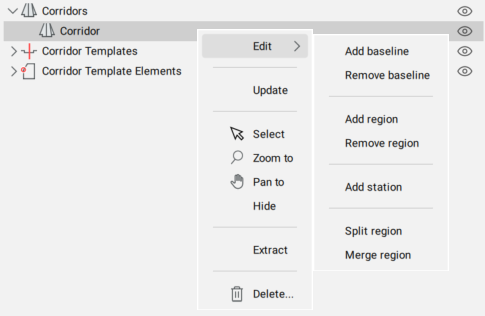
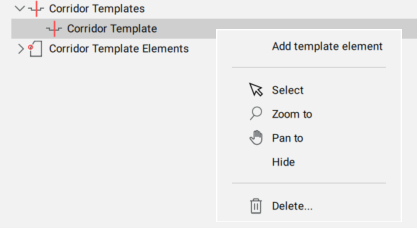
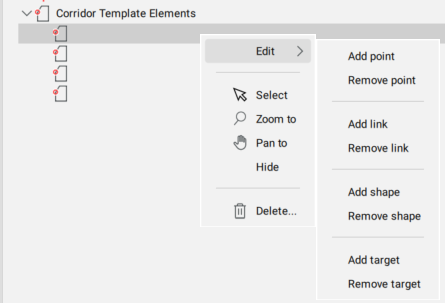
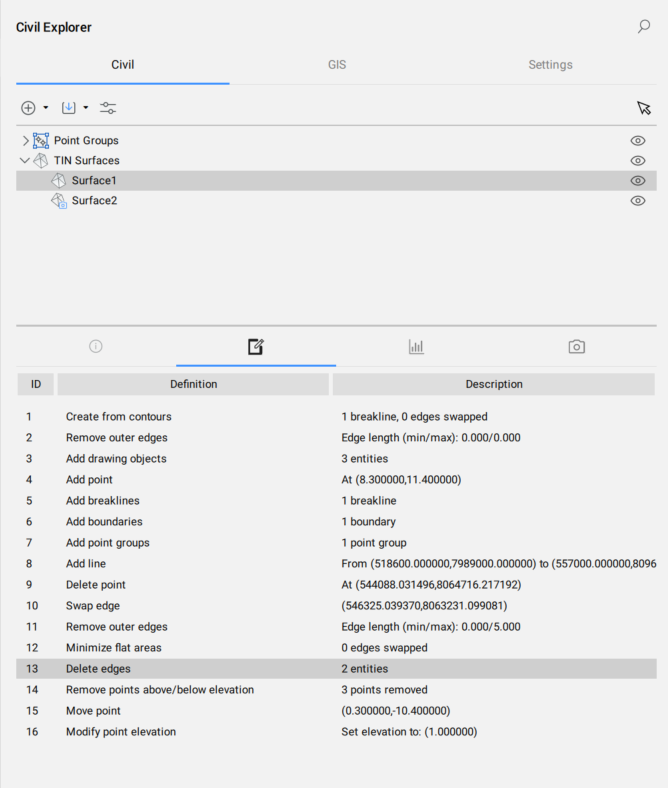
 ).
).