Lavorare con le Nuvole di Punti
Pre-elaborazione, gestione e inserimento delle nuvole di punti
Per pre-elaborare una nuvola di punti, utilizzare il comando RIFERIMENTONUVPUNTI per aprire la finestra di dialogo Gestore Cache delle Nuvole di Punti, quindi selezionare Elaborare un file o Elaborare una cartella. È inoltre possibile utilizzare il comando ATTACCANUVPUNTI.
È possibile avviare la pre-elaborazione di una nuvola di punti da un file DWG salvato o non salvato. Viene richiesta la nuvola di punti di input (nessuna unità o punto di inserimento).
Tutti i dati vengono letti, elaborati e scritti su disco e viene creato un file LOG. Lo stato di avanzamento viene monitorato e visualizzato nella finestra di dialogo Gestore Cache delle Nuvole di Punti.
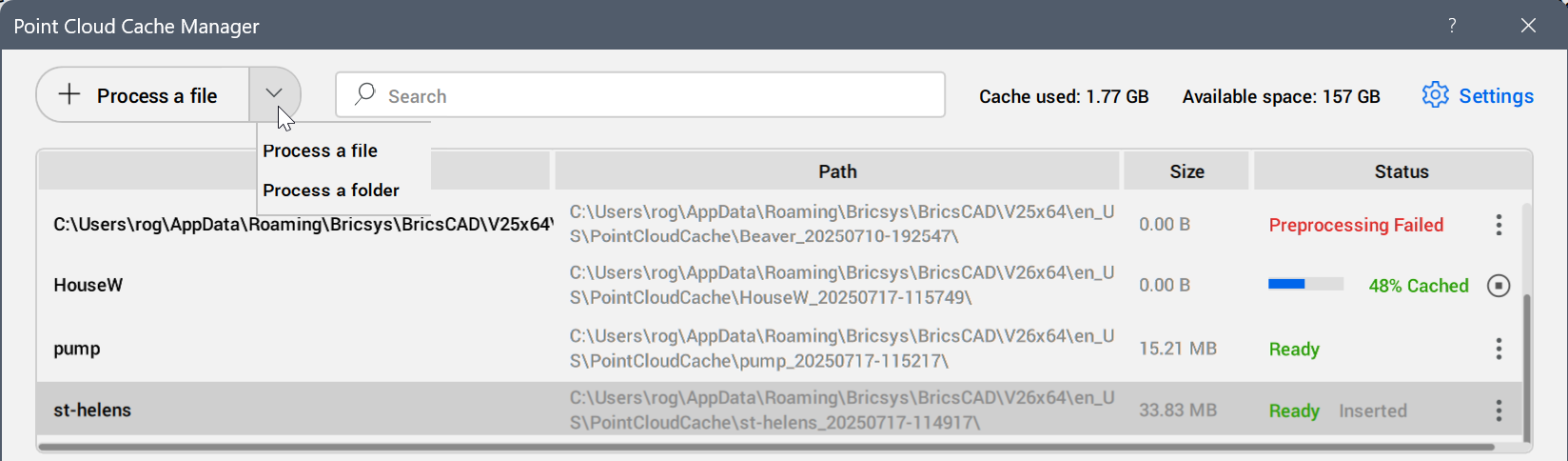
La pre-elaborazione delle nuvole di punti prevede due passaggi. Il primo passo è l'elaborazione dei punti e il secondo passo è l'ottimizzazione visiva.
I file della nuvola di punti e le immagini a 360° sono resi disponibili quasi istantaneamente nel disegno, con le bolle visualizzate in viola. Queste bolle non contengono informazioni come le normali e la profondità per punto. La pre-elaborazione delle bolle continua in background fino a quando tutte le informazioni sono pronte. Le bolle vengono quindi visualizzate in verde.
L'avanzamento della pre-elaborazione viene registrato in un file di log nella sottocartella relativa alla nuvola di punti. Questa sottocartella si trova all'interno del percorso della cache della nuvola di punti (può essere impostato nella variabile di sistema POINTCLOUDCACHEFOLDER). Il percorso predefinito per la cache della nuvola di punti corrente è C:\Users\%username%\AppData\Roaming\Bricsys\BricsCAD\V26x64\it_IT\PointCloudCache\Cartella_per_nuvola_processata.
- Cercare un file o filtrare l'elenco delle nuvole di punti memorizzate nella cache con la barra di ricerca in alto.
- Nella sezione Dettagli, vedere tutti i metadati disponibili per la nuvola di punti selezionata.
- È possibile modificare il nome dei dati, l'unità e il sistema di coordinate GIS.
Per avviare il collegamento di una nuvola di punti memorizzata nella cache, utilizzare il pulsante Attacca. Viene visualizzata la finestra di dialogo Attacca Nuvola di Punti. Qui è possibile impostare il punto di inserimento, la scala, la rotazione, l'unità e il sistema di coordinate GIS dell'istanza della nuvola di punti. Si può anche decidere di utilizzare i dati geografici (se disponibili).
Allineamento
Il comando ALLINEANUVPUNTI ruota automaticamente una nuvola di punti per allinearla in modo ottimale con gli assi X e Y, tenendo conto delle superfici piane verticali nella nuvola di punti (es. muri). Per determinare l'allineamento migliore, viene richiesto di specificare l'area più rilevante della nuvola di punti contenente i muri.
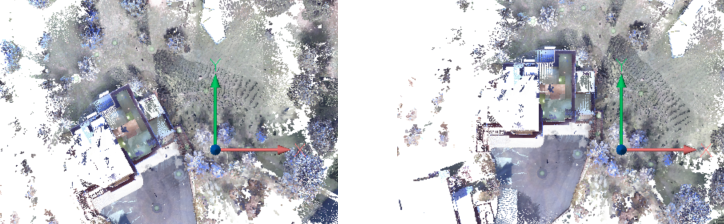
Bubble Viewer
A seconda del formato file originale della nuvola di punti e del tipo di scanner utilizzato durante la scansione (statica o cinematica), in tutte le posizioni di scansione potrebbero essere visualizzate bolle (sfere verdi) o waypoint (sfere blu). In queste posizioni, sarà possibile sperimentare le rappresentazioni visive più realistiche aprendo i Bubble viewer.
Per aprire il Bubble viewer:
- Eseguire il comando NUVPUNTIBUBBLEVIEWER.
- Selezionare l'opzione Aprire la scansione nel bubble viewer dal menu contestuale della scansione o del waypoint elencati negli elenchi Scansioni o Waypoint del pannello Gestore Nuvola di Punti.
I dati strutturati vengono acquisiti utilizzando uno scanner statico. In questo caso, la posizione dello scanner è nota per ogni punto. Le bolle verdi vengono create nelle posizioni dello scanner statico dai punti scansionati.
I dati non strutturati vengono acquisiti utilizzando uno scanner cinematico. In questo caso, non esiste una posizione esatta da cui sono stati scansionati i punti. Alcuni degli scanner cinematici creano immagini panoramiche a intervalli di tempo. Per queste immagini si conosce la posizione e si creano waypoint (sfere blu).

Indicare l'indice di una bolla nel comando NUVPUNTIBUBBLEVIEWER o doppio clic su una delle bolle nello spazio modello per aprire il Bubble viewer.
Tenere premuto il pulsante centrale del mouse e spostare il cursore per visualizzare la nuvola di punti in qualsiasi direzione da tale posizione di scansione.
Ingrandire e rimpicciolire usando la rotellina del mouse.
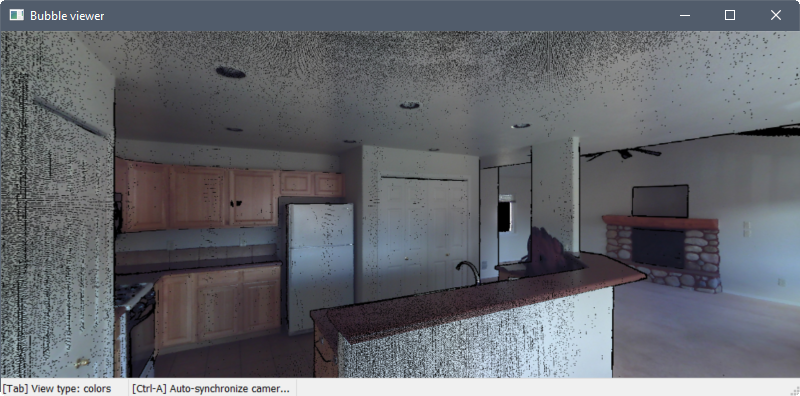
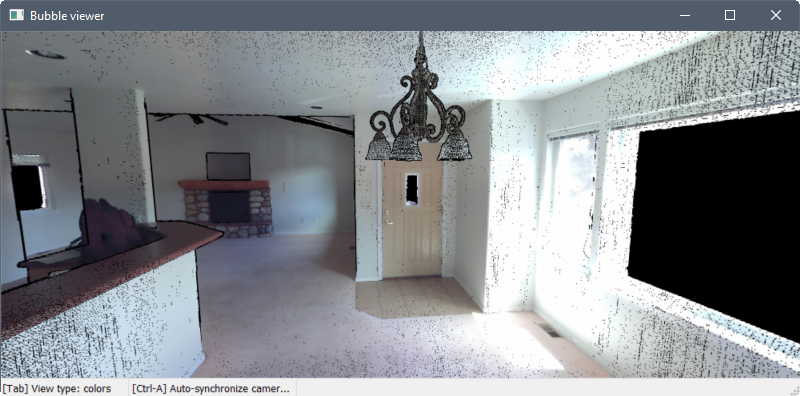
Le scansioni vicine sono indicate nel Bubble Viewer da bolle rosse. Passare il cursore su una bolla per visualizzare il nome della scansione. Cliccare due volte su una bolla per aprire la scansione nel visualizzatore.
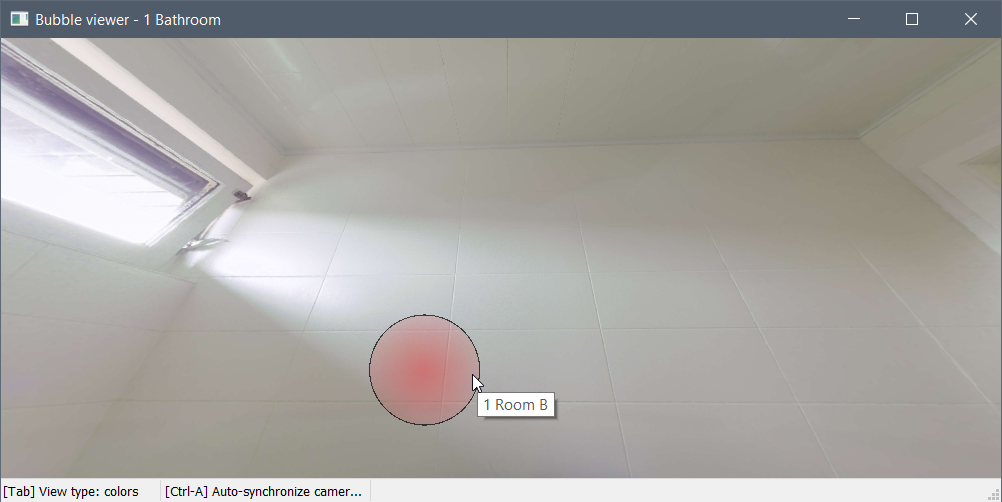
Premere il tasto TAB per scorrere tre diverse modalità visive (tipi di visualizzazione).
-
Le modalità colori e colori (profondità) visualizzano i punti come colori effettivi o in scala di grigi, a seconda di come sono stati scansionati i dati.
-
La modalità normali visualizza i punti come rossi, verdi o blu in base ai loro vettori normali. I colori corrispondono agli assi dell'UCS.
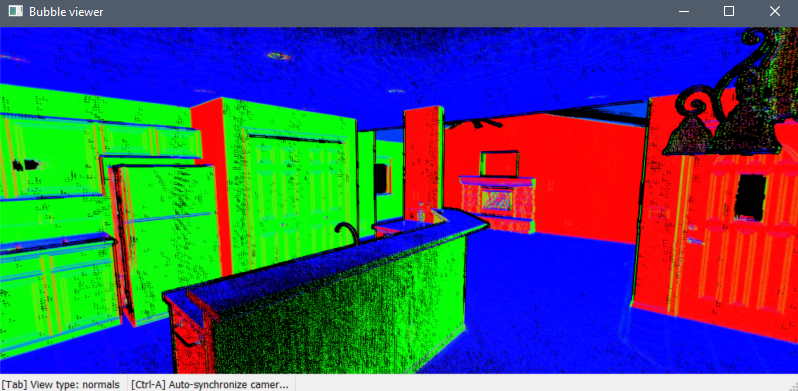
-
La modalità distanza visualizza i punti più o meno luminosi in base alla distanza dalla posizione della scansione.
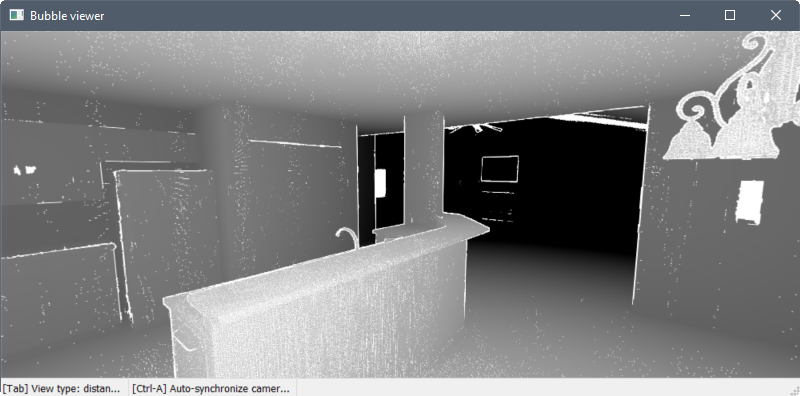
Sincronizzare la vista del disegno in modo che corrisponda al Bubble viewer premendo Ctrl+A.
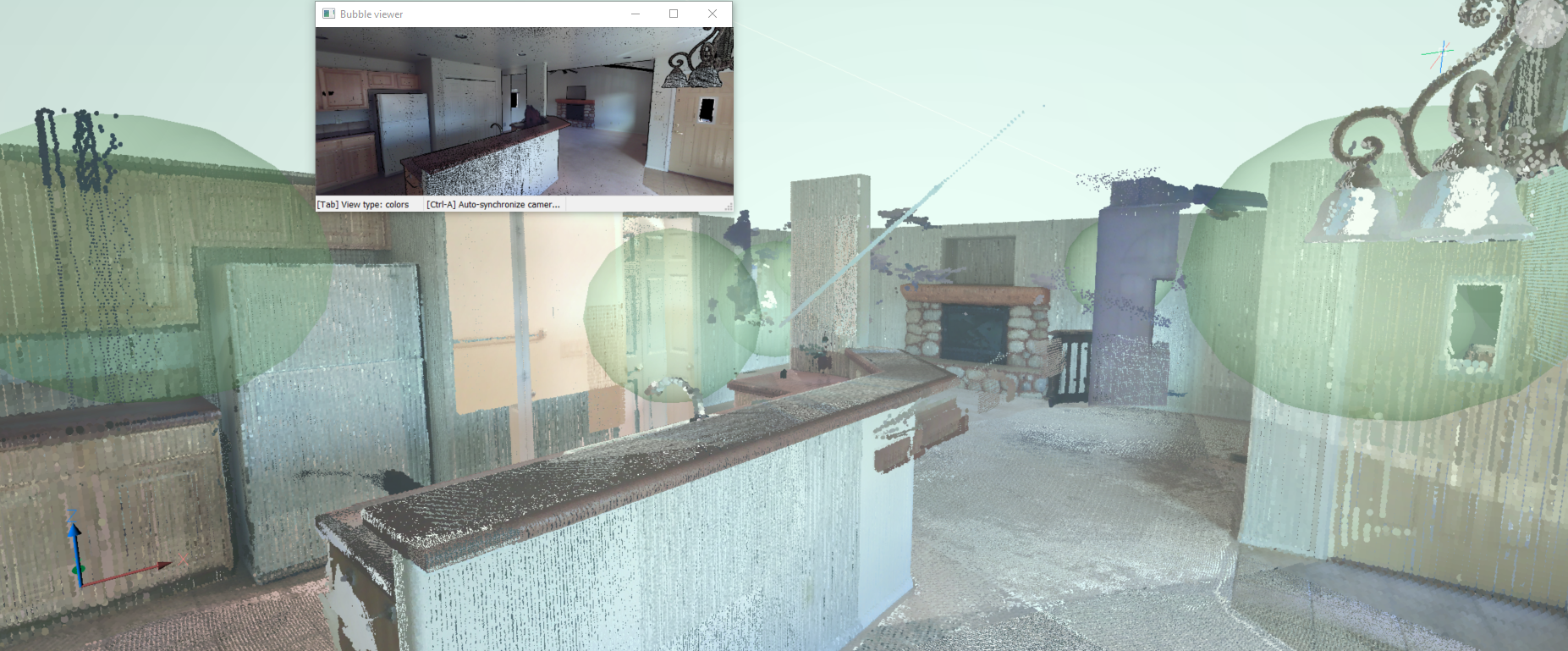
Snap ad Entità
Lo snap all'entità Nuvola di Punti Punto Più Vicino (comando PCNEAREST/variabile di sistema 3DOSMODE) migliora significativamente la capacità di selezionare i punti rilevanti della nuvola di punti. Utilizza un cilindro immaginario dal punto di vista corrente verso il cursore.
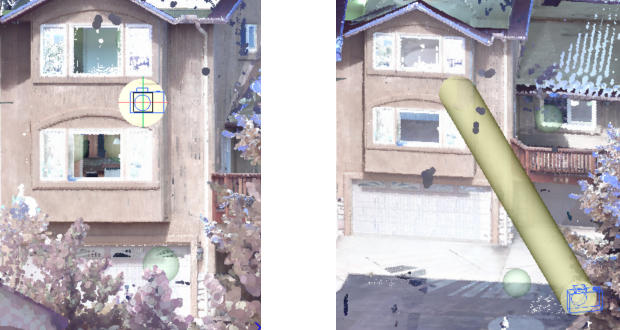
Il raggio del cilindro immaginario è definito dall'impostazione del Apertura Snap ad Entità (variabile di sistema APBOX).
Attivare lo snap all'entità Nuvola di Punti Punto più vicino (codice bit 128 della variabile di sistema 3DOSMODE) insieme ad altri snap all'entità 3D nei menu, nella barra degli strumenti e nelle impostazioni dello snap all'entità.
Esporta
Il comando ESPORTANUVPUNTI consente di esportare le parti visibili di una nuvola di punti in un file PTS, HSPC o LAZ.
Rileva Pavimenti
Il comando RILEVAPAVIMENTONUVPUNTI rileva i pavimenti in una nuvola di punti di un edificio. Il rilevamento si basa su regioni di punti con coordinate Z simili. I pavimenti rilevati possono aiutare nella navigazione nelle nuvole di punti di edifici.

Proiezione nuvola di punti
Il comando PROIETTASEZIONENUVPUNTI consente di rilevare i muri dalla sezione volume di una nuvola di punti in base a una varietà di opzioni di rilevamento dei muri. È possibile creare sezioni di volume con il comando BIMSEZIONE. È possibile utilizzare queste sezioni per generare linee 2D per creare una pianta o una sezione verticale 2D. Si tratta di un processo in background e più sezioni possono essere elaborate in coda. In questo modo è possibile eseguire questo comando in piena risoluzione su tutte le sezioni.
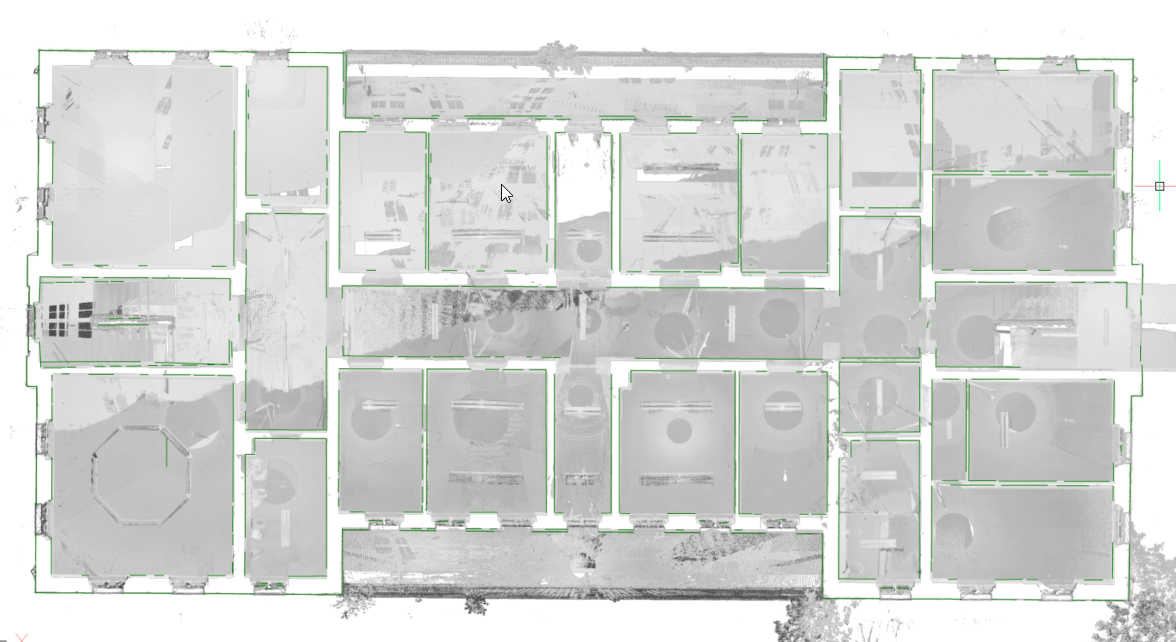
Allo stesso tempo, viene generata un'immagine raster per fornire all'utente un contesto. In alcuni casi non è necessario ricreare l'edificio esistente. Le immagini di sfondo possono dare molto più contesto ai documenti del progetto. Queste possono essere utilizzate per verificare la geometria 2d creata, ma con scansioni di alta qualità queste immagini possono essere utilizzate anche come materiale grafico. Ad esempio, come immagine di sfondo per un modello BIM nei progetti di ristrutturazione in cui vengono realizzati interventi moderni in edifici storici.
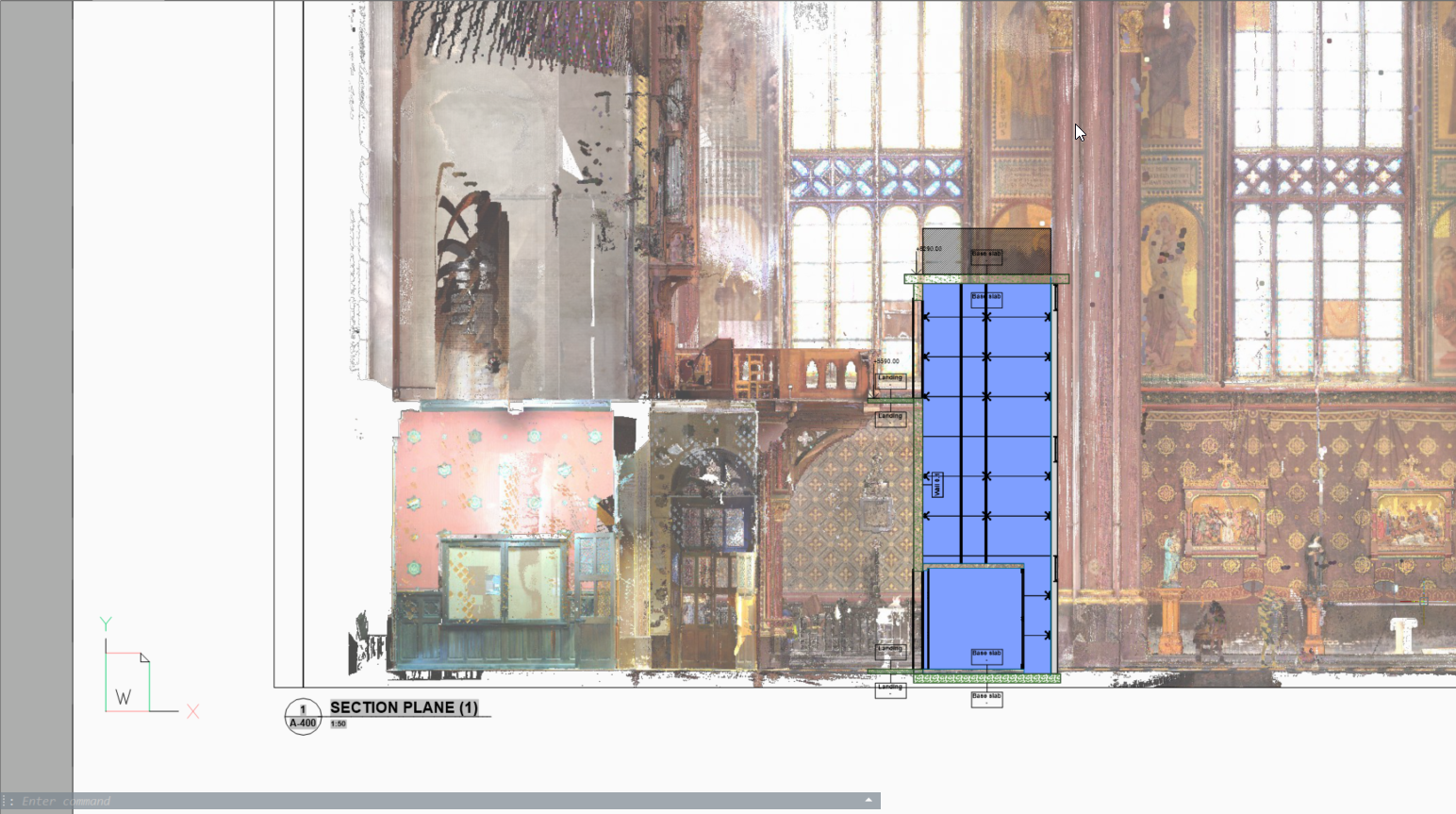
Adatta planare
Il comando ADATTAPLANARENUVPUNTI consente di creare una geometria 3D basata sulla nuvola di punti. Creerà una superficie piana o un solido dopo una selezione di un punto origine in una nuvola di punti. Per rilevare i punti che si trovano sullo stesso piano del punto di origine, viene utilizzato un valore di soglia che può essere impostato come proprietà dell'entità della nuvola di punti. Tenendo premuto il tasto Maiusc e selezionando le pareti adiacenti di una stanza, i piani adattati verranno estesi/ritagliati per formare una superficie chiusa.
- Seleziona aperture consente di tenere conto delle aperture di porte e finestre (solo nel Bubble viewer).
- Regola bordi consente di regolare il contorno del bordo planare.
- Cuci superfici consente di cucire il risultato di più piani adattati, ad esempio un solido che può essere successivamente utilizzato con il comando BIMINVERTISPAZI.
- Nelle bubble view
-
Se il Bubble viewer è aperto all'avvio del comando, BricsCAD® si aspetta vengano selezionati i punti di origine del piano all'interno del Bubble viewer stesso. Il cursore offre un'anteprima della direzione del piano. Successivamente si ottiene un'anteprima sia nel Bubble viewer, sia nella vista modello. È possibile passare da una rappresentazione all'altra utilizzando il tasto Ctrl.
Nota: Mentre è ancora in modalità selezione, i punti corrispondenti nella bubble vengono mostrati in viola. Dopo che l'utente accetta il risultato generato, questi punti vengono mostrati in verde.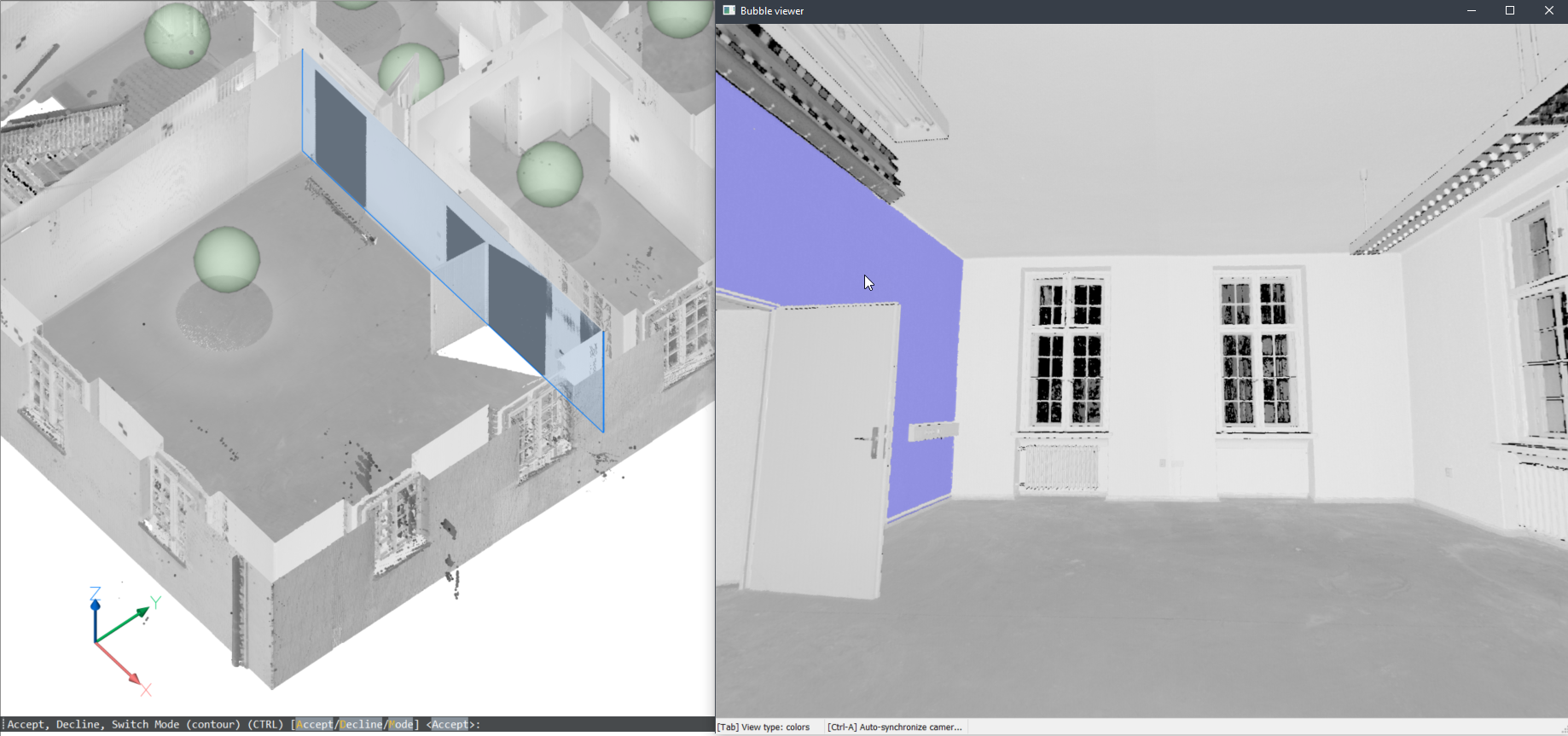

- Nello spazio modello
- È possibile utilizzare questo comando anche nello spazio modello quando il Bubble viewer non è aperto. BricsCAD® chiederà di selezionare un punto della nuvola di punti nello spazio modello. A seconda delle dimensioni delle parti visibili della nuvola di punti, questa operazione potrebbe richiedere più tempo rispetto all'esecuzione del comando all'interno del Bubble viewer. Tuttavia, questo ha due vantaggi cercando più posizioni di scansione:
- Può creare superfici più ampie combinando parti di scansioni diverse.
- Può rilevare lo spessore del muro e del solaio.
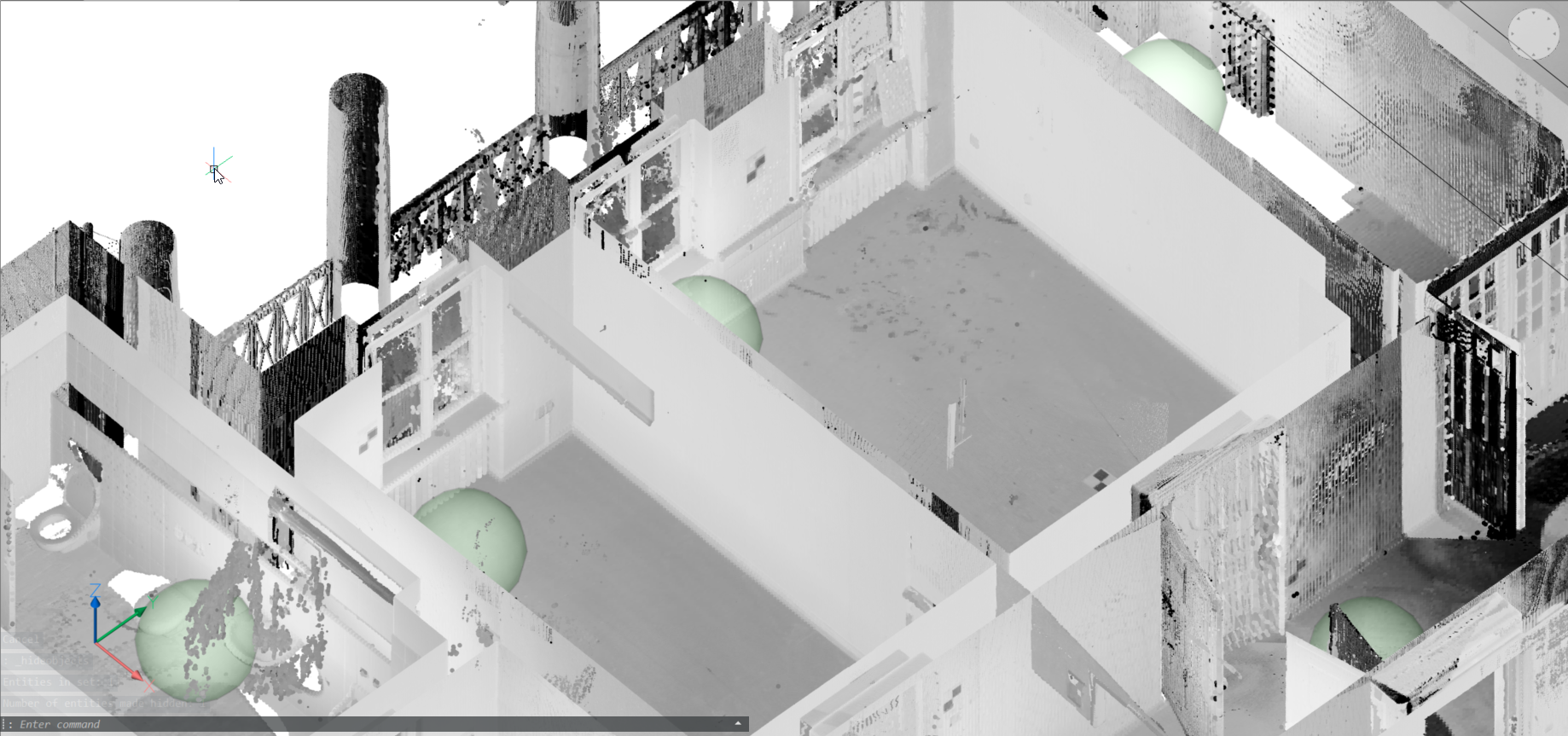
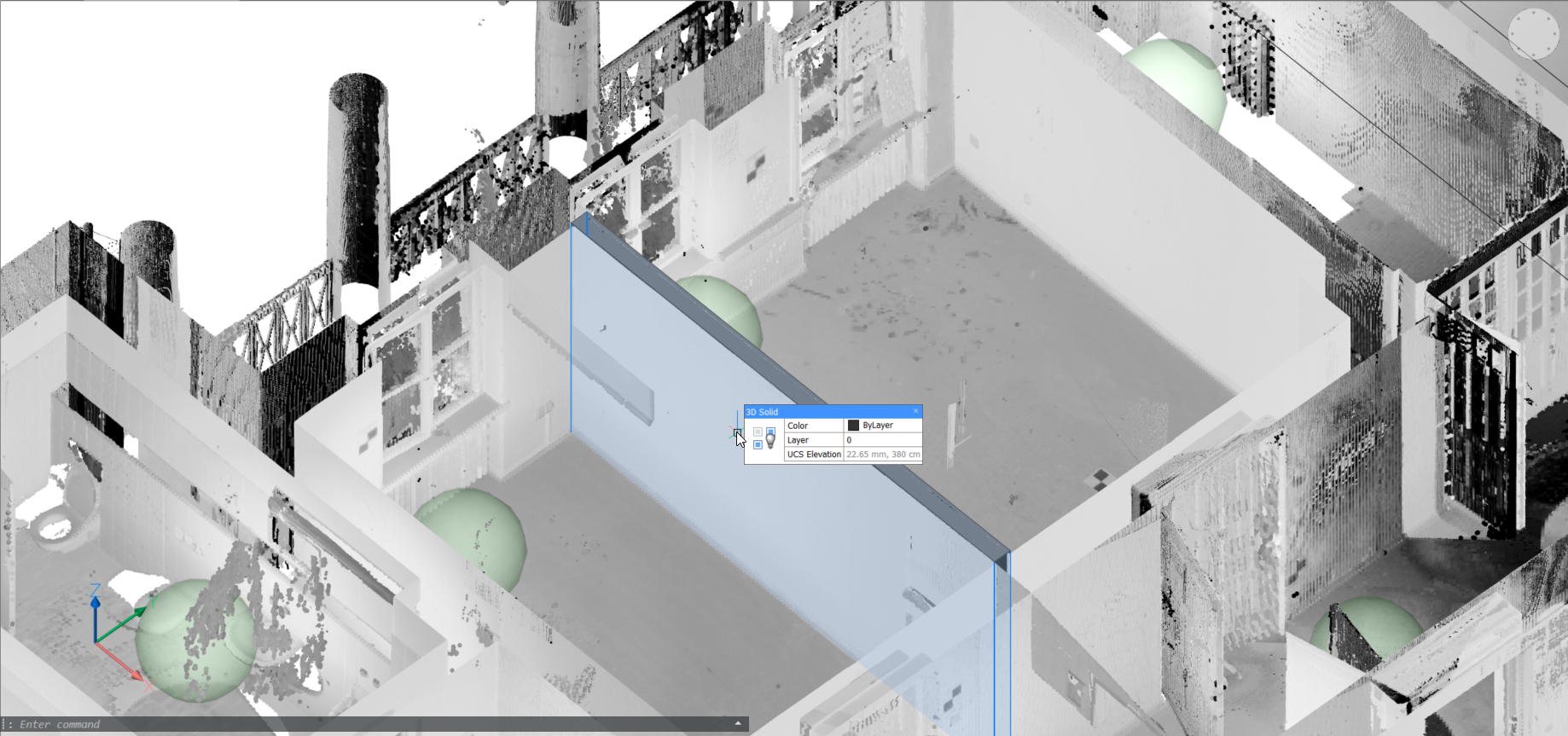
Nota: Qui viene fornito un flusso di lavoro per convertire una scansione in un modello di edificio. La nuvola di punti (immagine superiore) viene prima convertita in un gruppo di solidi, uno per stanza, utilizzando ADATTAPLANARENUVPUNTI cucito (immagine centrale). Il comando BIMINVERTISPAZI converte questi solidi temporanei di stanze in un modello di edificio con muri e solai dall'inversione di questi solidi.
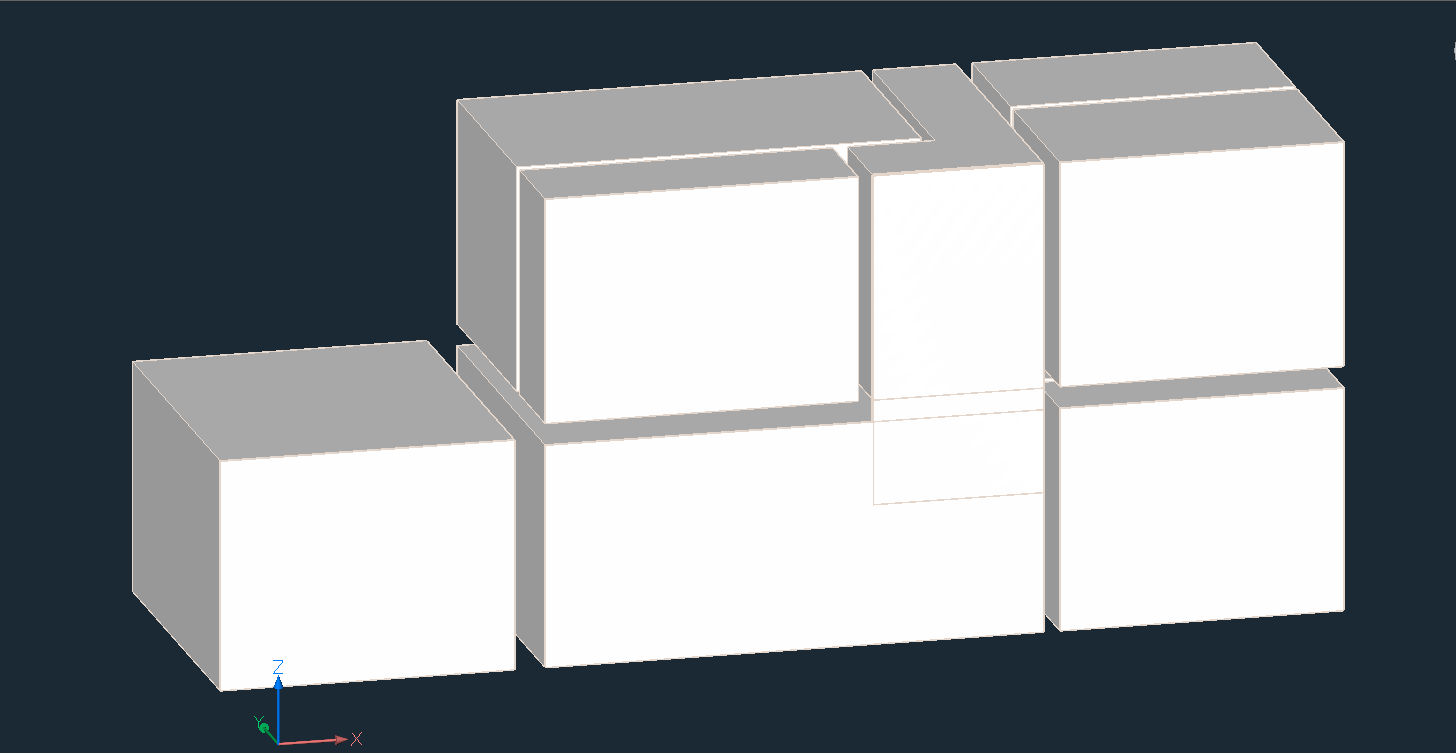
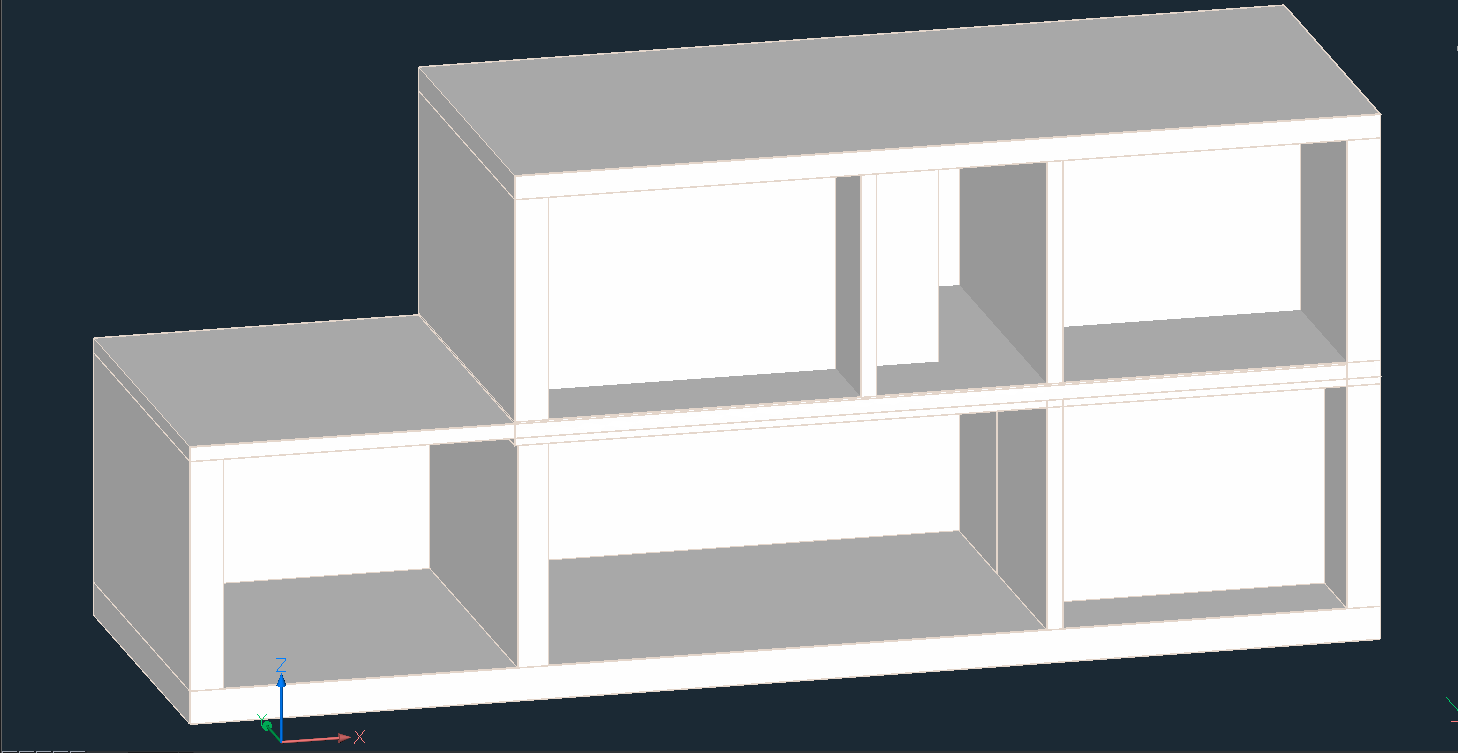
Adatta cilindro nelle bolle
Utilizzando il comando ADATTACILINDRICONUVPUNTI all'interno del Bubble viewer, è possibile adattare un cilindro alle parti cilindriche di una nuvola di punti (ad esempio le tubazioni). Bisogna cliccare due volte lungo l'asse del cilindro nel Bubble viewer per estrarre un cilindro (viene creato un solido nella vista modello).
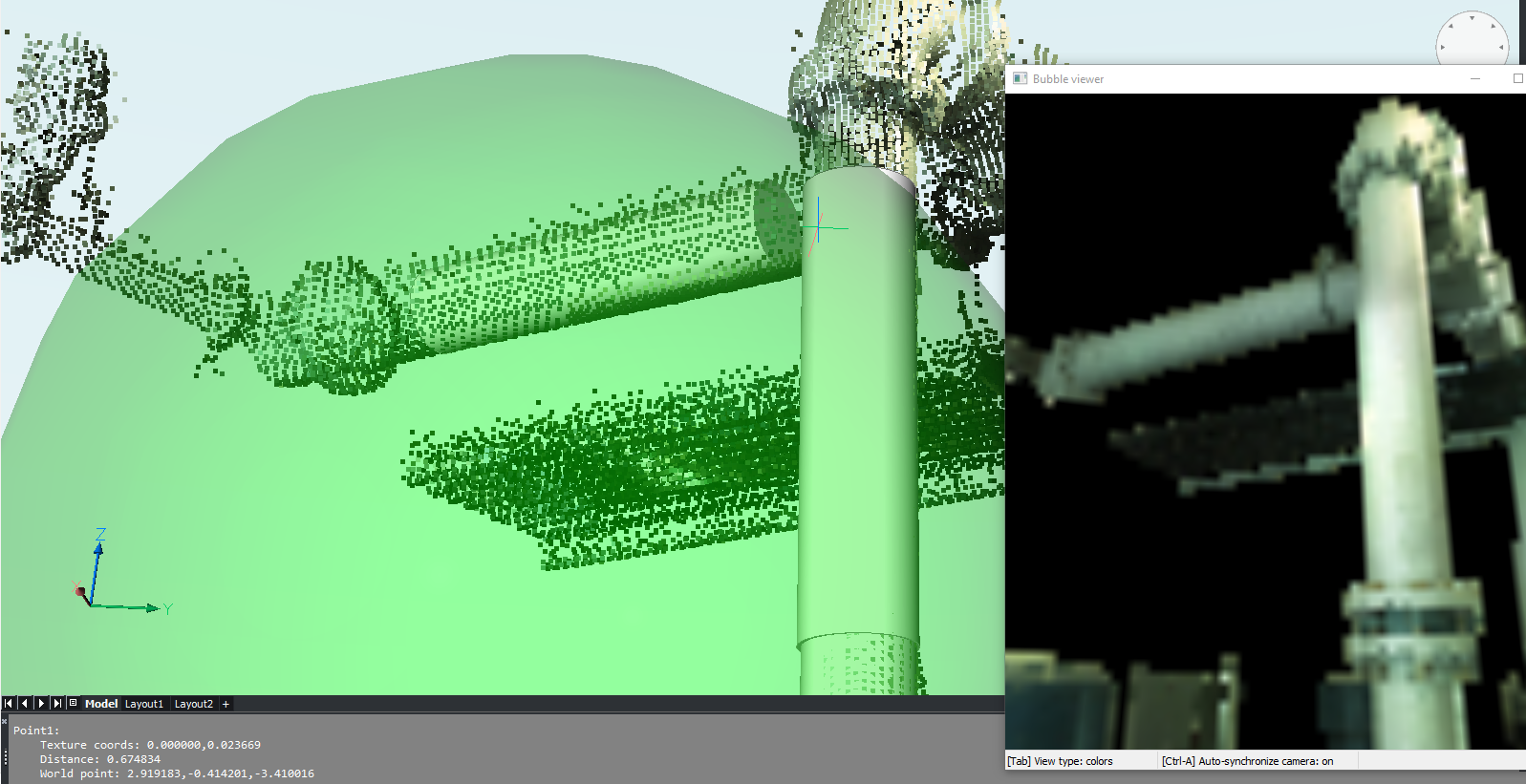
DEVIAZIONENUVPUNTI
- Il comando DEVIAZIONENUVPUNTI consente di valutare visivamente la stima tra strutture planari e i punti della nuvola di punti.

- Sezione di un pavimento di una nuvola di punti di una casa e di un piano adattato:
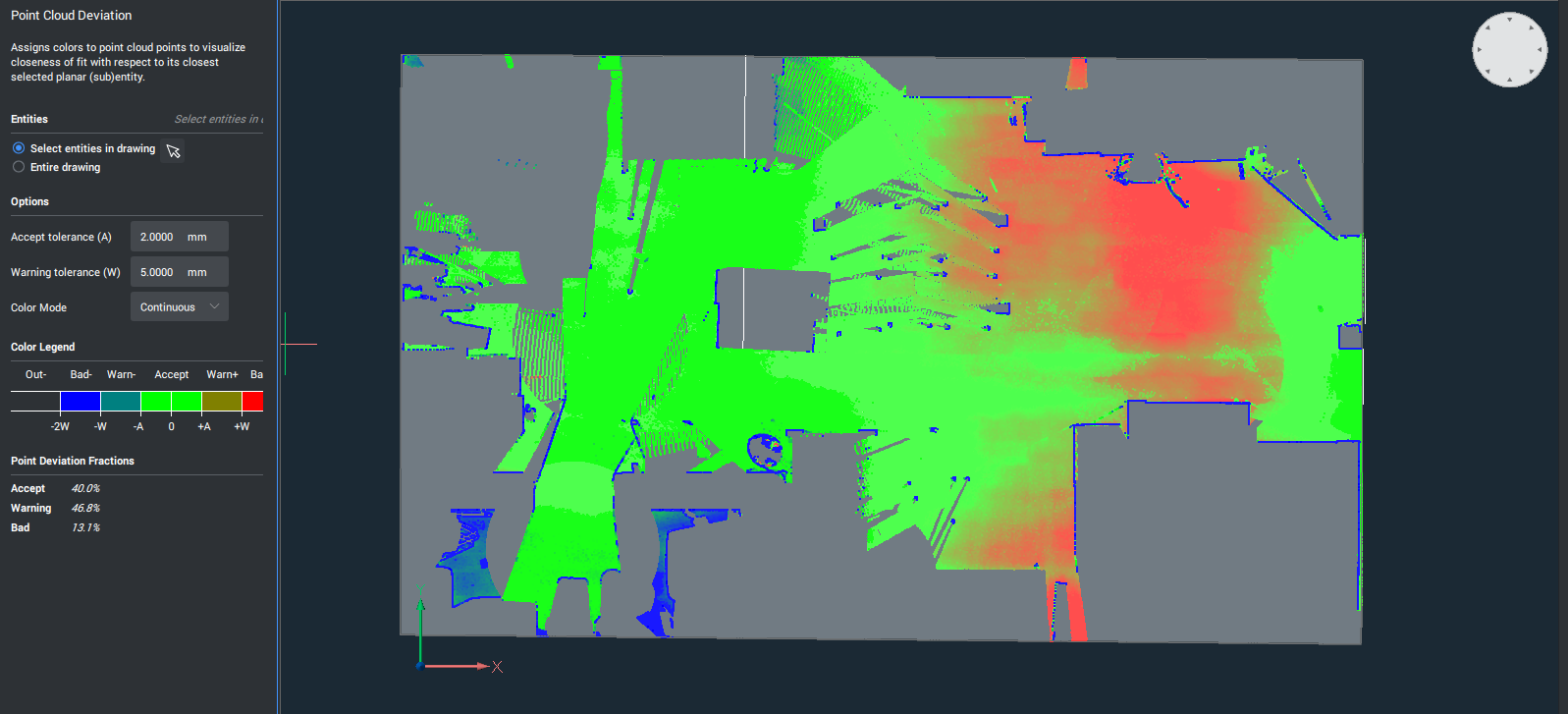
Le distanze dei punti dal pavimento al piano adattato sono visualizzate mediante una mappa a colori. Nel pannello a sinistra, viene fornita una spiegazione dei colori (il verde è planare, il gradiente dal verde al blu si trova sopra il piano, il gradiente dal verde al rosso è ulteriormente al di sotto del piano). Inoltre, un riepilogo delle percentuali dei punti in cui viene presentata la categoria (OK, livello di avviso, …)

