DEFATT
Apre la finestra di dialogo Definisci Attributo.

Icona: 
Alias: DE, DDATTDEF
Descrizione
Apre la finestra di dialogo Definisci Attributo per aggiungere un attributo a una definizione di blocco.
La finestra di dialogo Definisci Attributo definisce le opzioni per i valori degli attributi.
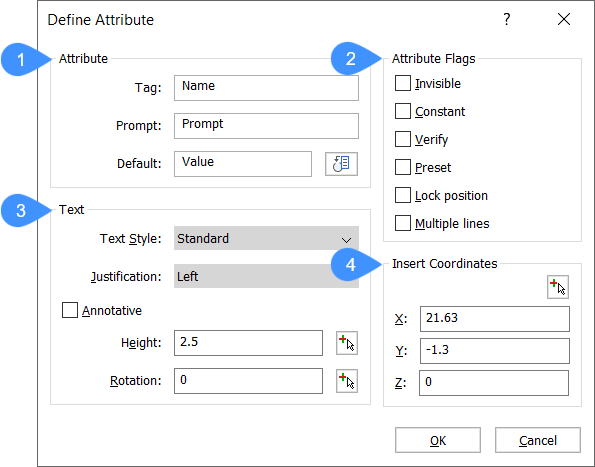
- Opzioni attributo
- Opzioni modalità attributo
- Opzioni testo
- Opzioni inserisci coordinate
Opzioni attributo
- Etichetta
Specifica il nome dell'attributo. Questo è il nome con cui BricsCAD® identifica l'attributo. Si possono utilizzare fino a 255 lettere, numeri e segni di punteggiatura.
- Richiesta
Specificare la richiesta dell'utente. Questo viene visualizzato nella barra dei comandi quando l'attributo viene successivamente inserito nel disegno. È possibile lasciare questo campo vuoto. BricsCAD® utilizza quindi l'etichetta come richiesta durante l'inserimento di attributi.
- Predefinito
Specificare il valore predefinito. Questa opzione viene visualizzata tra parentesi angolari, ad esempio <360>. Premere Invio per accettare il valore.
Cliccare sull'icona Inserisci campo per assegnare un valore di campo all'attributo (vedere il comando CAMPODATI).
Opzioni modalità attributo
- Invisibile
Nasconde l'attributo dalla visualizzazione; non verrà né visualizzato, né stampato. Tuttavia, gli attributi nascosti possono essere visualizzati con il comando VISATT.
- Costante
Specificare un valore predefinito che non può essere modificato.
- Verifica
Forza l'immissione del valore una seconda volta; questo aiuta a garantire che il valore sia inserito correttamente.
- Preimposta
Inserisce gli attributi senza richiedere nulla. Gli attributi possono essere modificati in un secondo momento con il comando EDITATT.
- Blocca posizione
- On: blocca la posizione dell'attributo all'interno del riferimento del blocco.
- Off: gli attributi sbloccati possono essere spostati rispetto al resto del blocco utilizzando la modifica mediante grip.
- Linee Multiple
- On: consente l'uso di testo su più righe.
- Off: limita a una sola riga di testo.
Quando la casella Linee Multiple è selezionata, l'icona del pulsante viene visualizzata accanto al campo di testo Predefinito: in grigio.
Quando si clicca sul pulsante, la finestra di dialogo Definisci Attributo si chiude temporaneamente per consentire di definire un'entità di testo multilinea.
Viene avviato il comando TESTOM. Digitare il testo per l'attributo, quindi cliccare sul pulsante OK sulla barra degli strumenti Formattazione Testo per tornare alla finestra di dialogo Definizione Attributo.
Opzioni testo
- Stile di testo
Specifica lo stile di testo per il testo dell'attributo. Scegliere uno degli stili di testo definiti nel disegno. (È possibile creare stili di testo aggiuntivi con il comando STILE).
- Giustificazione
Specifica la giustificazione del testo dell'attributo, ad esempio Centro o Adatta.
- Altezza
Specifica l'altezza del testo dell'attributo, a meno che non venga sostituito dallo stile di testo. Immettere un valore o specificare due punti nel disegno cliccando sul pulsante. L'ultima opzione ignora temporaneamente la finestra di dialogo.
- Rotazione
Specifica l'angolo di rotazione del testo. Immettere un valore o specificare due punti nel disegno cliccando sul pulsante. L'ultima opzione ignora temporaneamente la finestra di dialogo.
- AnnotativoSpecifica la proprietà Annotativa del testo dell'attributo.Nota: Le scale annotazione supportate di un attributo di blocco selezionato possono essere modificate nel pannello Proprietà, anche quando il suo riferimento di blocco non è annotativo.
Opzioni inserisci coordinate
- Seleziona punto di inserimento
Specificare il punto di inserimento direttamente nel modello.
- X/Y/Z
Specificare le coordinate del punto di inserimento dell'attributo nei relativi campi X,Y,Z.

